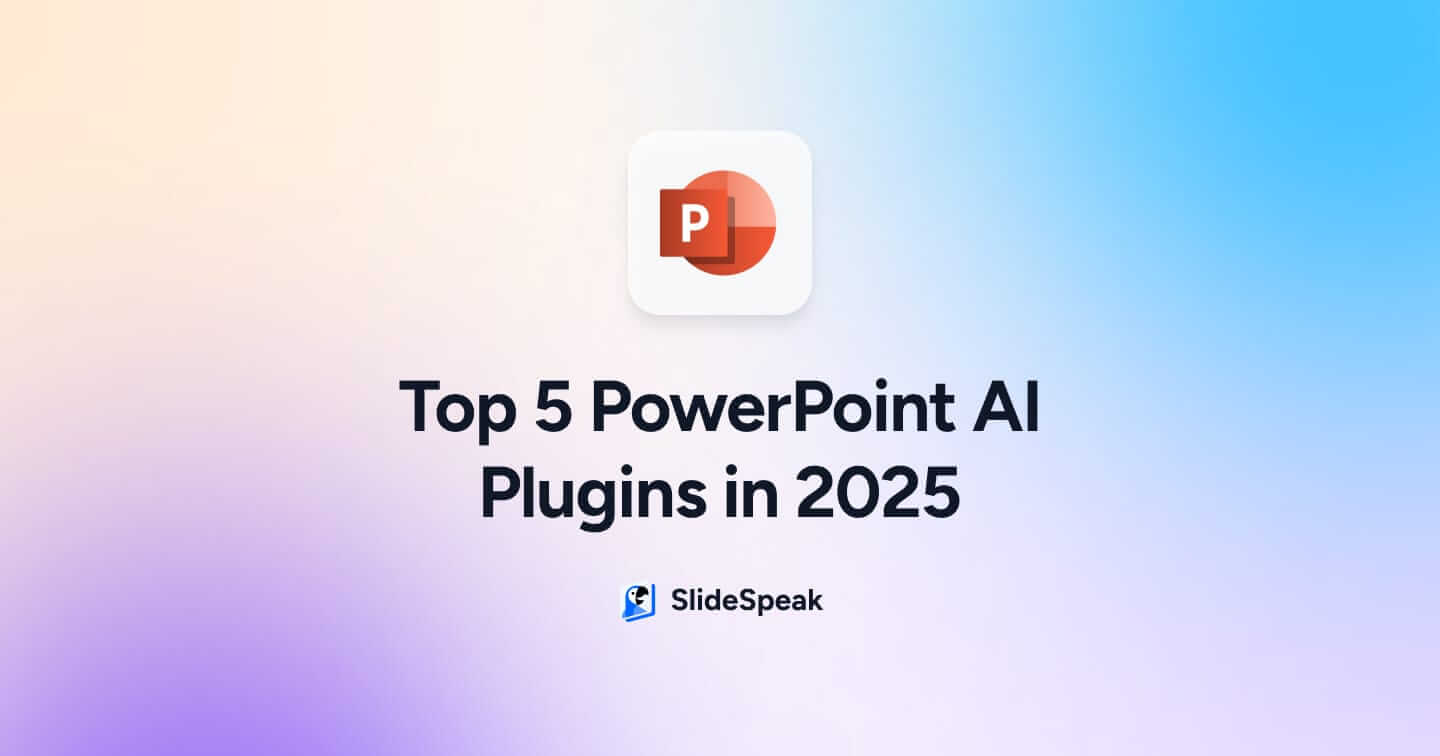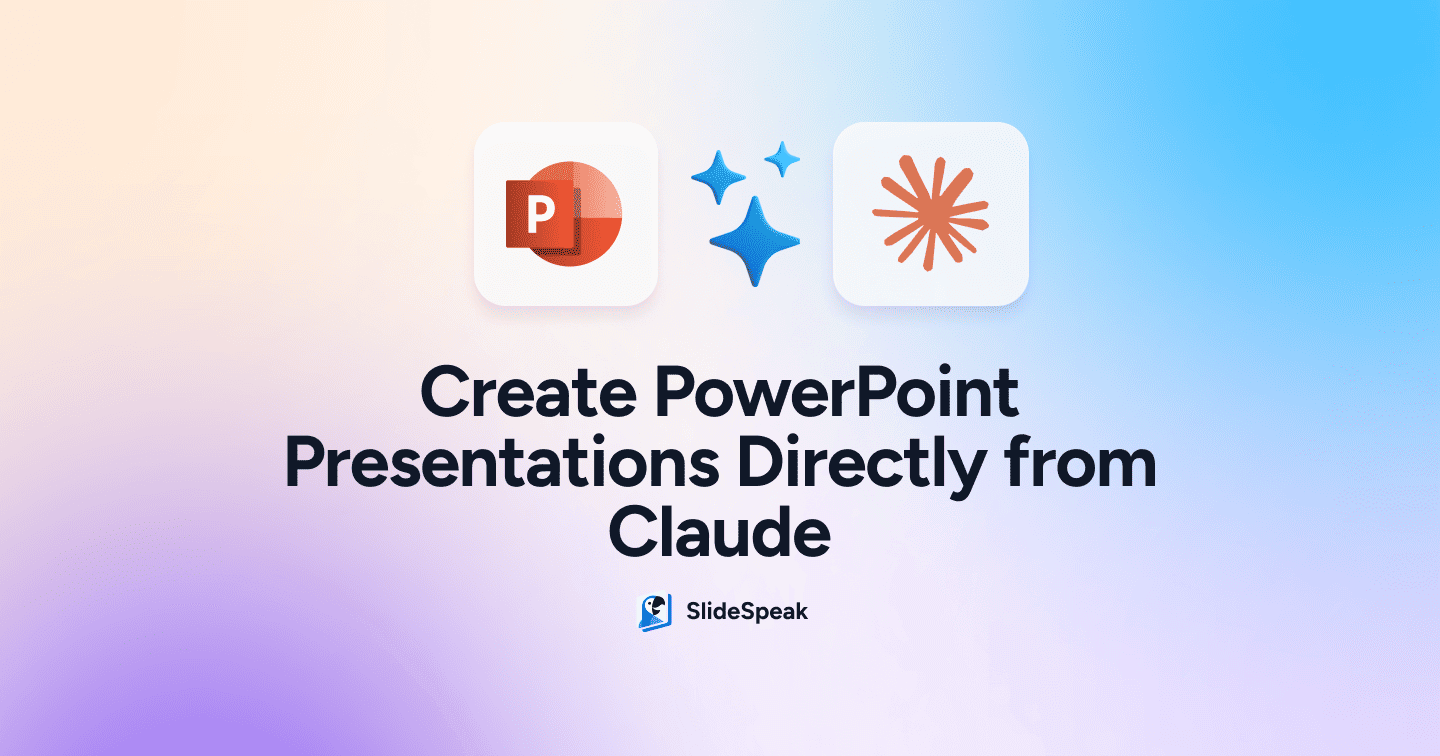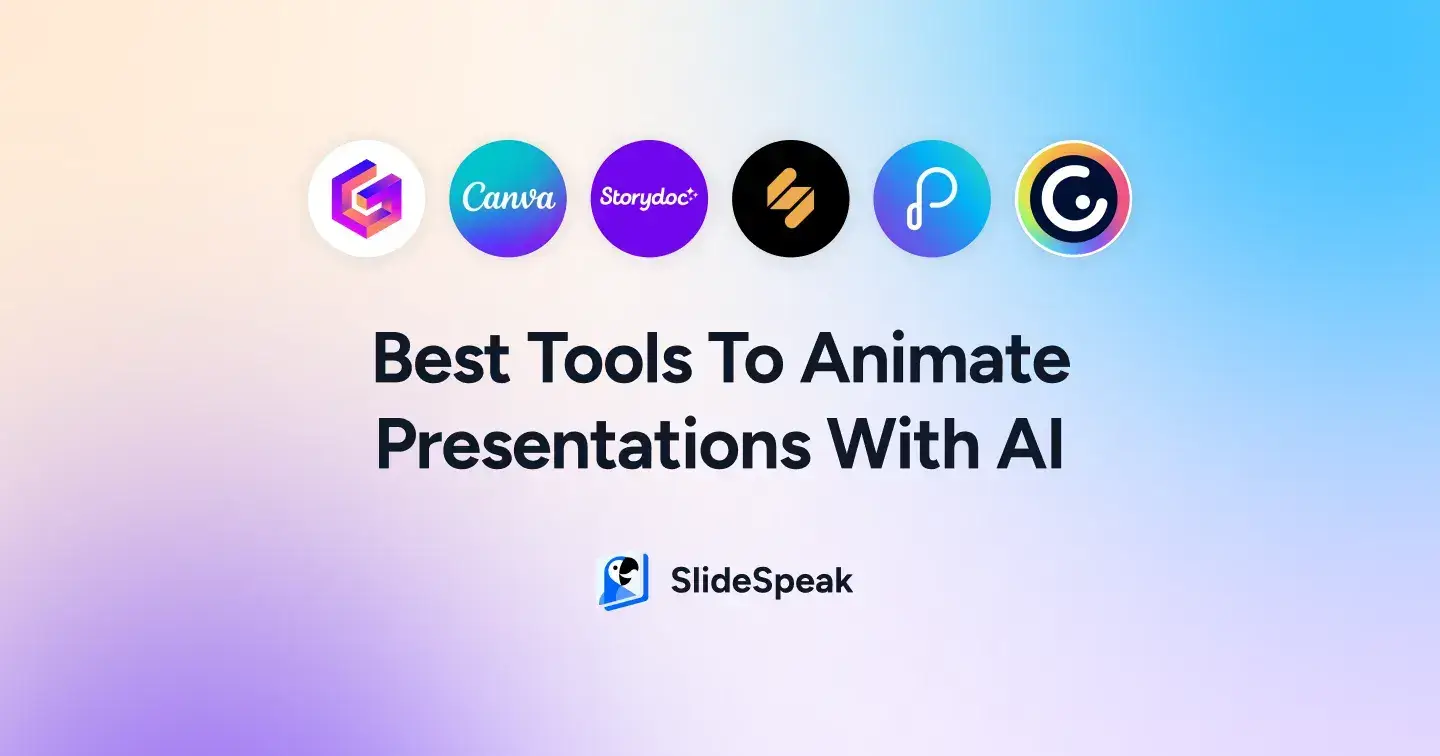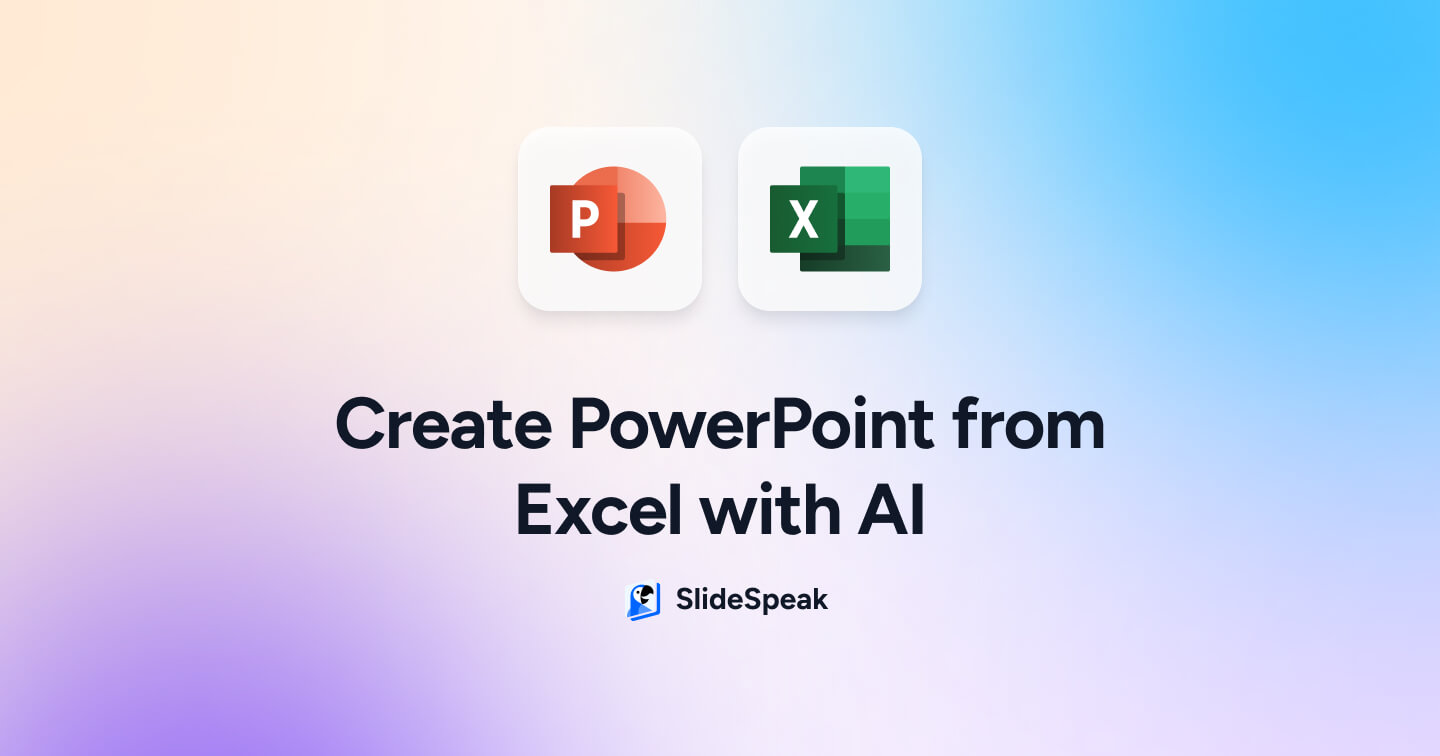
Creating PowerPoint presentations is essential for sharing ideas and results in business. Creating these presentations can be challenging and time-consuming (especially if integrating Excel data is needed). It involves researching, organizing information, and deciding how to present key points clearly. Designing presentation slides that are visually appealing and adding graphs, charts and tables can further complicate the process. Wouldn’t it be nice to create PowerPoints from Excel with just a few clicks? 👀
It’s very common for consultants, marketing managers or other people to create PowerPoints from Excel data. This can include data like statistics, research findings, or forecasts in your presentations, which might be stored in Excel files. Manually transferring this XLS data to create graphs and charts is a lot of work. Thankfully, Artificial Intelligence (AI) can help simplify this task. AI tools can automatically turn Excel (XLS) data into PowerPoint slides. This is especially useful for consultants and professionals in various fields who need to present complex data efficiently.
There are two types of tools that allow you to create PowerPoint presentations from Excel automatically:
- Tools that directly generate completed PowerPoint presentations.
- Tools that create presentation content that you then need to copy manually.
In this blog post, we’ll cover how to create PowerPoint from Excel using both types of tools (both powered by AI). As a test example, we will use an Excel file containing data on changes in the US population by state from 1910 to 2020.
Note: The file was downloaded from the US Department of Commerce: https://www2.census.gov/programs-surveys/decennial/2020/data/apportionment/population-change-data-table.xlsx
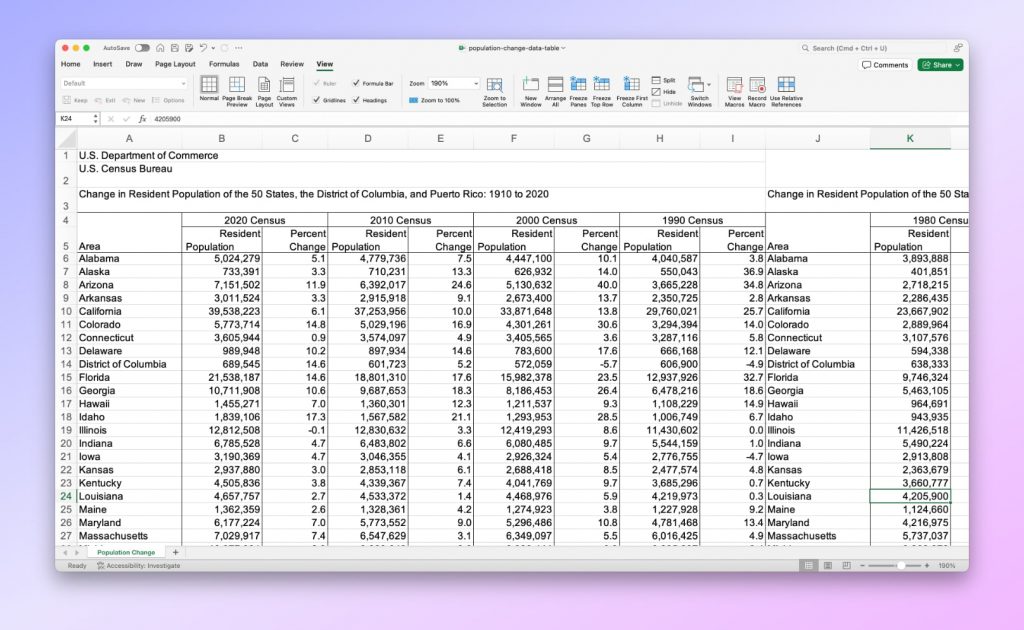
We’ll explore tools like SlideSpeak, Microsoft Copilot, Beautiful.ai, and ChatGPT and provide a comprehensive guide on leveraging their functionalities to create impactful presentations. Additionally, we’ll list the pros and cons of each tool so that you can make informed decisions based on your specific needs and preferences.
Method 1: Generating PPT from XLSX using SlideSpeak
Website: https://slidespeak.co
SlideSpeak is a powerful AI tool that allows you to automatically convert PDF, Word, and XLSX files into ready-made beautiful presentations in minutes.
To generate a presentation from an Excel (XLS) file using SlideSpeak, you need to perform the following steps:
- Select the Excel file: select the file based on which you want to create a presentation.
- Upload the file: upload the file to SlideSpeak.
- Preview data: preview the uploaded data. You can also ask it questions about the uploaded data.
- Create a presentation: select the necessary parameters and start the process of creating the presentation.
- Review the table of contents: review the presentation’s table of contents that SlideSpeak suggests.
- Select a template: choose a presentation template.
- Review the presentation: review and download the finished presentation.
Step 1: Select the Excel file
Open SlideSpeak. Drag the Excel file from which you want to create a presentation into the box in the center of the screen, or upload this file using the Click to upload button.
Step 2: Upload a file
To upload a file, click the Upload button under the file name and wait while the tool processes your data.
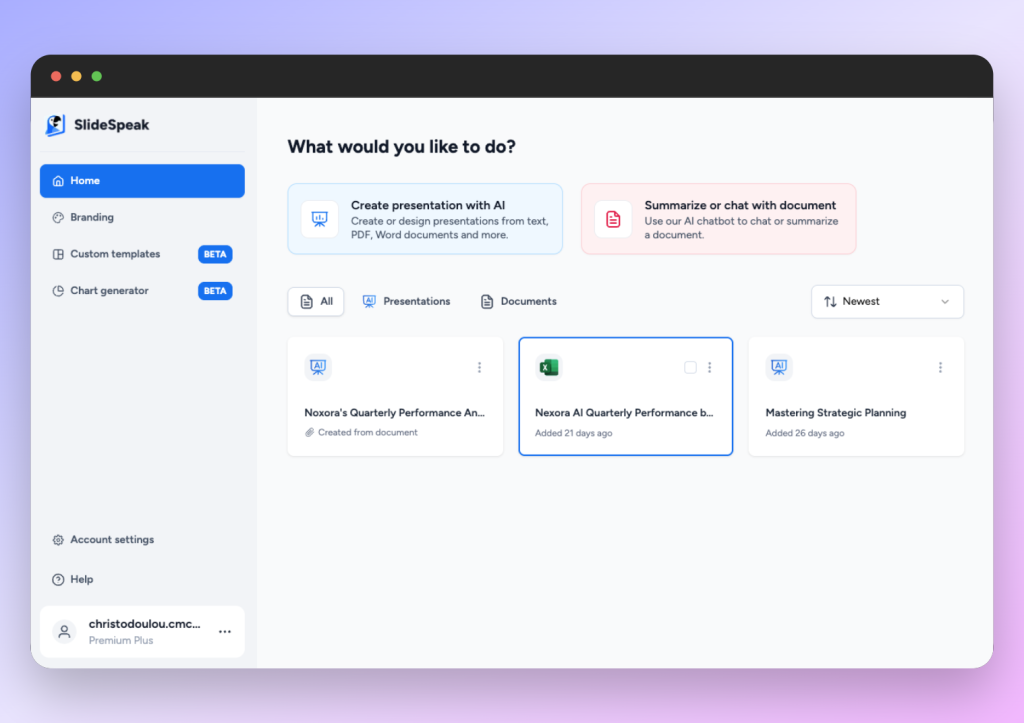
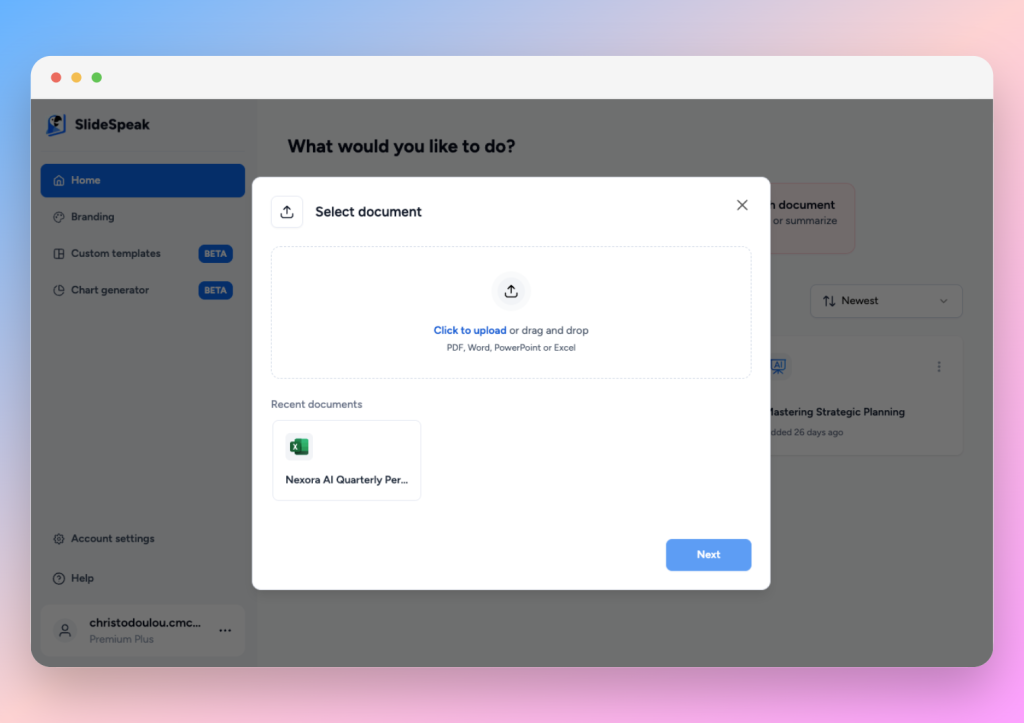
Step 3: Preview data
After loading the data, it will be displayed on the screen. You can now also ask SlideSpeak questions about the uploaded data.
To start the process of creating a presentation, click the Create Presentation button in the upper right corner.
Step 4: Create a presentation
After starting the presentation generation process for your Excel file, SlideSpeak asks you to configure some presentation parameters. You can choose the desired number of slides, presentation language, and tone. In addition, you can add stock images to the presentation.
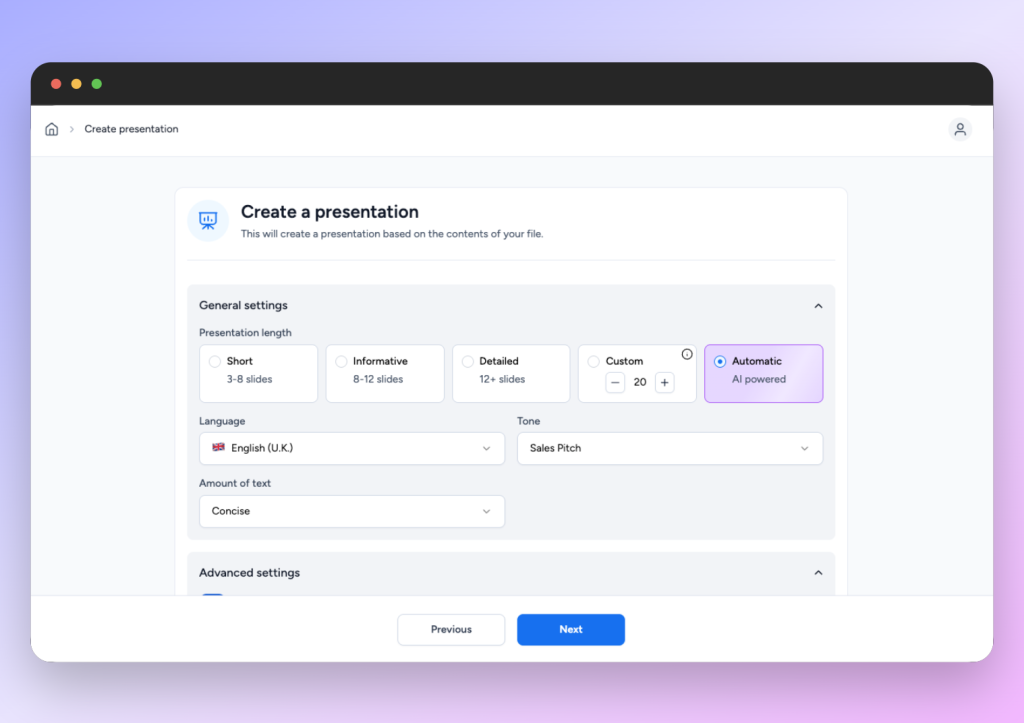
If you use the premium version of SlideSpeak, you can also use the brand logo, color, and fonts.
After setting all the presentation’s parameters, click the Next button at the bottom of the page and wait a few minutes for the presentation to be generated.
Step 5: Review the table of contents
Based on the data from the Excel file, SlideSpeak creates content for the presentation. Review it, and if you are satisfied with it, click the Next button to proceed to the next step of generating the presentation.
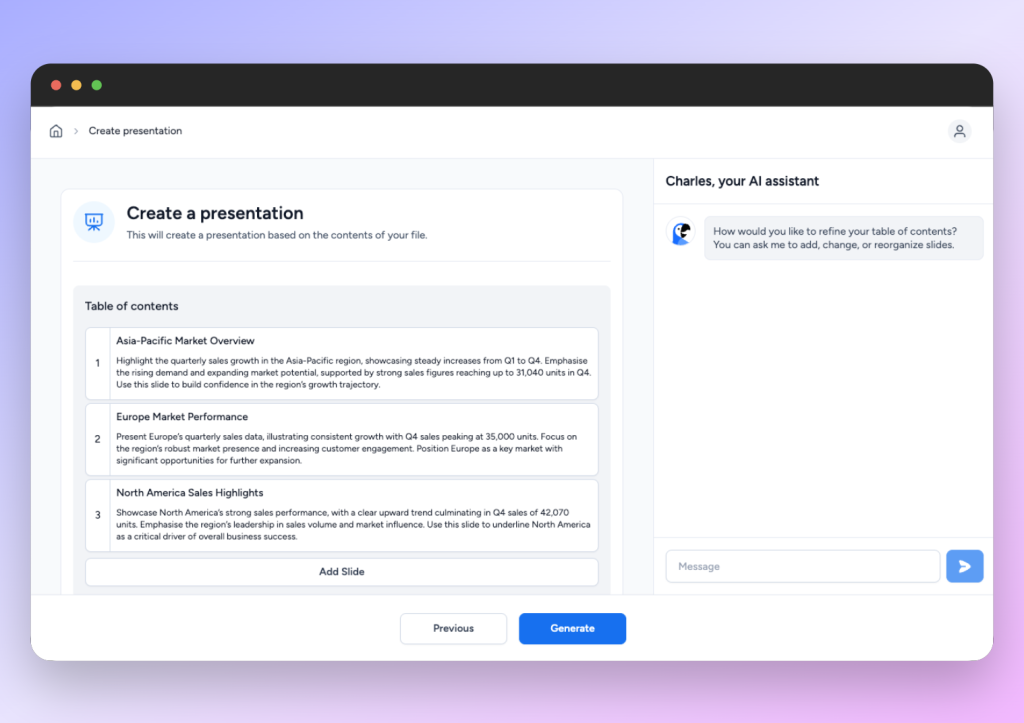
Step 6: Select a template
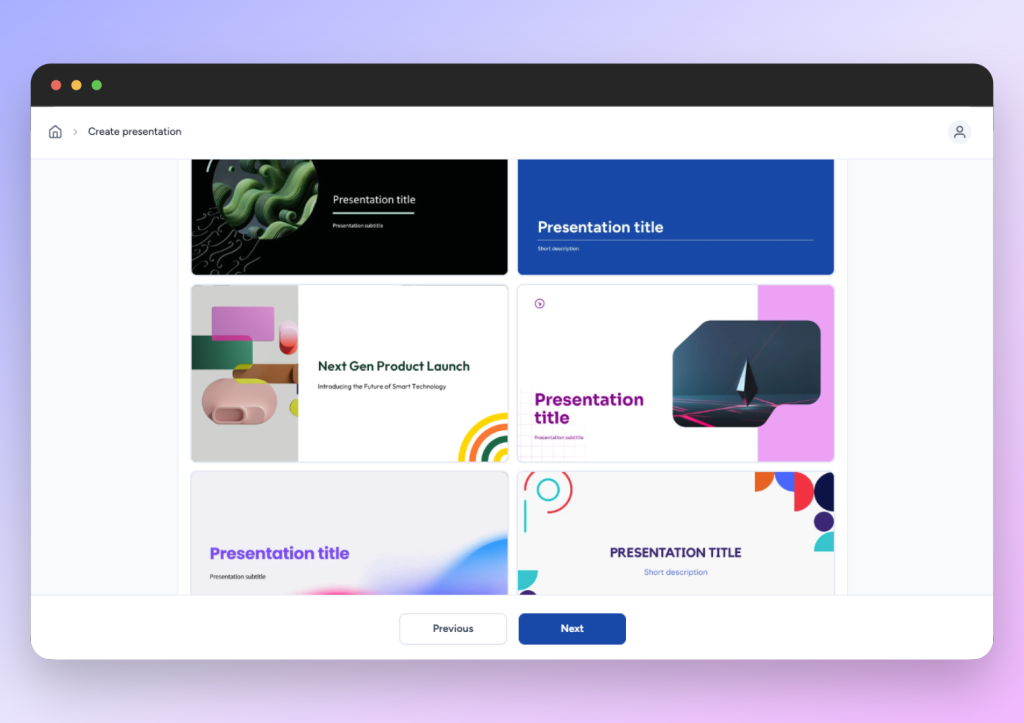
At this step, you will be prompted to choose a presentation template. Select one of the default templates or upload your own and click the Generate button. The presentation will be ready in a few minutes.
Step 7: Review the presentation
You can now review the finished presentation. Users with a paid subscription can also regenerate the presentation and download it as a PDF or PowerPoint file.
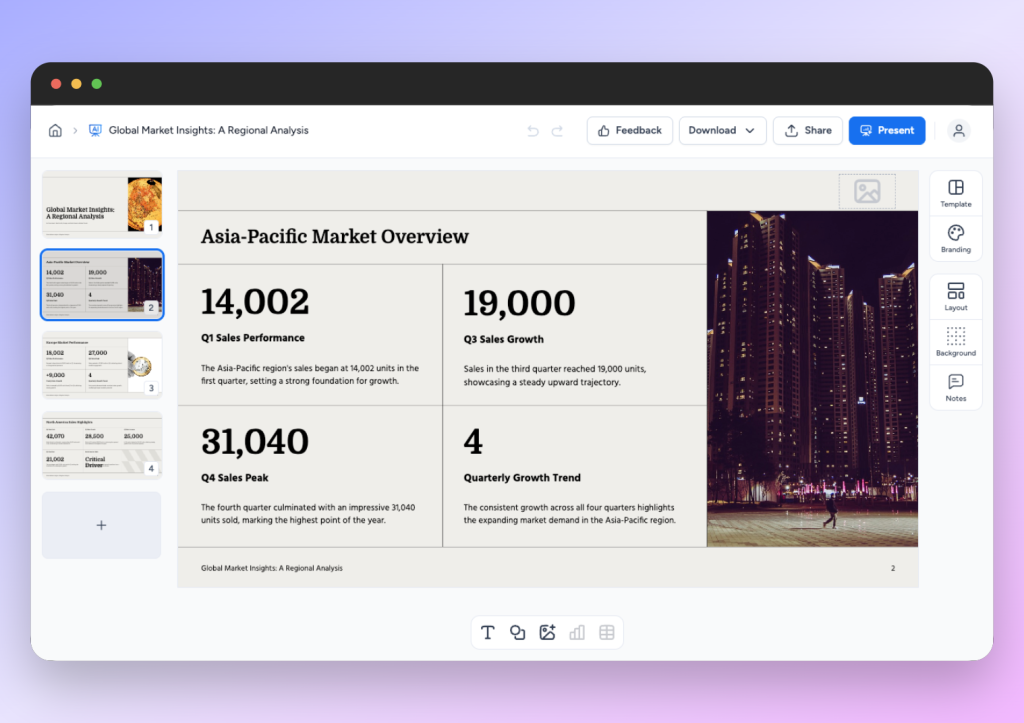
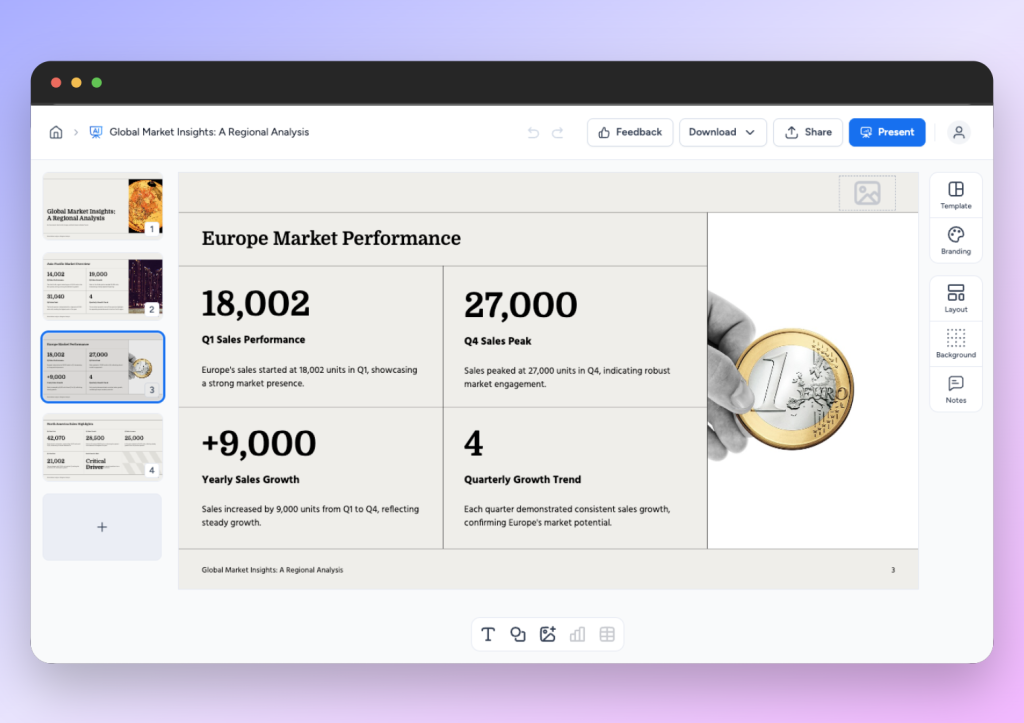
Pros and cons
Pros:
- The ability to upload an Excel file to SlideSpeak without the need for manual copying and pasting;
- User-friendly interface;
- Automated and quick presentation generation process;
- Ability to customize the presentation according to the user’s needs and preferences;
- Ability to choose the presentation language;
- Additional features are available for users with a paid subscription.
Cons:
- Limited customization options;
- There is no possibility to edit the finished presentation;
- Unlimited use requires a paid subscription.
SlideSpeak is a convenient and fast tool that allows you to automatically create PowerPoint from Excel. However, if you prefer to set up the presentation manually, you may miss some functionality. Therefore, before choosing a tool for creating presentations, it is important to define your needs and analyze the tool’s capabilities.
Method 2: Create PowerPoint from Excel using MS Copilot
Website: https://copilot.microsoft.com/
Microsoft Copilot is an AI-powered tool that integrates with Microsoft PowerPoint. Using advanced natural language processing techniques, it can summarize documents, generate content, and answer questions about content.
Copilot uses advanced AI to let you quickly create presentations based on the provided Excel data. Given that AI is not 100% accurate, you may need to manually edit the presentation after it is automatically generated. However, Copilot can do most of the hard work and significantly speed up the process to create a presentation. It is important to note that you need a paid subscription to use Copilot in PowerPoint.
Here is a brief overview of how to create PowerPoint from Excel using MS Copilot.
- Open Microsoft Copilot in PowerPoint: create a presentation and open the Copilot toolbar.
- Insert data into Copilot in PowerPoint: copy the data from your Excel file and insert it into Copilot.
- Review the presentation: generate and, if necessary, edit the presentation.
Step 1: Open Microsoft Copilot in PowerPoint
Create a new presentation in PowerPoint and click the Copilot button on the right side of the toolbar. A Copilot panel will then appear on the right. The Copilot button is only available to users with a paid Copilot subscription.
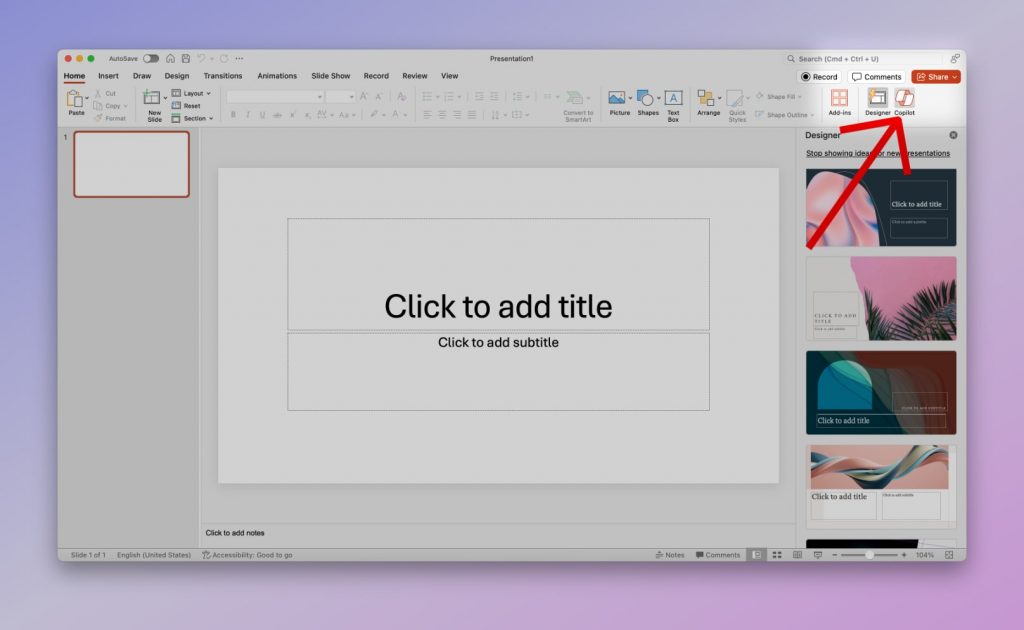
Step 2: Insert data into Copilot in PowerPoint
Unfortunately, Copilot does not allow you to upload an Excel file. Therefore, you need to copy the data from your Excel file and paste it into the Copilot chat to generate a presentation. Write the following command in Copilot: “Create a presentation using the following data” and paste the data copied from Excel. However, in Copilot at the moment, the maximum length of a request is 2000 characters. Therefore, when you try to insert data from a large Excel sheet, excess data is cut off and not considered during presentation generation.
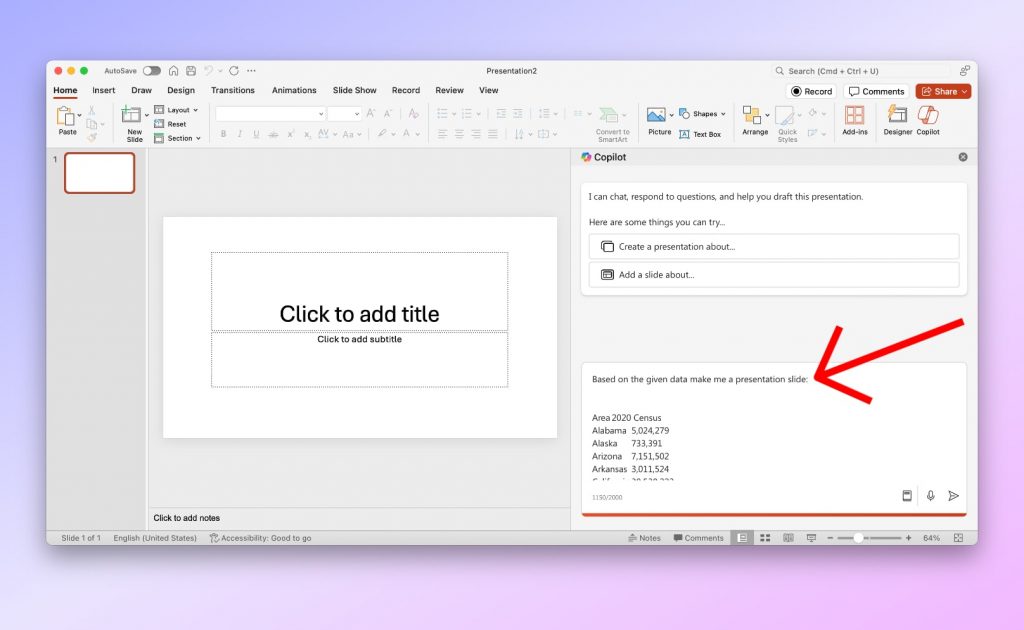
Step 3: Review the presentation
Wait a few minutes, and the presentation will be generated and displayed on the screen. You can edit the finished presentation, change the design and text, add slides, and more.
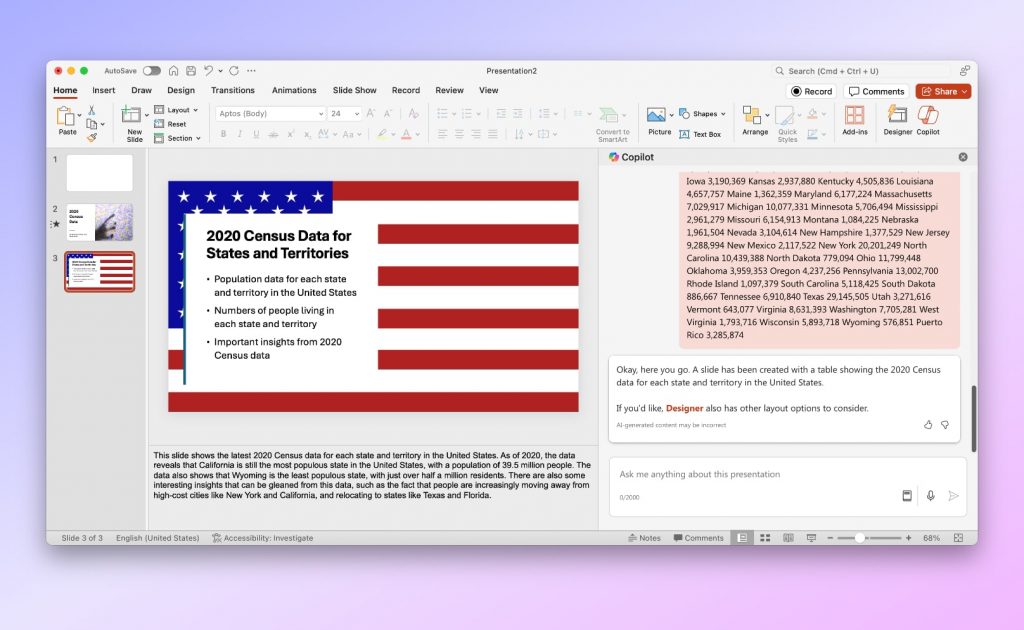
In our experience the results based on copy pasted data from Excel were very poor in quality. So we decide to use Excel Copilot to see if it can create us some nice charts from our Excel file that we can then copy over into our PowerPoint presentation.
Step 4: Generate charts using Copilot in Excel
As you can see from the slides, Copilot in PowerPoint creates text analysis of the data and inserts images associated with the data into the presentation. However, if you want to automatically generate charts based on Excel data, you can do this using Copilot in Excel.
Open Copilot in Excel by clicking the Copilot button on the right of the toolbar.
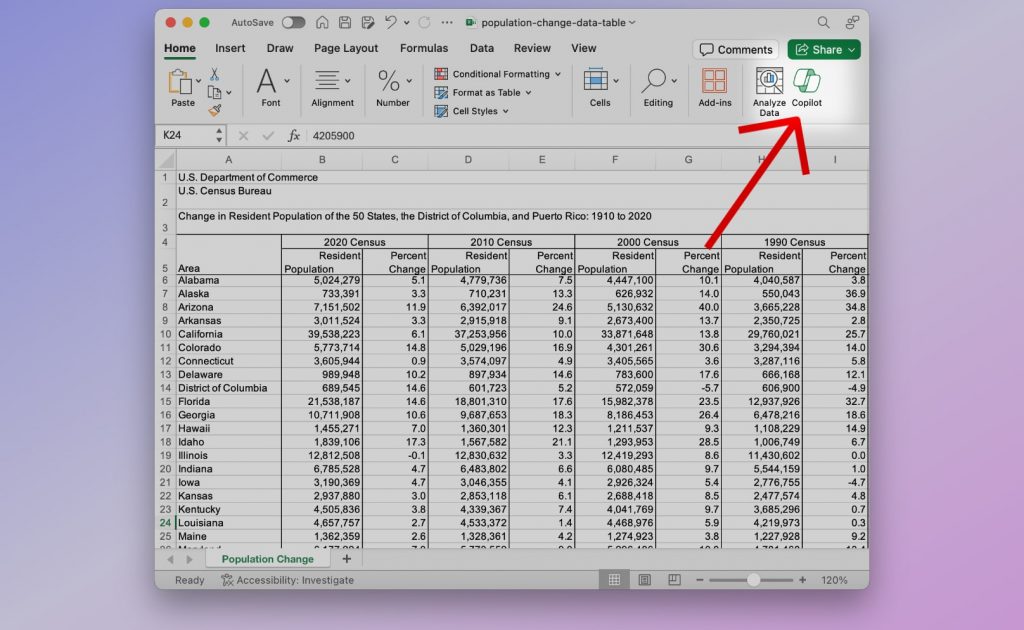
Select a table with data and write the following request in the Copilot chat: “Create a chart that shows the dynamics of population change in different states”. Wait for the chart to be generated. Then click the “Add to a new sheet” or “Insert PivotChart” button to insert the chart into a new Excel sheet.
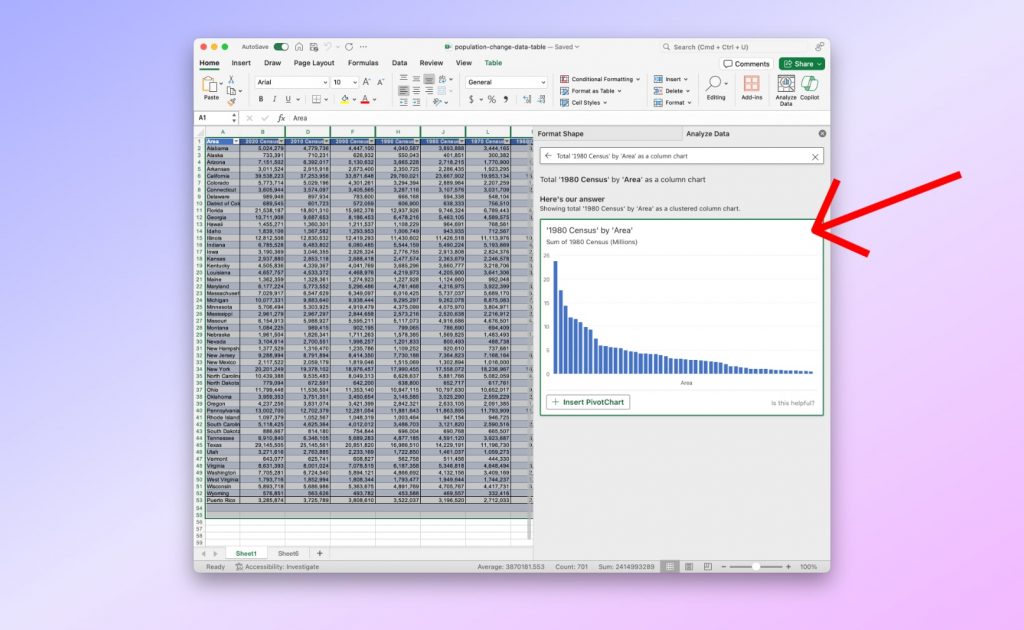
After the chart opens in a new Excel sheet, you can edit it by adding new columns. Once the chart is ready, copy it into your PowerPoint presentation.
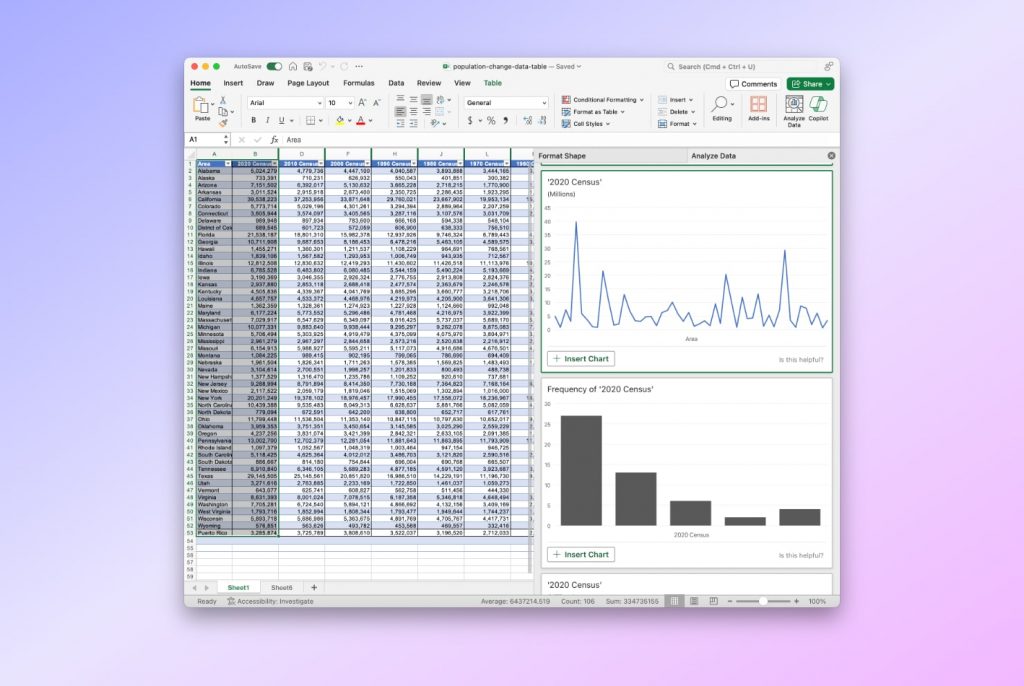
Pros and Cons
Pros
- Increasing the efficiency and productivity of creating presentations;
- Smart suggestions for slide layout based on analysis of its content;
- The ability to automatically generate charts;
- Wide possibilities for customization of the finished presentation.
Cons
- A paid subscription is required;
- Security and privacy risks of providing data access to an AI cloud service;
- The maximum length of the request is 2000 characters;
- The presentation may contain incorrect data as AI is not 100% accurate.
Copilot can fast and easily create PowerPoint from Excel. It also provides intelligent advice on the presentation’s content and design. However, users may still miss advanced features like the possibility of uploading Excel files. Additionally, a paid subscription is required even to use the limited features of Copilot.
Method 3: Create Presentation from Excel using Beautiful.ai
Website: https://www.beautiful.ai/
Beautiful.ai is cloud-based AI-powered presentation generation software. It provides customers with many professionally designed templates, layouts, and design elements that can be customized to match customers’ content and brand. Beautiful.ai simplifies and speeds up the process of creating visually attractive presentations. It saves users time and effort with design assistance and intuitive AI-driven tools.
Beautiful.ai is a paid tool, so you need to create an account and subscribe before you can get started. You can use a 14-day trial version for the preliminary study.
Below is a quick overview of the steps needed to create PowerPoint from Excel using Beautiful.ai.
- Open Beautiful.ai: go to Beautiful.ai and create a new presentation.
- Load data: load data from an Excel file into Beautiful.ai.
- Generate a presentation: check the uploaded data and initiate the process of creating the presentation.
- Review presentation: review and, if necessary, edit the finished presentation.
Step 1: Open Beautiful.ai
Open Beautiful.ai and ensure you are logged in to your account and have a subscription. After that, on the left side of the page, click Create Presentation -> Generate with AI.
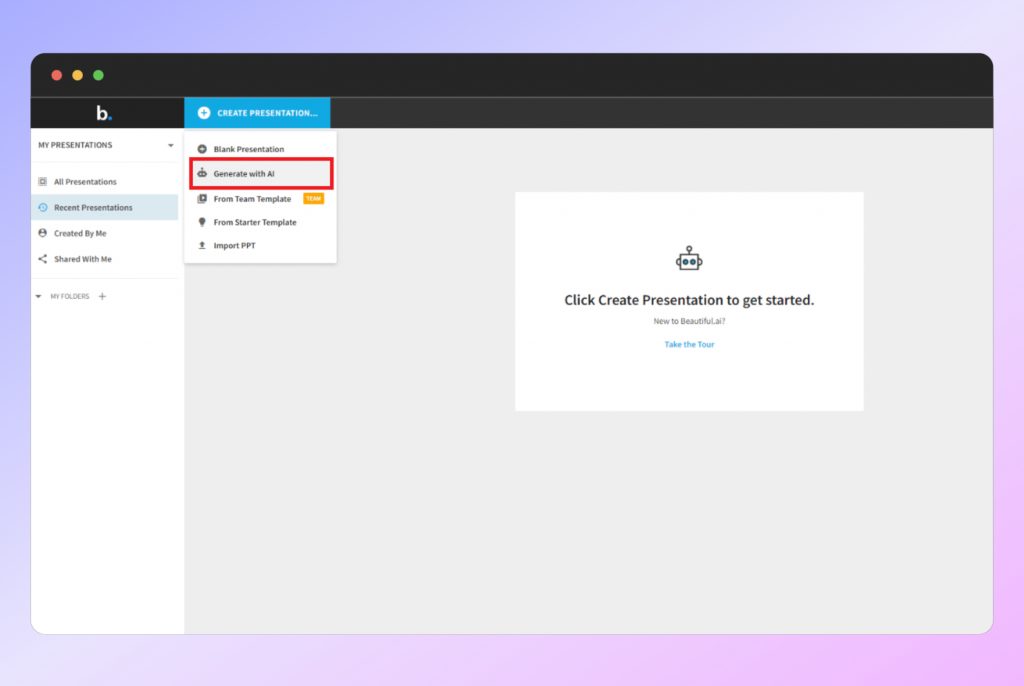
Step 2: Load data
At this step, you need to enter the presentation topic and upload data from Excel. Enter your presentation topic in the text box at the top of the page. After that, click on the Train AI with Additional Context button and select the data input method. Beautiful.ai does not provide the function of uploading Excel files, so in the drop-down list, select the Text option.
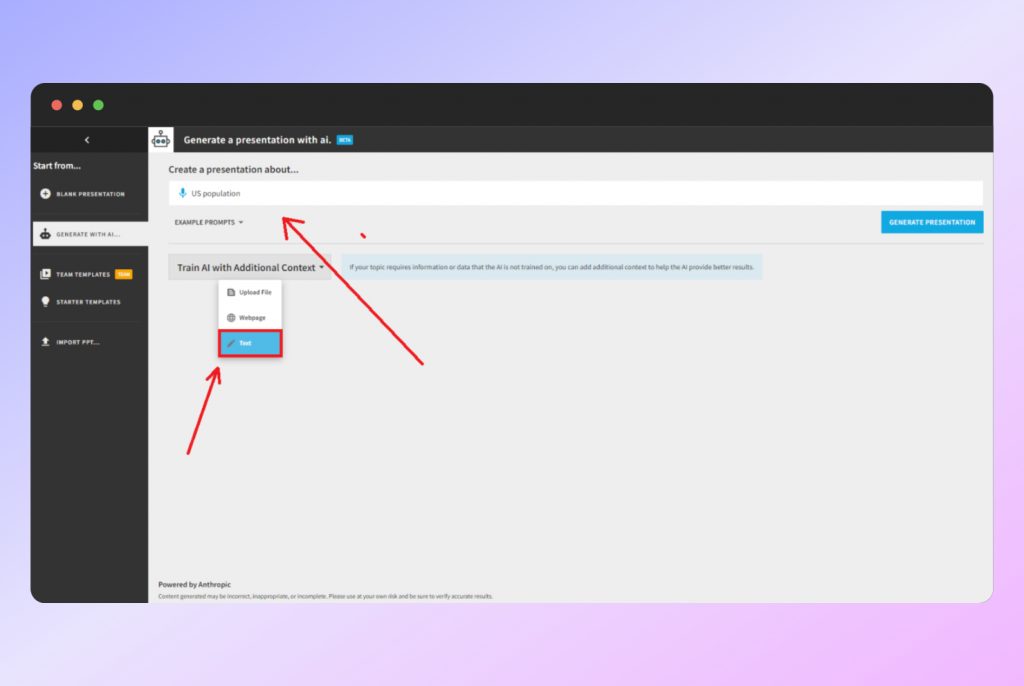
Step 3: Generate a presentation
Copy the data from your Excel and paste it into the text box that appears on the page. After that, click the Generate Presentation button.
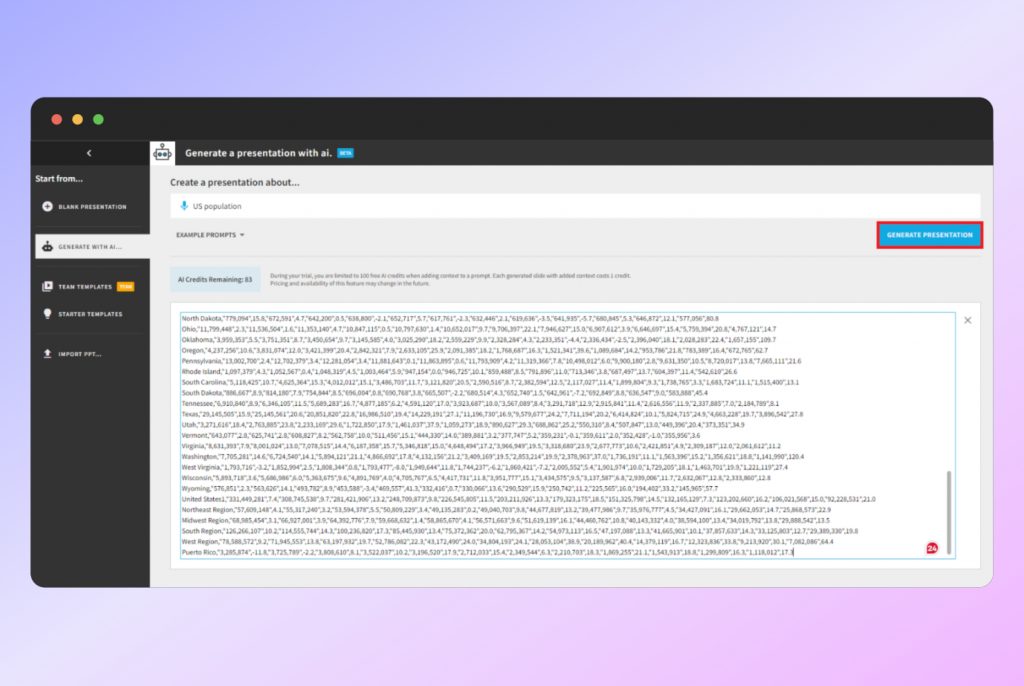
Step 4: Review presentation
You can review and edit the created presentation. The presentation editor provides functions for changing colors, fonts, images, and layouts. You can completely change the content of the slides and add new ones.
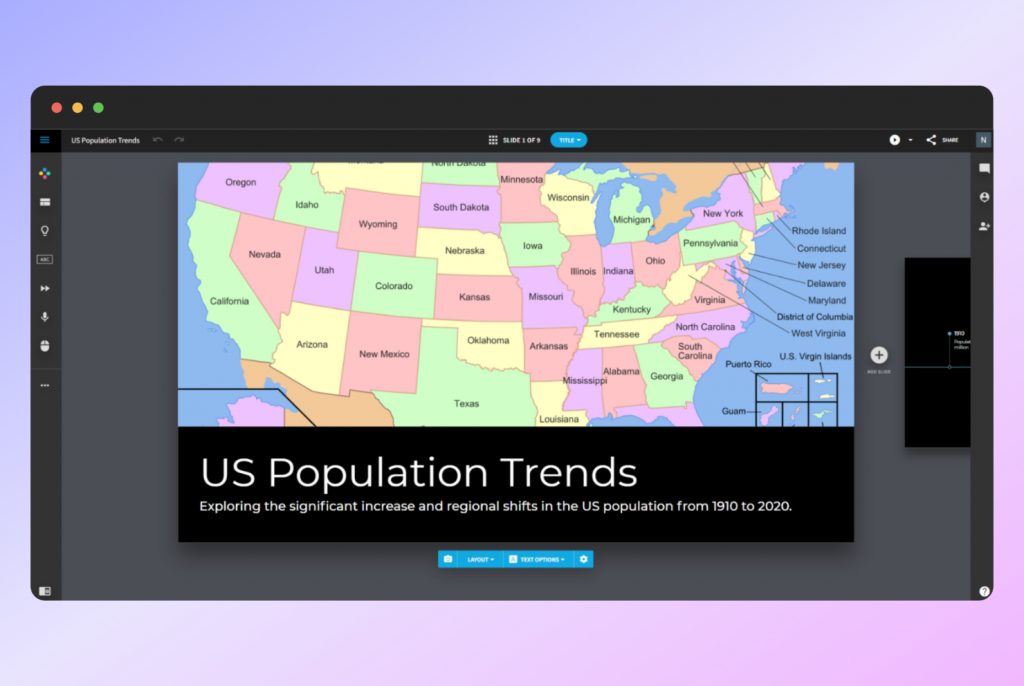
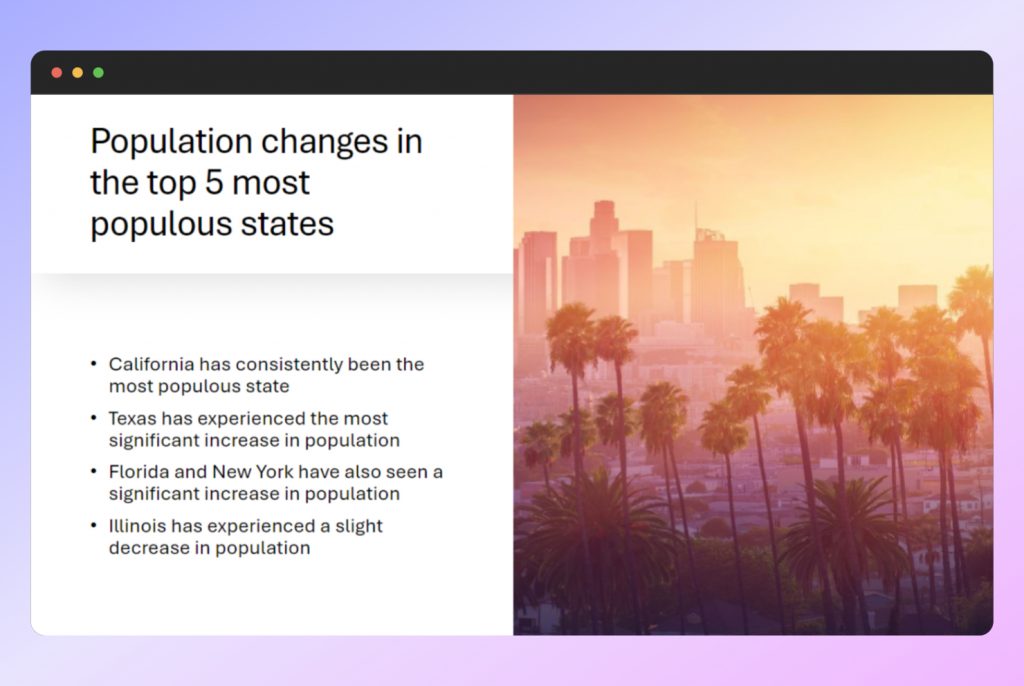
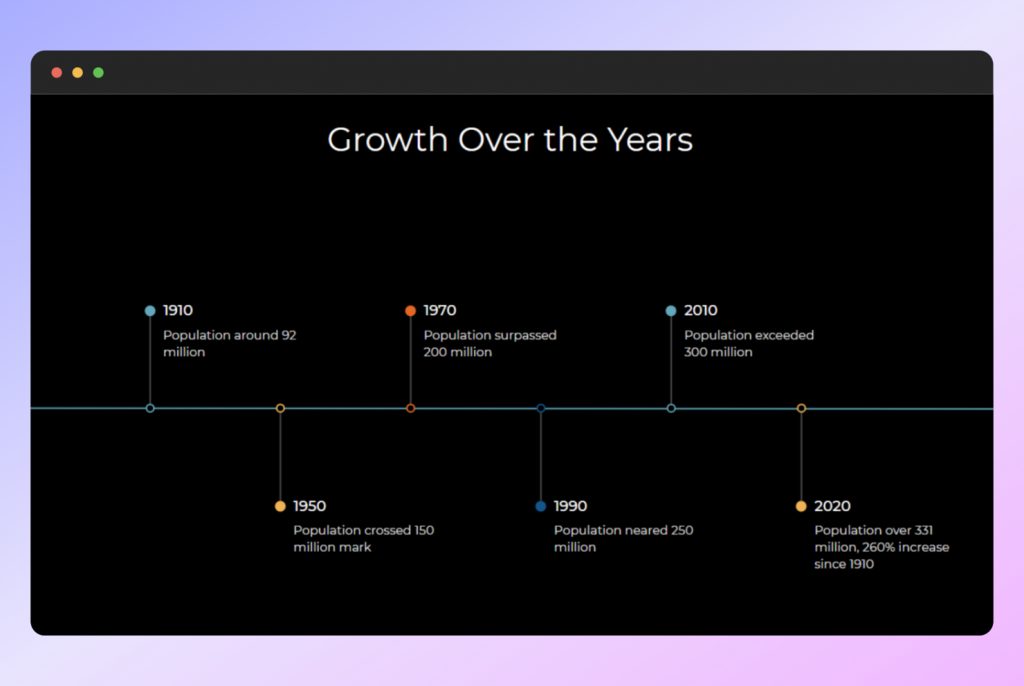
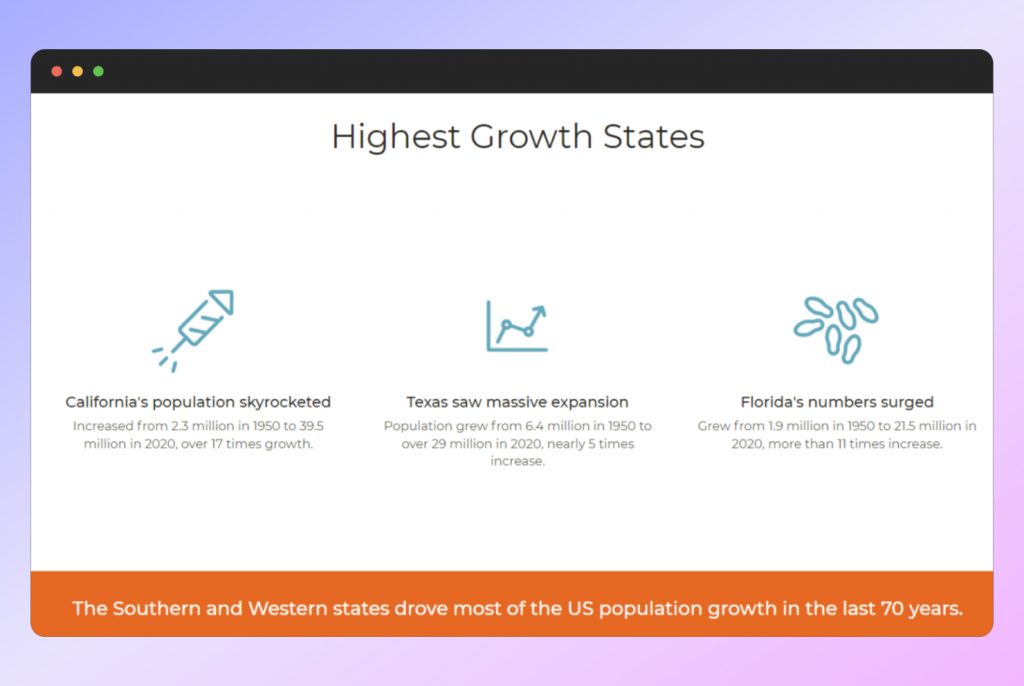
You can export the final presentation as PowerPoint and PDF files or Google Slides.
Pros and Cons
Pros
- Simple and intuitive user interface;
- Visually attractive design;
- Integration with Google Slides, PowerPoint, and PDF;
- Ability to collaborate with team members in real-time and securely share presentations.
Cons
- It is not possible to import Excel files;
- A paid subscription is required to access Beautiful.ai features;
- Limited customization options compared to creating presentations manually. Users may find it difficult to create a custom design or include certain branding elements.
- There are possible errors, as the AI is not 100% precise.
Overall, Beautiful.ai allows customers to create visually attractive presentations, saving time and effort. However, it is worth analyzing all its pros and cons to determine whether it meets your needs.
Method 4: Create presentation content using ChatGPT
Website: https://chat.openai.com/
ChatGPT is an AI tool that can perform natural language processing and generate text based on input data. It can answer questions, create summaries, perform translation, and generate text that looks natural and fits the context.
It is important to note that ChatGPT does not currently provide the ability to create PowerPoint from Excel. However, you can use it to greatly simplify and speed up the process of creating a presentation. You can do this in two ways:
- Generate titles and slide content with ChatGPT that you can copy and paste into your presentation.
- Generate VBA code that you can use to create your presentation in PowerPoint.
To generate presentation content from Excel using ChatGPT, perform the following steps:
- Ask to create a table of contents for the presentation.
- Generate slides’ content.
- Review the proposed content.
- Copy the finished content in PowerPoint.
Step 1: Ask to create a table of contents for the presentation
Write the following request in the ChatGPT chat: “Please suggest a table of contents for 8 slides for a presentation for this data: ” and paste the data from your Excel file. With the paid version, you can directly upload XLS files in ChatGPT and let it generate stuff for presentations.
Review the proposed presentation structure and ask clarifying questions or request revisions.
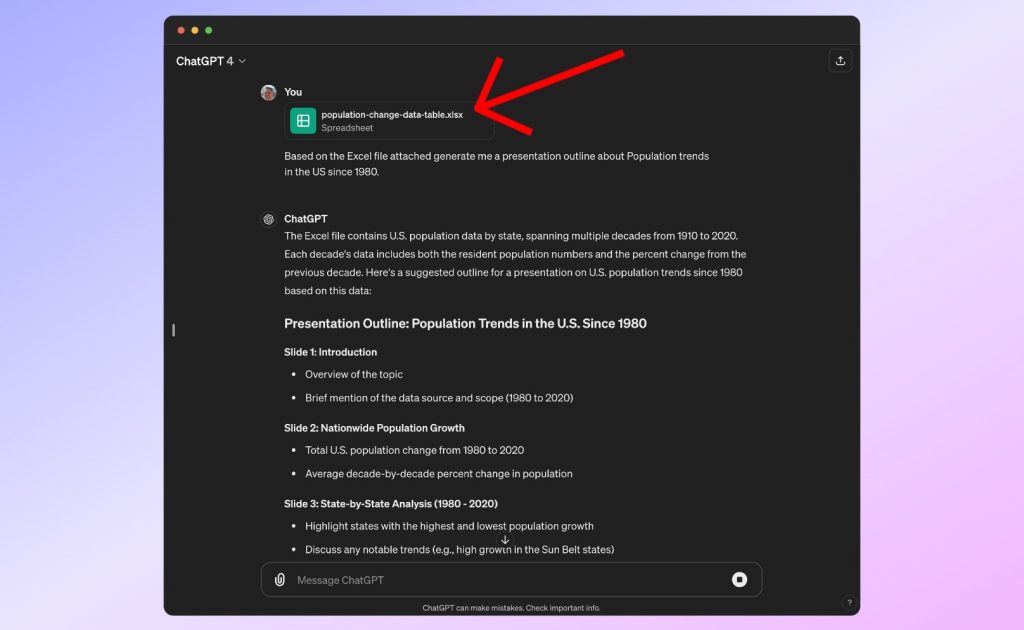
Step 2: Generate slides’ content
Ask ChatGPT to generate a few key phrases for each slide. For example, write in the following request: “Please provide 3–5 bullet points about Population Trends in the United States.”
Step 3: Review the proposed content
Review suggested content for each slide. Ask for content to be corrected or clarified as needed. You can also adjust the content manually.
Step 4: Copy the finished content in PowerPoint
Create a presentation in PowerPoint. Copy the title and content to each slide separately. Customize the design and add images and your brand logo to suit your needs.
Pros and cons
Pros
- On-demand generation of presentation content;
- Ability to send an unlimited number of requests for free;
- The possibility of improving the content of the presentation.
Cons
- It is not possible to generate a ready-made presentation;
- Unable to generate graphic content;
- You need to do many settings manually;
- To upload an Excel file, you need the paid version.
Using ChatGPT to create presentations can be helpful for efficiently generating ideas and content. However, you may also need to make manual edits and manually transfer content generated by ChatGPT to PowerPoint.
Conclusion
Therefore, AI-based tools, such as SlideSpeak, Microsoft Copilot, Beautiful.ai, and ChatGPT, provide powerful solutions for converting Excel files into PowerPoint presentations. These instruments allow you to create beautiful presentations, significantly saving time and effort.
However, before choosing the best tool for you, it is impotant to clearly define your needs and analyze the advantages and disadvantages of each instrument. You can utilize the trial version to try the functions of each tool and make an informed decision based on your individual needs.
FAQs
Is it possible to convert Excel to PPT (with AI)?
Yes. There are free and paid AI tools that can upload data from Excel file, automatically analyze it, and create ready-made, visually attractive presentations customized to the content. Examples of such tools are SlideSpeak, Microsoft Copilot, and Beautiful.ai.
How to automatically create PowerPoint from Excel?
AI-based platforms like SlideSpeak, Microsoft Copilot, Beautiful.ai, and others allow you to create PowerPoint from Excel automatically. The step-by-step process of creating a presentation depends on the platform you choose. However, in general, to generate a presentation from an Excel file, you need to do the following:
- Select and upload an Excel file.
- Generation presentation.
- Review and adjust the finished presentation according to your requirements.
How to create PPT using ChatGPT?
ChatGPT cannot directly generate a PPT file. However, you can use it to generate the title and content of the slides and get advice on the visual design of your presentation. To do this, enter the appropriate requests in the ChatGPT chat and provide the data you need to generate a presentation. If you want a full AI solution to generate presentations with AI you can use SlideSpeak or design friendly tools like Canva.
Why don’t I have Copilot in PowerPoint?
For the Copilot button to appear in PowerPoint, you must have a paid Copilot subscription. Create a subscription and refresh PowerPoint. Then, the Copilot button should appear. You can find more info on this here: https://copilot.cloud.microsoft/en-us/copilot-powerpoint.
How can I create a PowerPoint with Copilot from an Excel file?
To create a PowerPoint presentation from an Excel file using Microsoft Copilot, make sure your Excel data is well-organized with clear column headings. Open Excel and then use Copilot to generate charts and graphs for your data. Afterwards copy the charts into PowerPoint. Microsoft Copilot in PowerPoint will then help you to figure out a suitable design for your slides. You have to use PowerPoint Copilot and Excel Copilot in combination to get good results.