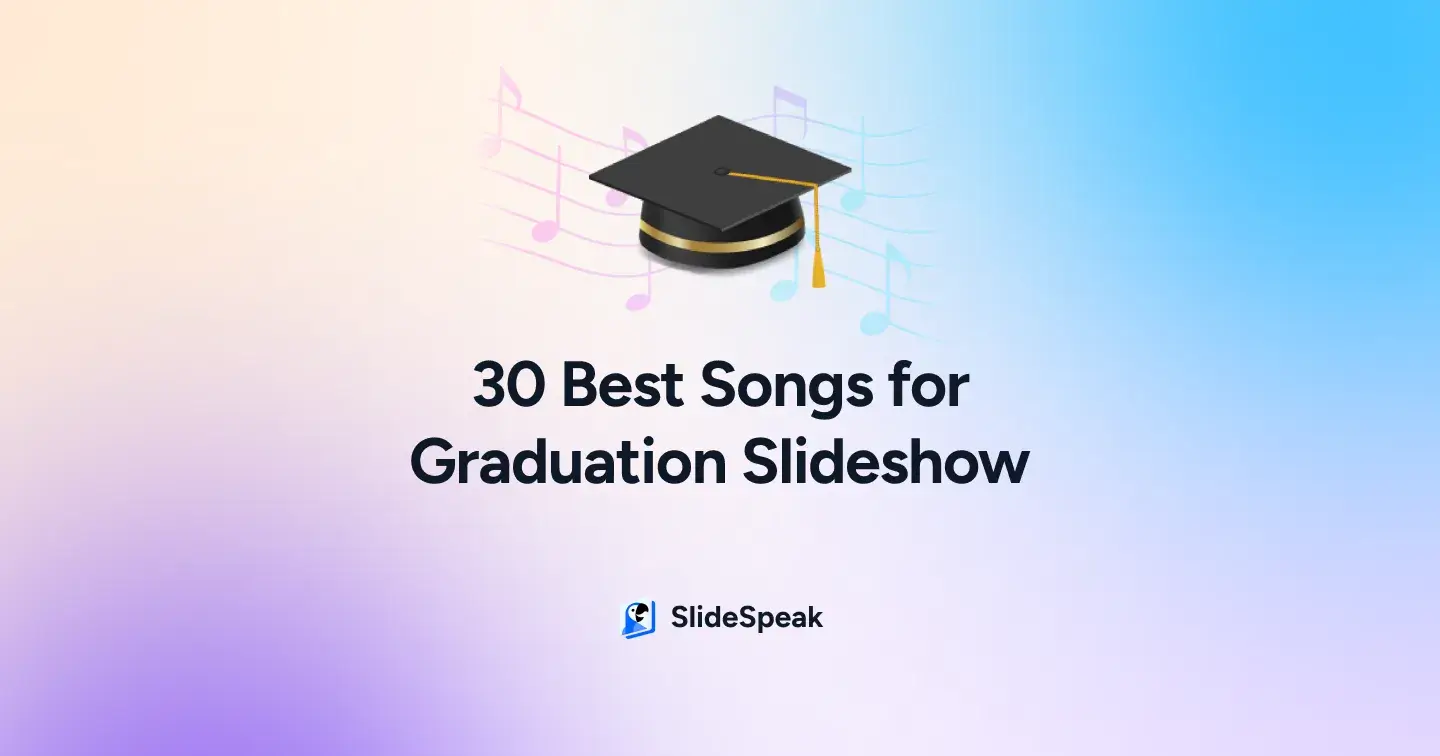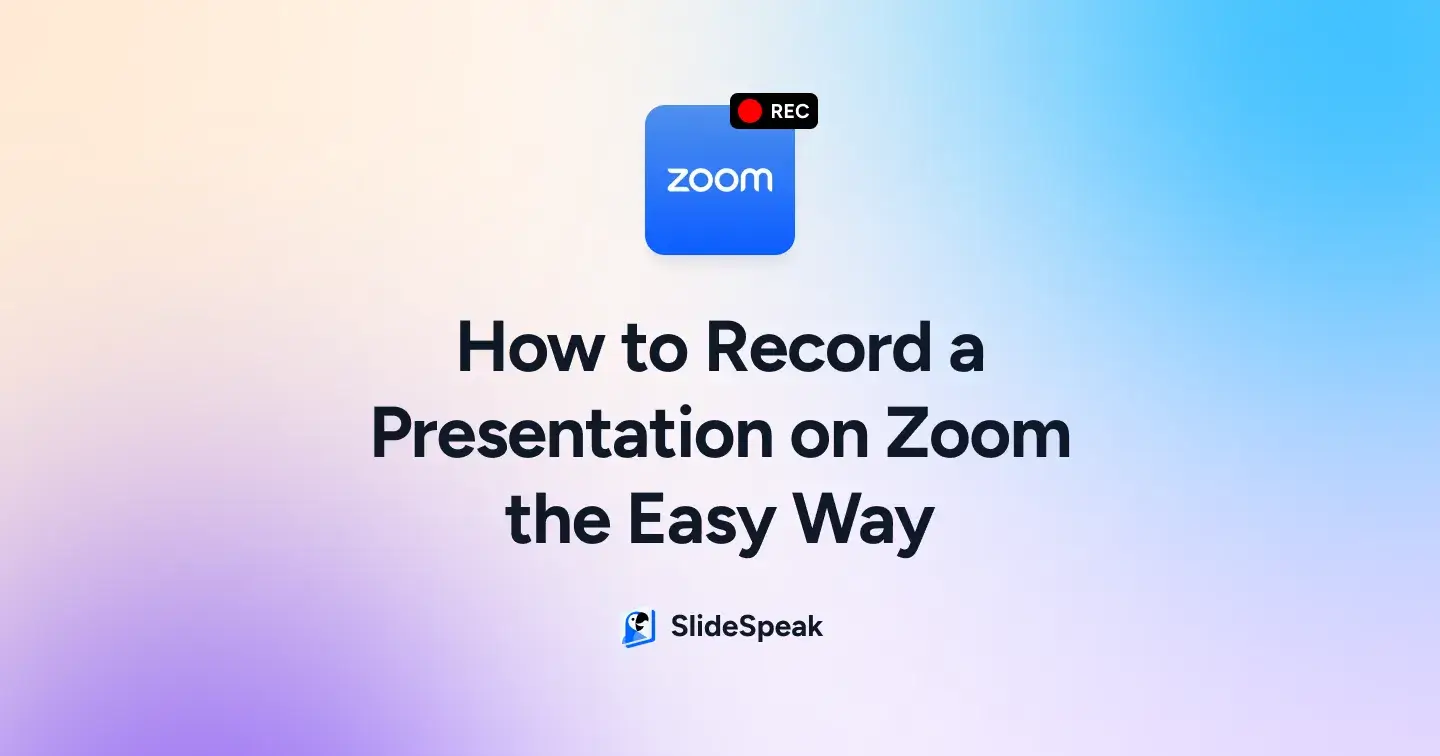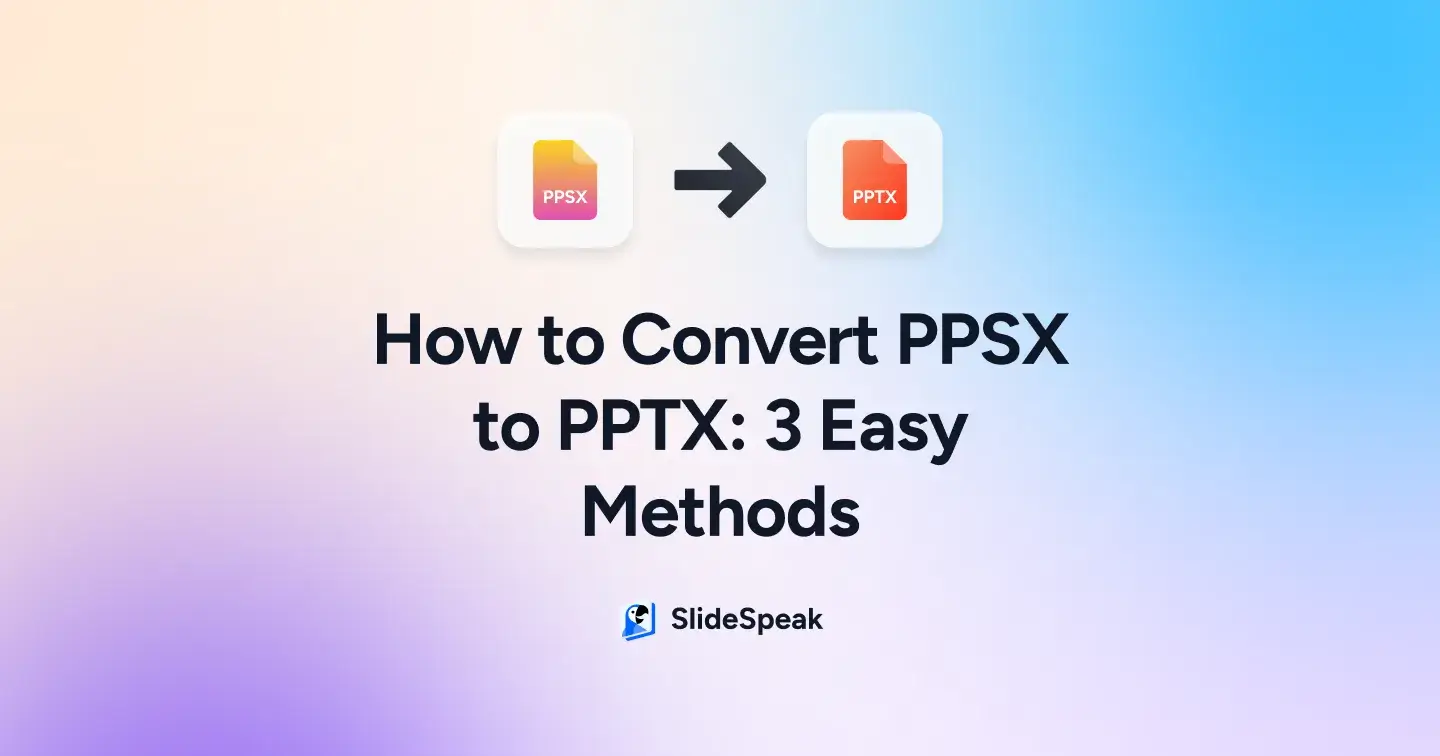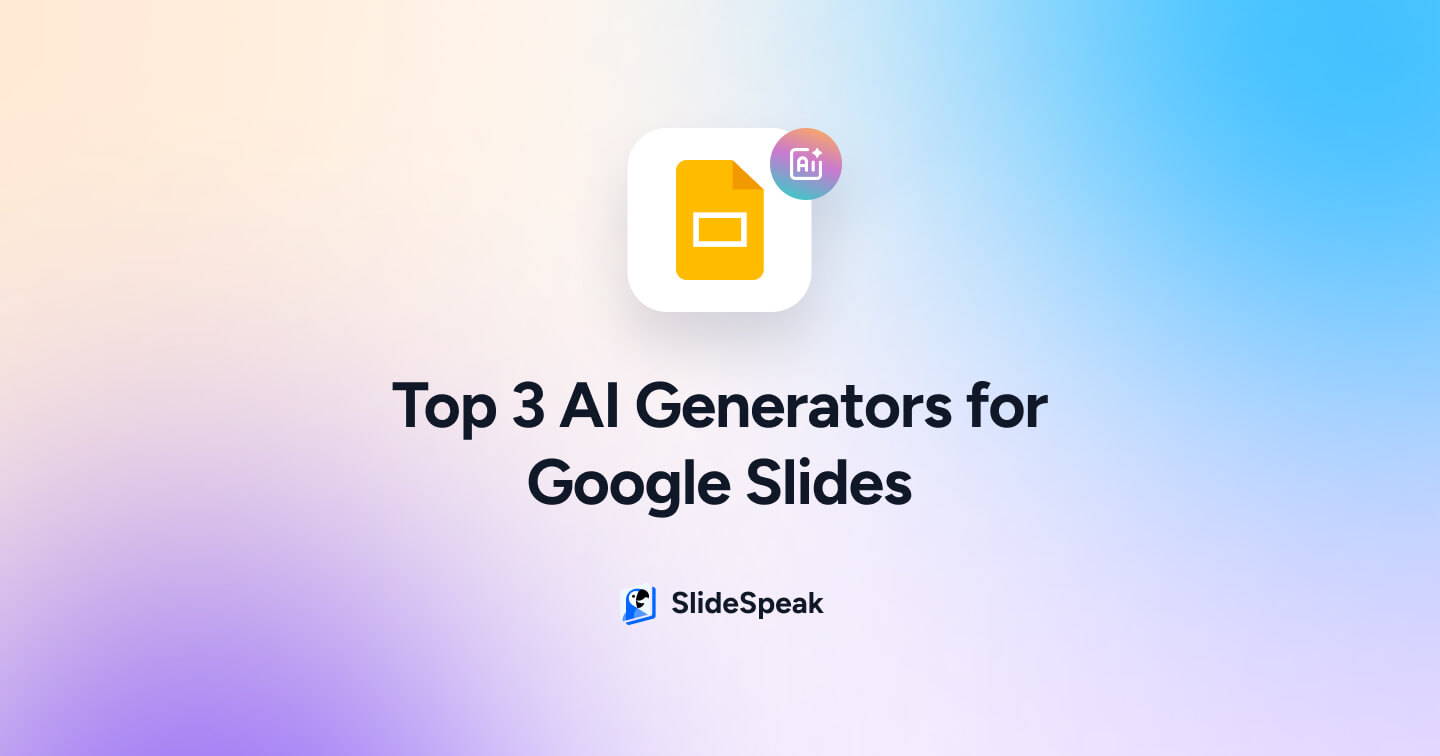
Introduction
AI is transforming how we create and design presentations. Microsoft has already added Microsoft Copilot to PowerPoint, allowing users to generate PowerPoint slides with simple prompts. Great for Microsoft users, but what if you’re a Google Workspace user? You might be wondering if Google is also integrating an AI Generator into Google Slides? Can you generate Google Slides with AI? We’ve researched this and we have the answers… 💡
Google’s Gemini AI is already integrated in tools like Google Docs, Sheets and Google Slides. It can generate text, analyze data, and offer smart suggestions. However, Google Slides hasn’t received the same attention as Microsoft Copilot PowerPoint, with its AI capabilities still limited to basic prompts similar to ChatGPT.
So far you can use Google Gemini AI to do the following in Google Slides:
- Create slides from a prompt
- Brain storm inside a chat window and then create slides
- Generate images and add them to Google Slides
- Rewrite content
- Summarize Google Slides content
In this post, we’ll explore the AI in Google Slides with Gemini and try 3 other top AI generators that can help you create Google Slides presentations. AI tools are becoming more advanced, offering features like automatic slide creation, creating slides from PDF files, design suggestions, and content generation. One thing is for sure: AI is saving time and enhances the quality presentations.
Let’s explore these AI technologies and uncover the best AI generators for Google Slides. By the end of this article, you’ll know which tools can help you create better presentations quickly and easily.
Google Gemini AI Generator in Google Slides
Google Gemini AI was officially integrated into Google Workspace (Google Docs, Google Slides and Google Sheets) in February 2024. The goal is to help users create documents, slides and other content faster than ever before.
You can sign up for Gemini in Google Slides here: https://workspace.google.com/intl/en_us/solutions/ai/.
Pricing
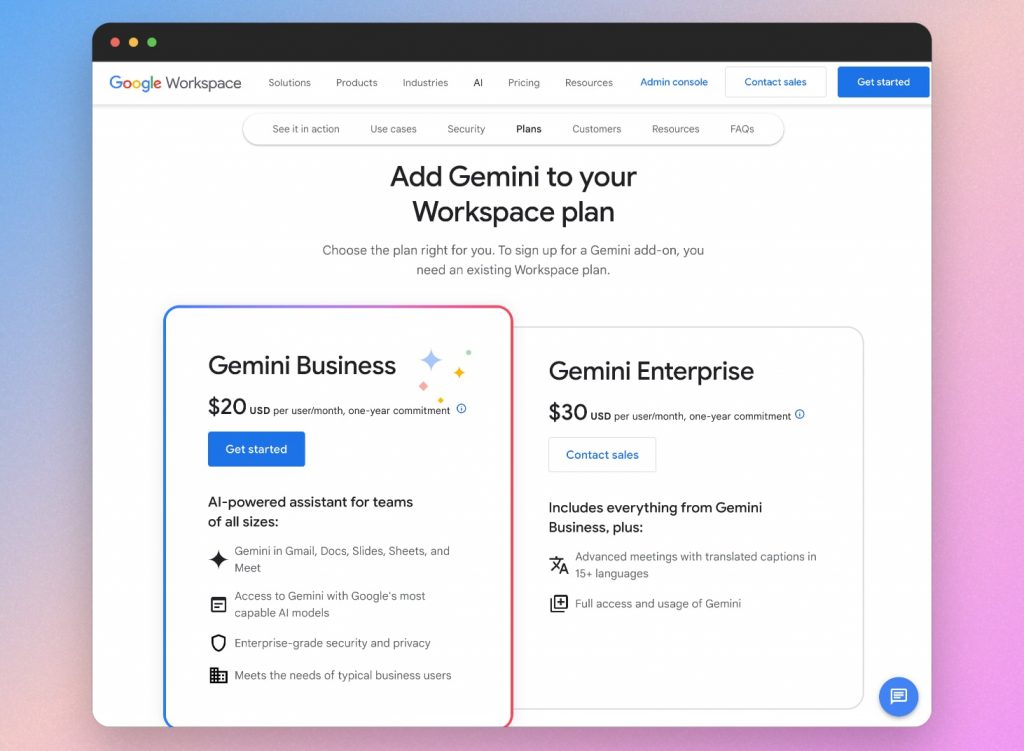
Currently the price to add Gemini Ai to your existing Google Workspace subscription is an additional $20/month/user. This is quite steep given that this is on top of an existing Workspace subscription.
AI features in Google Slides with Gemini
To start using the Google Sides AI generator Gemini open Google Slides and create a new or existing presentation. Afterwards you need to activate Gemini AI. Click on the Gemini AI icon in the toolbar to open the AI assistant.
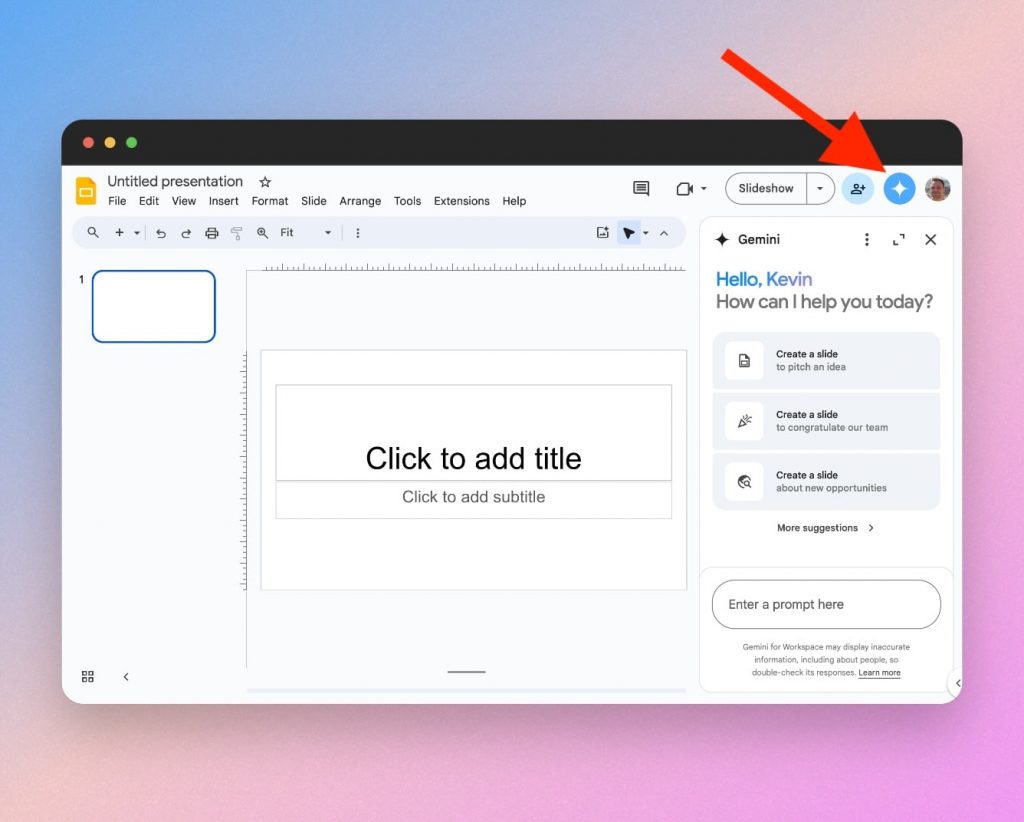
1. Creating Slides from a Prompt
Google Gemini can generate entire slides based on a simple prompt. Here’s how you can do it:
- Enter Your Prompt: Type a prompt such as “Create a slide about the benefits of renewable energy.”
- Generate Slides: Click the “Generate” button. Gemini will create a set of slides based on your prompt, complete with titles, bullet points, and images.
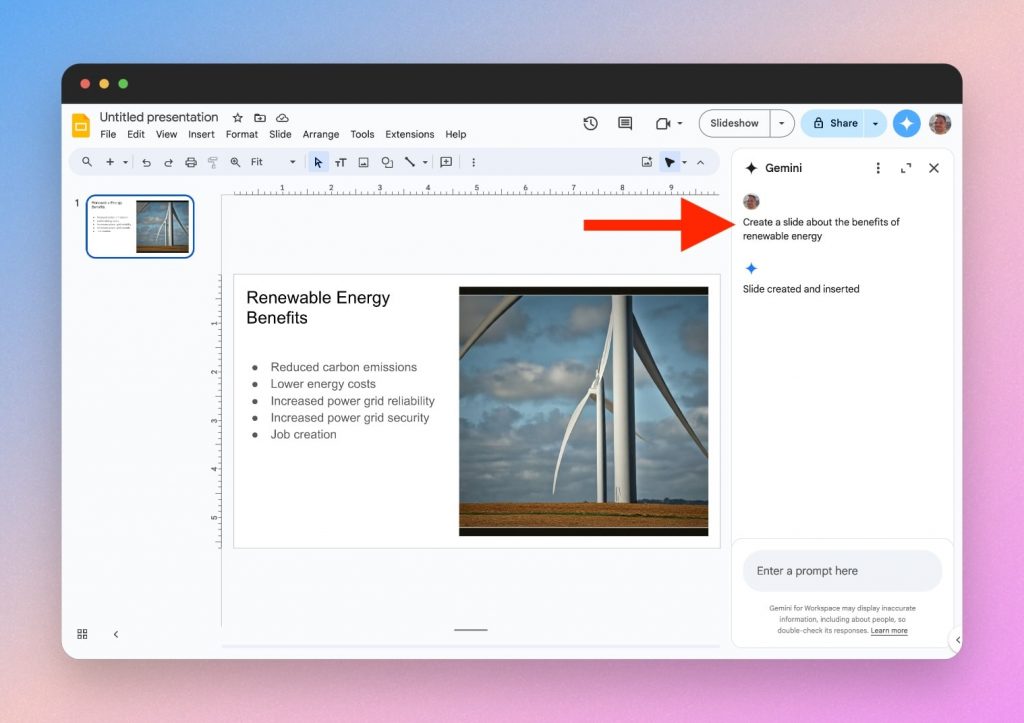
2. Brainstorming Inside a Chat Window
You can brainstorm ideas and then convert them into slides. Follow these steps:
- Open the Chat Window: Click on the Gemini AI icon and select the chat option.
- Start Brainstorming: Type your ideas and questions into the chat. For example, “Brainstorm a list of ideas to make team meetings more engaging”
- Convert to Slides: Once you have enough content, ask Gemini to convert the brainstormed ideas into slides by typing “Create slides from this discussion.”
- Review and Edit: Gemini will generate the slides, which you can then review and edit as needed.
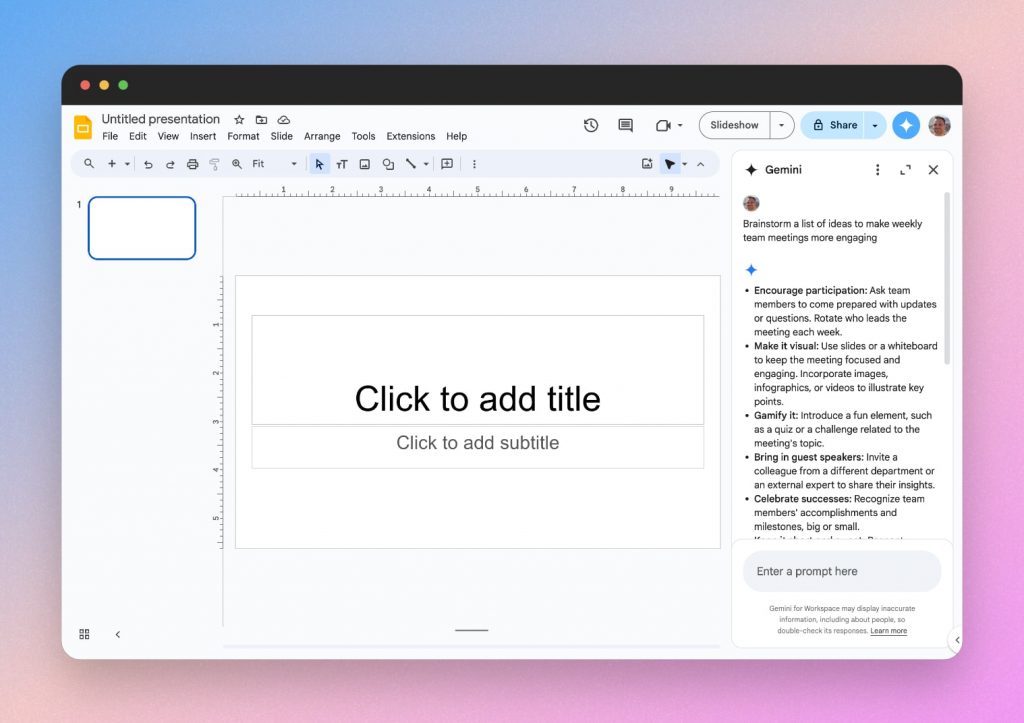
3. Generating Images and Adding Them to Slides
Google Gemini also adds a AI image generator to Google Slides. Adding relevant images can make your slides more engaging and is super easy. Here’s how you do that:
- Select a Slide: Click on the slide where you want to add an image.
- Ask for an Image: In the Gemini chat, type “Generate an image of wind energy.”
- Insert the Image: Once Gemini generates the image, you can drag and drop it into your slide or use the “Insert” button provided by the AI.
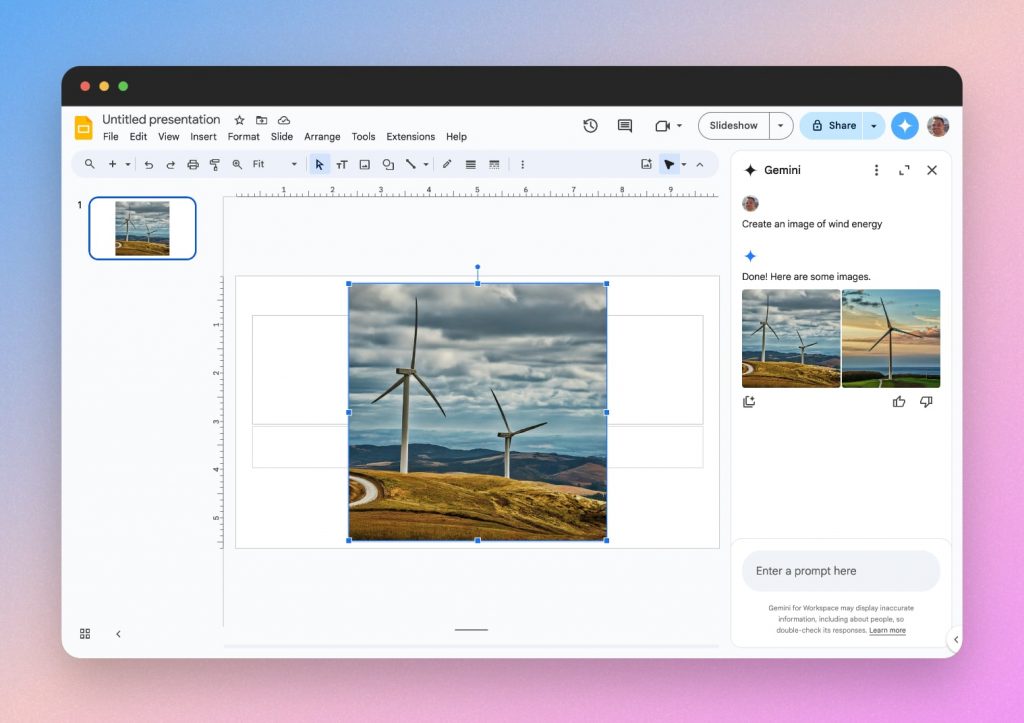
4. Rewriting Content
Gemini can help you rewrite and polish your slide content for better clarity and impact:
- Highlight Text: Select the text you want to rewrite on any slide.
- Request Rewrite: In the Gemini chat, type “Rewrite this content to be more engaging.”
- Apply Changes: Review the rewritten content provided by Gemini and apply it to your slide.
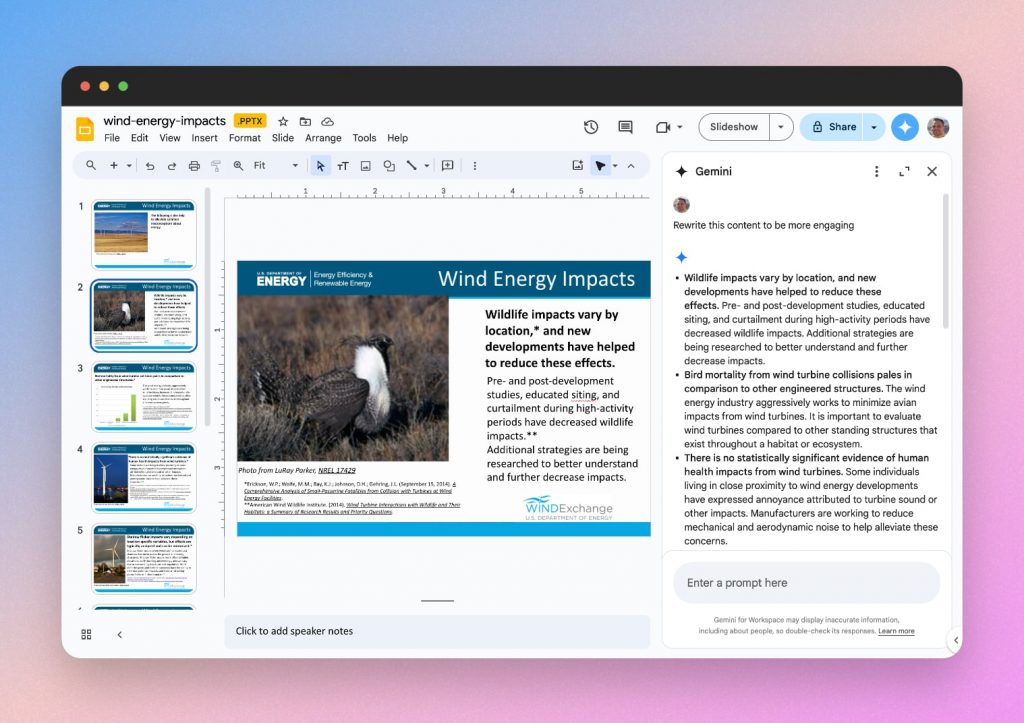
5. Summarizing Slide Content
To create concise summaries, use Gemini’s summarization feature:
- Select Slides: Choose the slides you want to summarize.
- Ask for Summary: In the Gemini chat, type “Summarize the content of these slides.”
- Insert Summary Slide: Gemini will generate a summary which you can add as a new slide or include in the existing content.
6. Create Slides with AI from documents in Google Drive (PDF/Word)
This is a very new and amazing feature that Google Gemini introduced not too long ago. You can now create slides from the content of documents in your Google Drive. It’s pretty straight forward to use and the AI supports getting content from PDF, Word, PowerPoint you store in your Google Drive. In order to create a presentation from a PDF in your Google Drive you simply add “@” and Google Slides displays all files in your Google Drive.
Here’s how you create slides from files in Google Drive with Gemini AI:
Step 1: Open Gemini AI in Google Slides
Simply click on the Gemini AI icon in the top right.
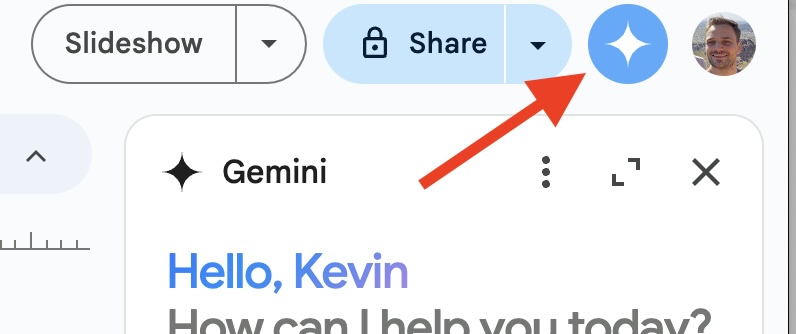
Step 2: Write a prompt to create a slide in your presentation
Simply type in a prompt to create a presentation slide for your desired topic. Afterwards add a prompt statement to tell the AI to create the slides from a document in your Google Drive by using the “@” sign. This will automatically open a file dropdown menu with your files in Google Drive. In our example we want to create a slide based on the content of a PDF file in Google Drive.
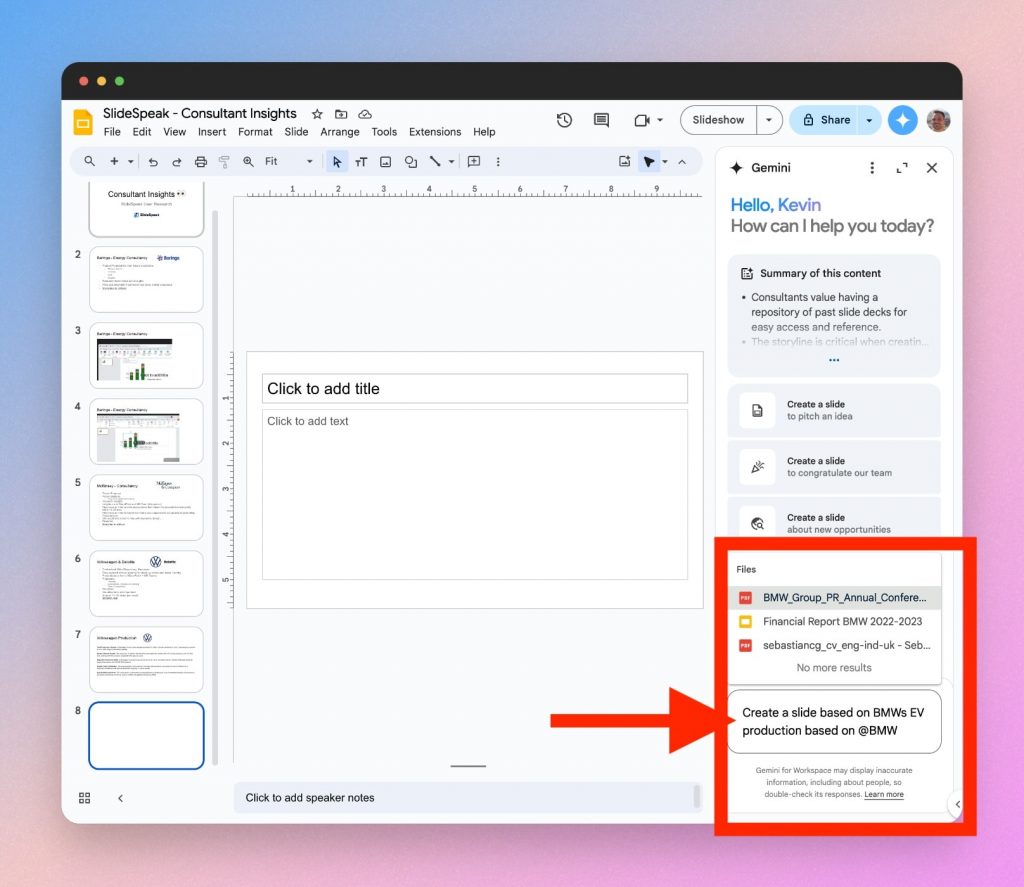
Afterwards simply send the prompt to Gemini AI.
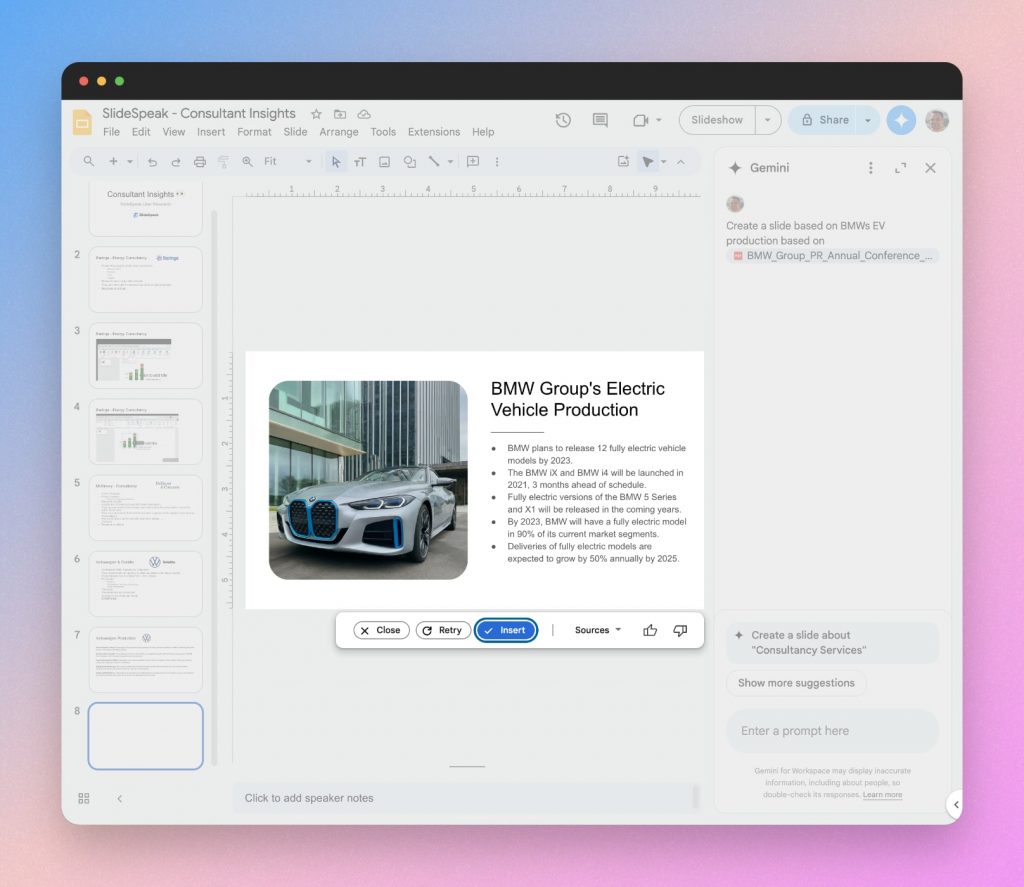
As you can see Gemini AI has automatically generated the text from the PDF and also generated an image automatically to match the content. This is actually truly impressive.
Final thoughts
Generally speaking Google Gemini AI in Google Slides was pretty impressive, in particular the feature to create slides from the content of PDF and Word files in Google Drive. The other features mainly serves as a writing assistant that you can prompt to re-write paragraph and brain storm ideas with. Additionally its quite handy that you can prompt it to generate images, even though the images at times still look quite AI generated which not everybody might like.
SlideSpeak AI Presentation Generator
SlideSpeak AI was launched in March 2024, offering AI tools for PowerPoint, Word, and PDF to boost productivity. The focus of SlideSpeak AI is to generate presentations from documents like PDF and Word. Additionally SlideSpeak makes it easy to create stunning designs and even allows you to upload PowerPoint templates to match designs to a tee.
Pricing
SlideSpeak AI pricing as of August 2024:
- Free Plan: $0/month – Upload 1 file, generate presentations, limited features.
- Premium: $19/month – Up to 50 files, powered by ChatGPT 4o, no file size limit, 1 custom templates.
- Premium Plus: $24/month – Unlimited files and templates, longer reply length.
SlideSpeak AI offers flexible options to suit various user needs.
AI features in SlideSpeak
SlideSpeak AI helps you to create presentations by extracting content from documents and generating polished slides. It offers customization options, allowing users to apply your own PowerPoint templates and design preferences. With smart suggestions and easy export to PowerPoint, SlideSpeak makes sure your presentations are both professional and efficient.
In the features below we will walk you through the steps it takes to create presentations that you can easily import in Google Slides. This makes SlideSpeak a great AI generator for Google Slides.
1. Create a Google Slides presentation from a document (PDF/Word)
SlideSpeak AI makes it easy to generate a complete presentation directly from a PDF or Word file. Here’s how:
Step 1: Go to SlideSpeak AI and click “Create Presentation”
Head over to SlideSpeak and select the “Create Presentation” option from the SlideSpeak dashboard. You can find the button in the top right corner.
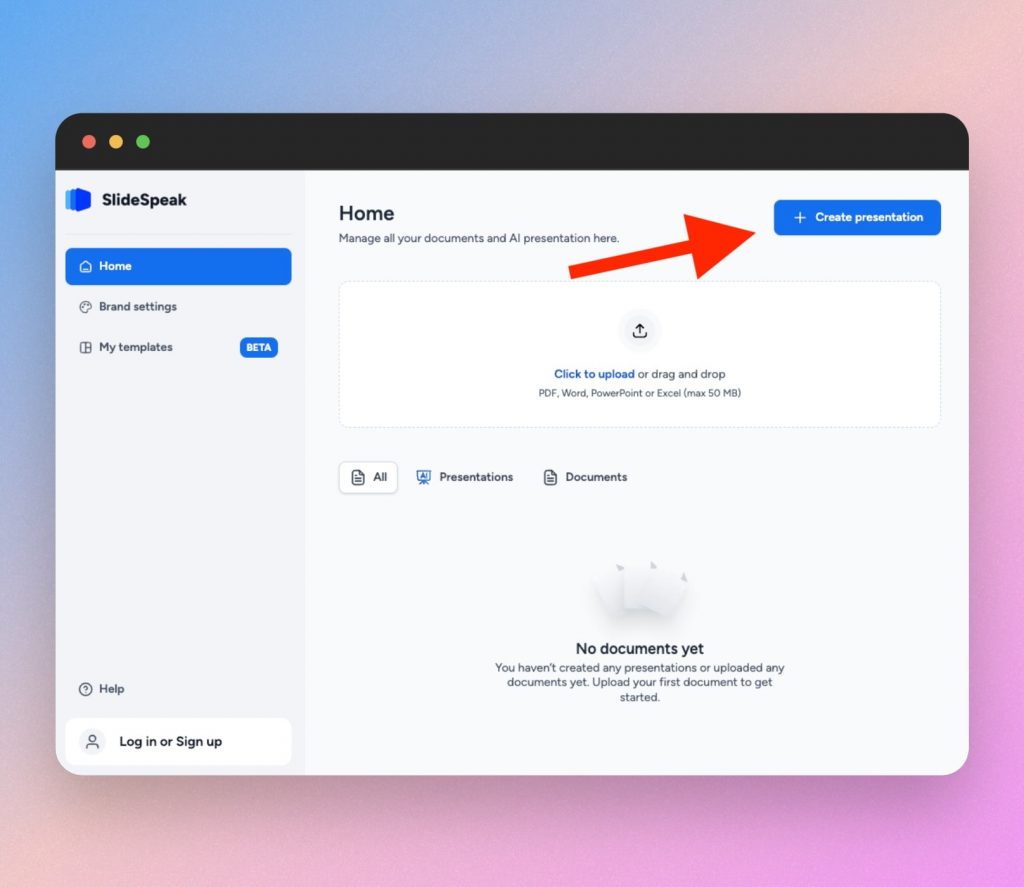
Step 2: Select “From Document”
Choose the “From Document” option to create a presentation from an existing file. The SlideSpeak AI generator supports PDF, Word or other PowerPoint files.
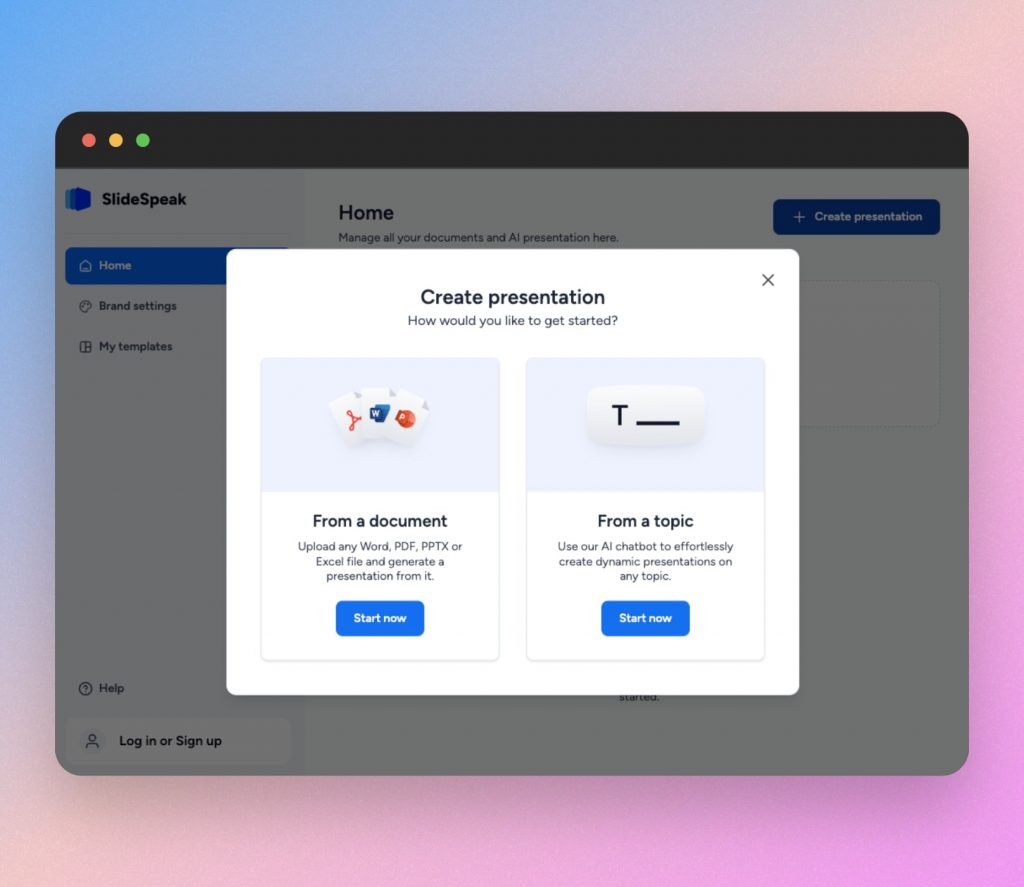
Step 3: Upload Your PDF
Simply select and upload the PDF file you want to turn into a presentation. SlideSpeak AI will extract all content from your document and summarize it in a presentation.
Step 4: Generate the Presentation
The SlideSpeak AI generator will ask you to customize your slides selecting details like the length, language, and design of the presentation. Afterwards simply click on “Generate” and the AI will get to work.
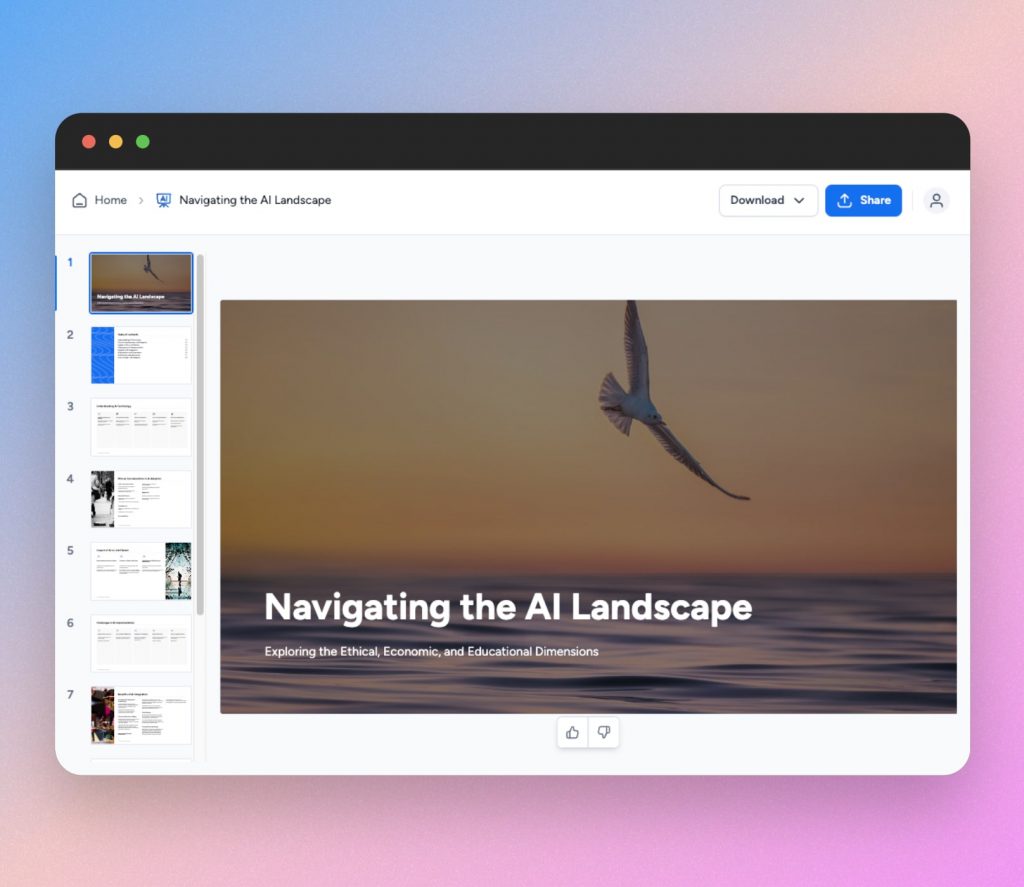
Step 5: Download the PPTX
Once the presentation is generated, download the file in PPTX format. Simply click on the “Download” button in the top right corner and then select “PowerPoint” as the download format.
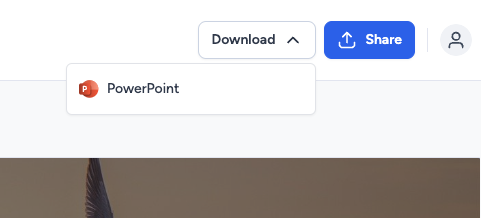
Step 6: Import PPTX into Google Slides
Finally, import the downloaded PPTX file into Google Slides for further editing or presenting.
To do that simply go to Google Slides. Then select to create a new blank presentation. Afterwards click on “File” -> “Import slides”.
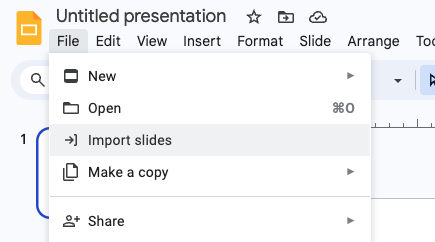
Now you can simply select the “Upload” tab and upload the downloaded PowerPoint file from SlideSpeak AI.
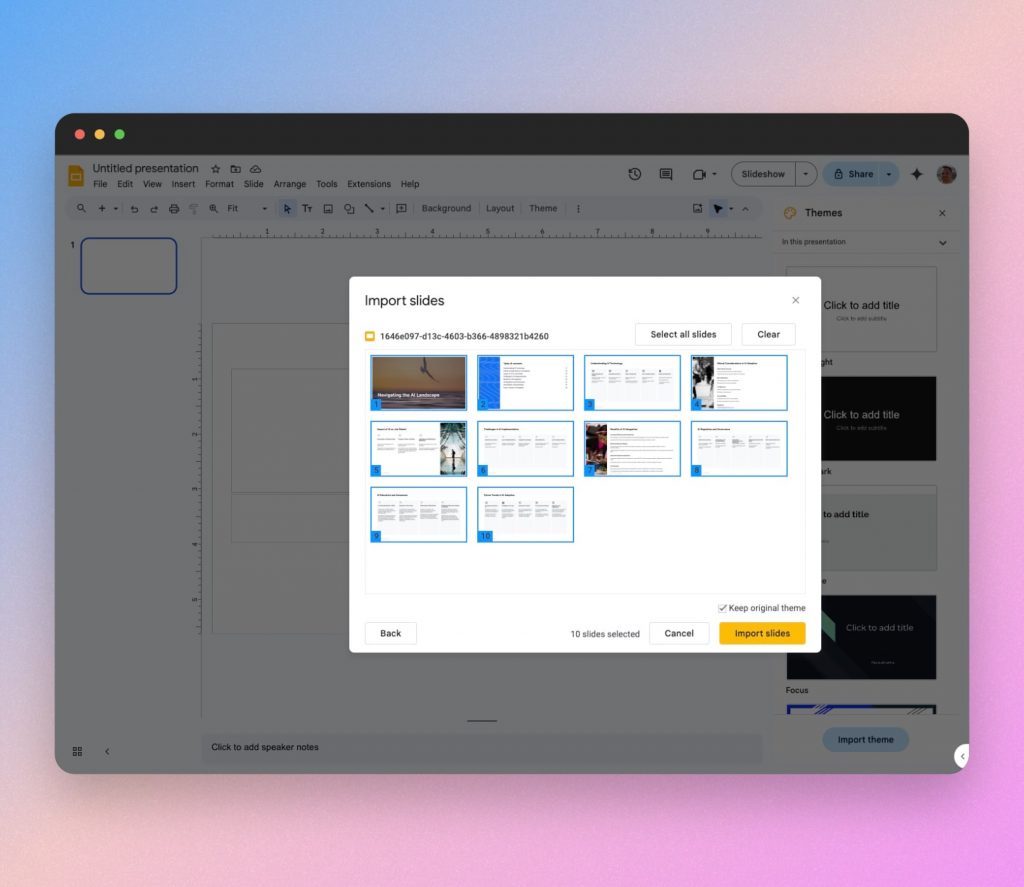
Simply click on “Import slides” and you will have your AI generated slides ready.
2. Redesign a Google Slides presentation with AI
If you already have a Google Slides presentation and want to improve its design, SlideSpeak AI can help. The tool offers a powerful redesign feature that can significantly improve the design of your Google Slides with a few clicks. Here’s how you can redesign a Google Slides presentation using SlideSpeak AI:
Step 1: Export Your Google Slides Presentation as a PPTX File
To begin, you’ll need to export your existing Google Slides presentation. Go to File -> Download and select Microsoft PowerPoint (.pptx) from the dropdown menu. This will save your presentation in a format that SlideSpeak AI can work with.
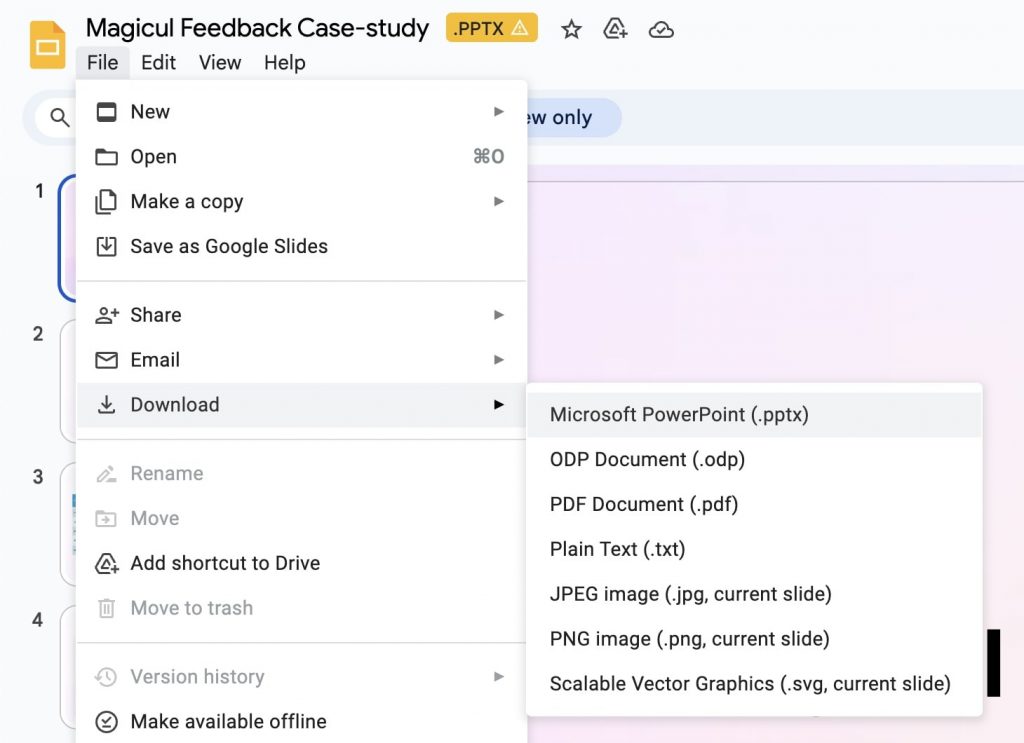
Step 2: Upload the PPTX File to SlideSpeak AI
Next, go to the SlideSpeak AI platform and choose the “Redesign Presentation” option. Upload the PPTX file you just downloaded from Google Slides.
Step 3: Customize Design Preferences
Once your presentation is uploaded, SlideSpeak AI will prompt you to select various design options. You can choose from different themes, color schemes, fonts, and more. If you have a specific PowerPoint template that you like, you can upload it at this stage to ensure your redesigned slides match your branding or style preferences.
Step 4: Generate the Redesigned Presentation
After customizing your design preferences, click “Generate.” SlideSpeak AI will apply the new design to your slides, enhancing visual elements, layouts, and overall aesthetics.
Step 5: Download the Redesigned PPTX File
Once the redesign is complete, download the updated presentation in PPTX format.
Step 6: Import the Redesigned Presentation into Google Slides
Finally, go back to Google Slides and create a new blank presentation. Click on File > Import slides > Upload, and select the redesigned PPTX file from SlideSpeak AI. Your newly designed slides will be imported into Google Slides, ready for you to present or further edit.
3. Summarize a Google Slides presentation with SlideSpeak
Summarizing long presentations can be a time-consuming task, but SlideSpeak AI makes it easy to condense content into concise summaries. Here’s how to summarize a Google Slides presentation with SlideSpeak AI:
Step 1: Export Your Google Slides Presentation as a PPTX File
Similar to the redesign process, start by exporting your Google Slides presentation. Go to File > Download > Microsoft PowerPoint (.pptx) to save your presentation.
Step 2: Upload the PPTX File to SlideSpeak AI
Head over to SlideSpeak AI and select the “Summarize Presentation” option. Upload the exported PPTX file.
Step 3: Select Summarization Preferences
SlideSpeak AI will offer you options to customize your summary. You can choose the level of detail, the length of the summary, and specific sections you want to focus on. For example, you might want to summarize key points, conclusions, or action items.
Step 4: Generate the Summary
Once you’ve set your preferences, click “Generate,” and SlideSpeak AI will create a concise summary of your presentation. The summary can be formatted as new slides, a text document, or a combination of both.
Step 5: Download the Summary
Download the summarized presentation as a PPTX file or as a text document, depending on your preference.
Step 6: Import the Summary into Google Slides
If you chose to generate a summarized presentation, import the summary back into Google Slides. Go to File > Import slides > Upload, and select the summarized PPTX file. The summarized content will be added to your Google Slides, making it easy to review or present.
Final Thoughts
By using SlideSpeak AI, you can not only generate presentations from documents but also redesign and summarize existing presentations, all while seamlessly integrating with Google Slides. This AI generator tools significantly enhances the efficiency and quality of your presentations, making the process smoother and faster.
Plus AI for Google Slides
Plus AI is a versatile AI-powered tool designed to enhance productivity in Google Slides and Google Docs. Launched in early 2024, Plus AI integrates seamlessly into Google Workspace, offering a range of features aimed at automating and optimizing content creation. Whether you’re drafting documents or designing presentations, Plus AI provides intelligent assistance to streamline your workflow and improve the quality of your work.
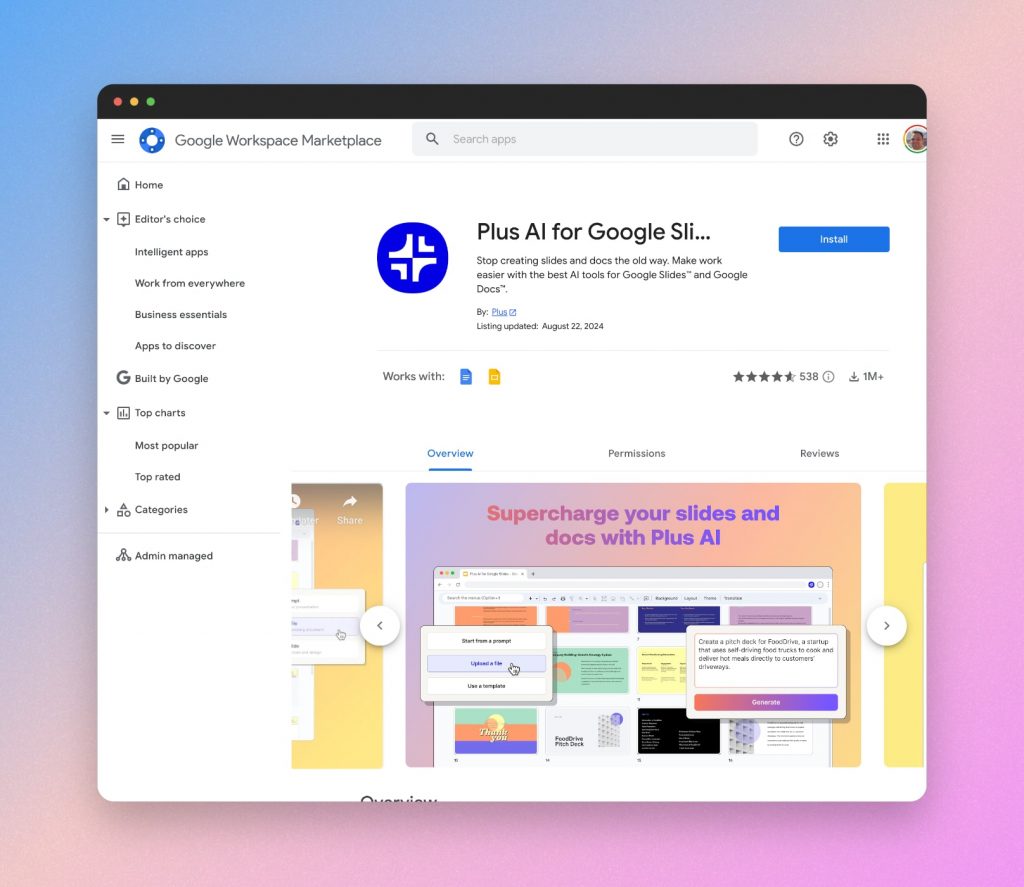
Pricing
As of August 2024, Plus AI offers a range of pricing options to suit different user needs:
Free Plan: $0/month – Basic features, limited to 5 documents/presentations per month.
Pro Plan: $12/month/user – Unlimited documents/presentations, advanced AI features, priority support.
Business Plan: $25/month/user – Includes all Pro features plus team collaboration tools, custom templates, and advanced analytics.
AI Features in Plus AI for Google Slides
Plus AI offers a suite of AI-driven features that cater to both Google Slides and Google Docs, enhancing your ability to create, edit, and design content with ease. Below, we explore the key features of Plus AI for Google Slides and Docs.
1. Create Google Slides Presentations from Google Docs
One of the standout features of Plus AI is its ability to generate Google Slides presentations directly from content in Google Docs. This feature is ideal for turning written reports, proposals, or outlines into visually engaging presentations.
Step 1: Draft Your Content in Google Docs
Begin by drafting the content for your presentation in Google Docs. Make sure your document is well-structured, with headings and bullet points where necessary.
Step 2: Activate Plus AI in Google Docs
With your document ready, click on the Plus AI icon in the Google Docs toolbar. Select the “Create Presentation” option from the dropdown menu.
Step 3: Generate Slides
Plus AI will analyze your document’s content and automatically generate a corresponding Google Slides presentation. The AI organizes the content into slides, complete with titles, bullet points, and suggested layouts.
Step 4: Review and Customize
After the slides are generated, you can review the presentation and make any necessary edits. Plus AI also allows you to customize the design and layout directly within Google Slides.
2. Content Rewriting and Enhancement
Plus AI includes powerful rewriting tools that can help you refine and improve your content, whether in a Google Doc or a Google Slides presentation.
Step 1: Highlight Text
Select the portion of text you want to rewrite or enhance. This can be a paragraph in a Google Doc or a text box in a Google Slides presentation.
Step 2: Request a Rewrite
Click on the Plus AI icon and choose the “Rewrite” option. You can specify whether you want the content to be more engaging, concise, or formal.
Step 3: Apply Changes
Plus AI will provide a rewritten version of the selected text. Review the suggestions and apply the changes with a single click.
3. Smart Design Suggestions for Google Slides
Designing a visually appealing presentation can be time-consuming. Plus AI offers smart design suggestions to help you create professional-looking slides effortlessly.
Step 1: Generate a Basic Presentation
Start by creating a presentation using Plus AI or importing an existing one into Google Slides.
Step 2: Activate Design Suggestions
With your presentation open, click on the Plus AI icon and select “Design Suggestions.” The AI will analyze your slides and offer recommendations on layouts, color schemes, and fonts.
Step 3: Apply Design Changes
Review the suggestions and apply the ones that best fit your style or brand. Plus AI allows you to preview changes before applying them, ensuring you’re happy with the design.
4. Summarize Google Docs and Slides Content
Plus AI can also help you condense large documents or presentations into concise summaries, making it easier to highlight key points or create executive summaries.
Step 1: Select Content to Summarize
In either Google Docs or Google Slides, select the content you want to summarize. This could be a section of a document or a series of slides.
Step 2: Generate a Summary
Click on the Plus AI icon and choose the “Summarize” option. The AI will generate a concise summary of the selected content, which you can insert into a new document, slide, or text box.
Step 3: Review and Edit
Plus AI’s summaries are designed to capture the essence of your content, but you can always review and make edits as needed before finalizing.
Final Thoughts
Plus AI for Google Slides and Docs is a robust tool that adds significant value to Google Workspace. Whether you’re creating presentations from scratch, enhancing document content, or seeking smart design advice, Plus AI provides a comprehensive set of features that save time and improve the quality of your work. By integrating AI directly into your workflow, Plus AI ensures that your presentations and documents are polished, professional, and ready to impress.