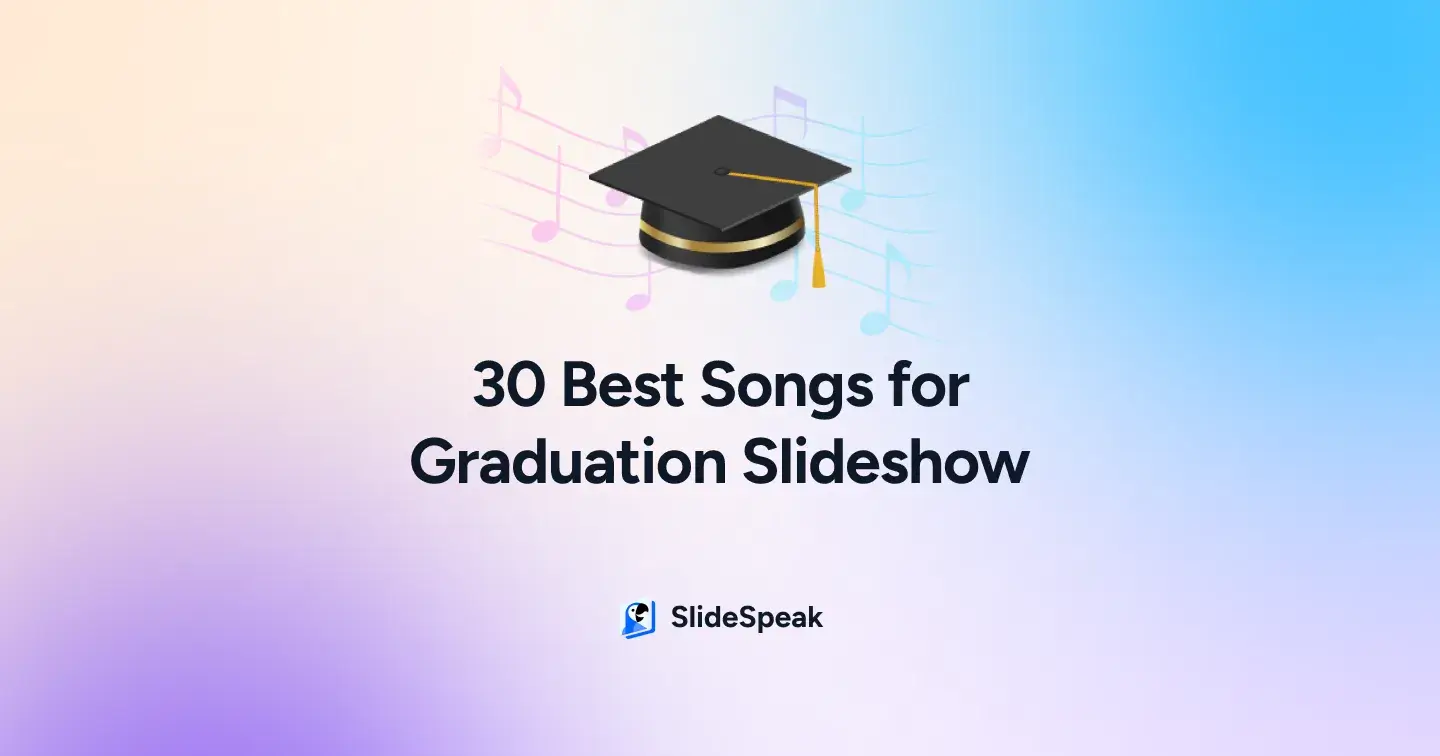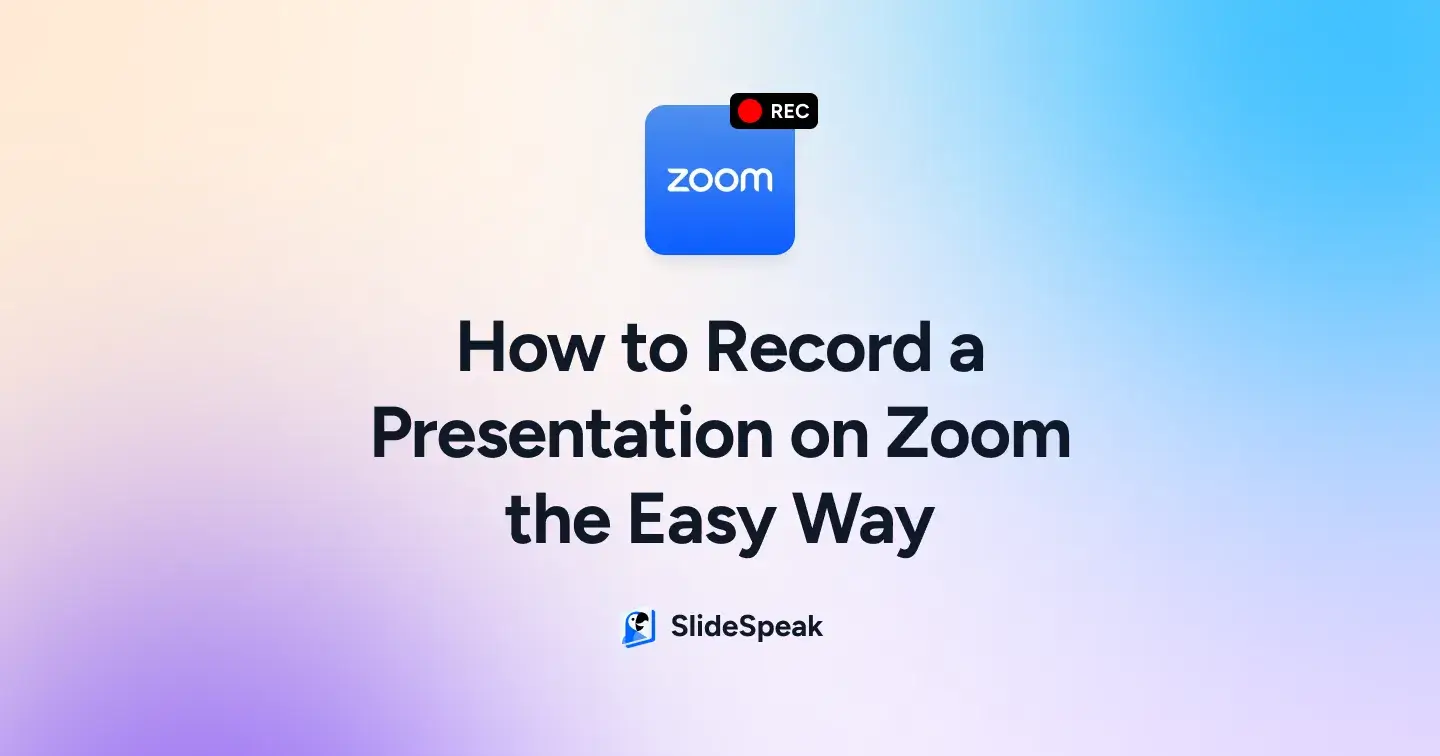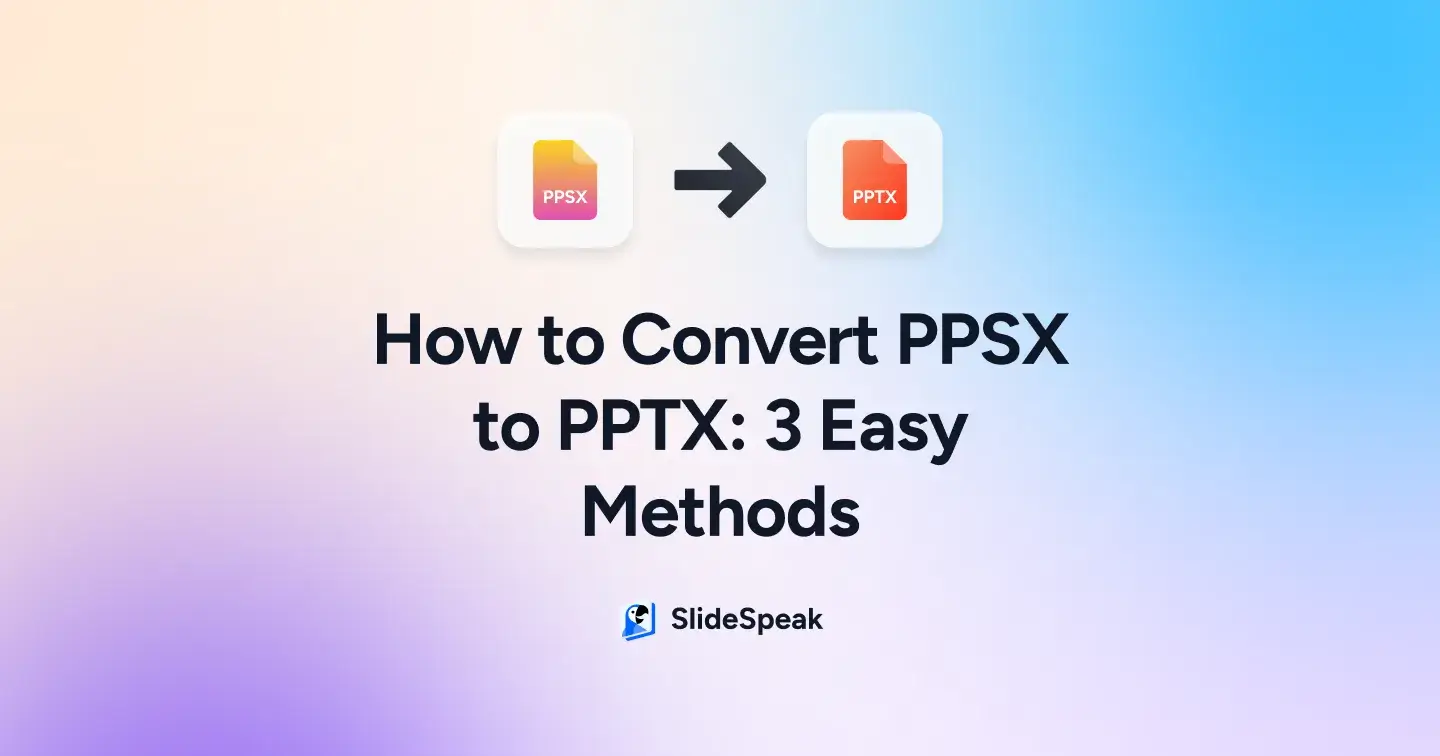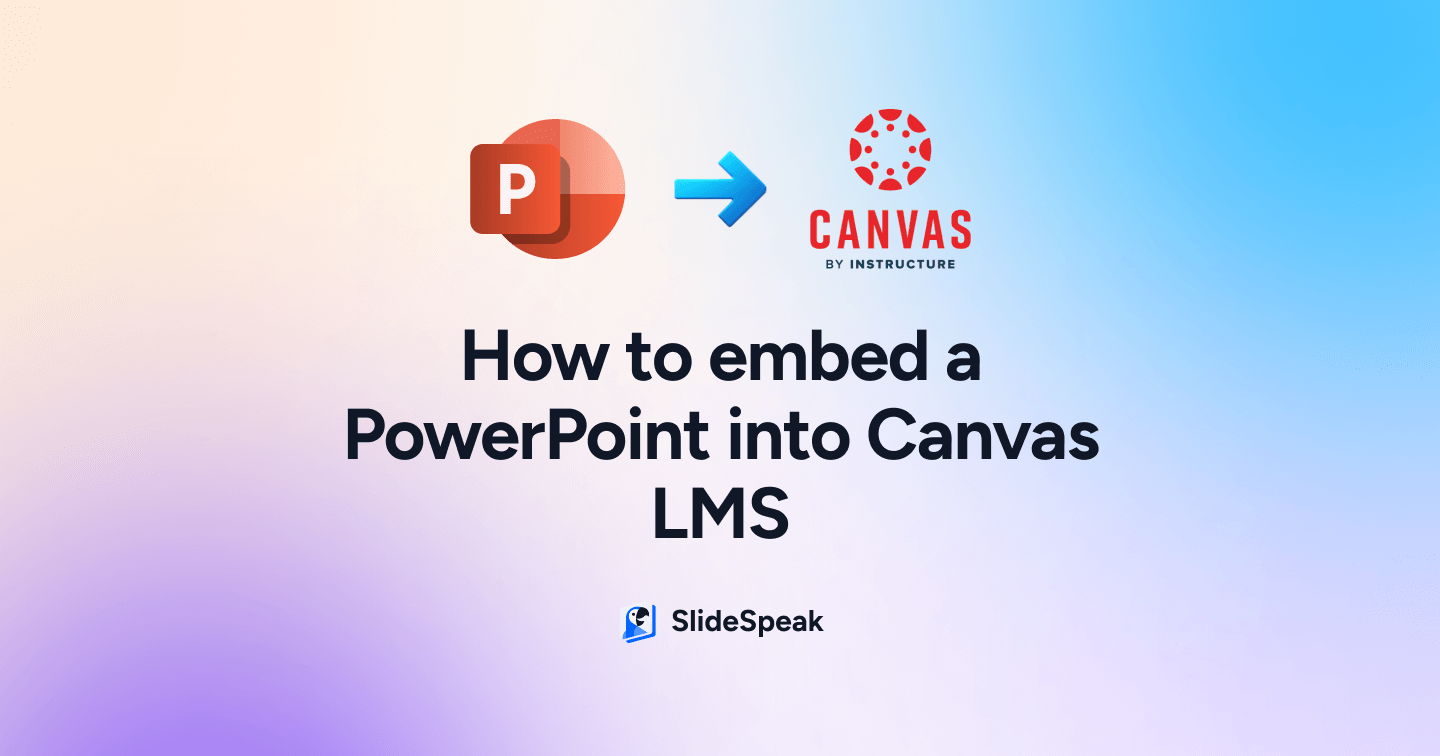
If you’re a teacher or student who uses Canvas LMS, every second is valuable. Especially when it comes to presentations, assignments and lesson plans. Luckily, there are ways to make things easier for everyone. Like embedding PowerPoint into Canvas LMS. Instead of bouncing between PowerPoint and Canvas – waiting for documents and tabs to buffer – you can seamlessly embed, import or upload a PowerPoint into Canvas LMS.
There are a few efficient ways to do this, and we’ll show you 3 – including pros, cons and FAQs.
Here’s a preview of the methods we’ll explore:
- How to embed a PowerPoint into Canvas using PowerPoint for the web
- How to import a PDF version of your PowerPoint to Canvas
- How to upload an MP4 video version of your PowerPoint to Canvas
First: let’s make sure we’re embedding our PowerPoint in Canvas (not Canva)
Since Canvas is a Learning Management System (LMS) built by Instructure for teachers and students, not necessarily tech wizards, some of its perks include built-in tools and features that automate the hard parts. Such as “Embed”, which allows users to copy and paste pre-generated code from PowerPoint into Canvas, and then integrate it with assignments, pages, discussions and more as a functional presentation.
If you’re new to Canvas or want to test it out, you can Try Canvas LMS Free for Teacher here.
The “Embed” feature within Canvas and PowerPoint is a great way to save time and effort for yourself and your students. It’s slightly different from traditional ways of importing, uploading and attaching documents – but we’ll show you how those actions work as well. The good thing is you don’t need to know anything technical.
Canvas LMS offers a variety of user-friendly ways to embed, import and upload PowerPoint presentations into pages, assignments, quizzes, discussions and syllabi. They even have a handful of convenient guides and demos that explain how their Learning Management System integrates with other common software.
When it comes to embedding or uploading a PowerPoint into Canvas, all steps are easier than you might think, thanks to great features in Canvas, PowerPoint and some help from AI.
For now, let’s start exploring how to embed a PowerPoint into Canvas LMS – then move onto exporting PowerPoints as PDF documents and converting PowerPoints to MP4 videos for Canvas integration.
Method One: Embed your presentation to Canvas via PowerPoint online
The option of embedding a PowerPoint into Canvas is helpful for functionality and preparedness, but it might require one extra step beforehand. The key is that you’ll need to start in the online web version of Microsoft PowerPoint, rather than the application. If you or your institution have Microsoft credentials, you can easily login to the online version of PowerPoint at PowerPoint for the Web.
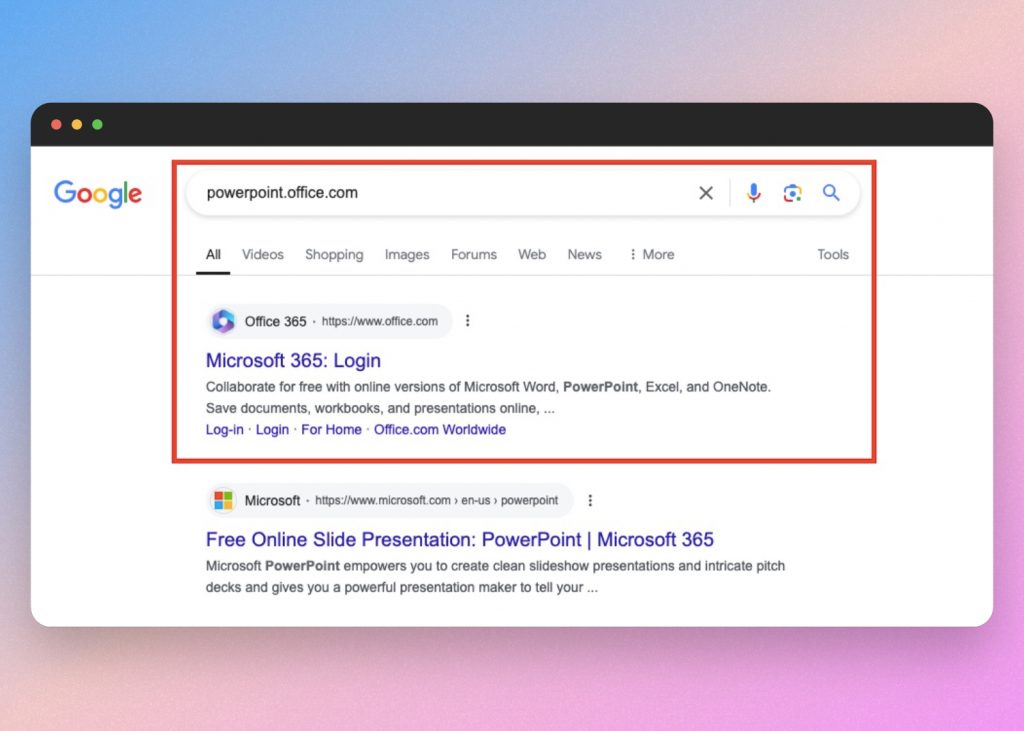
And don’t worry, if you can’t access PowerPoint for the web, we’ll show you 2 other ways to upload your media into Canvas LMS from the PowerPoint application.
First, let’s explore how to embed your PowerPoint from the web. A similar example can be found in this video explainer.
Step 1. Open or upload your PowerPoint in Microsoft Office for the web
Once you’ve logged into Microsoft Office 365 online, look for your document on the home page. If your document is not automatically synced, simply upload the desired PowerPoint file saved on your computer.
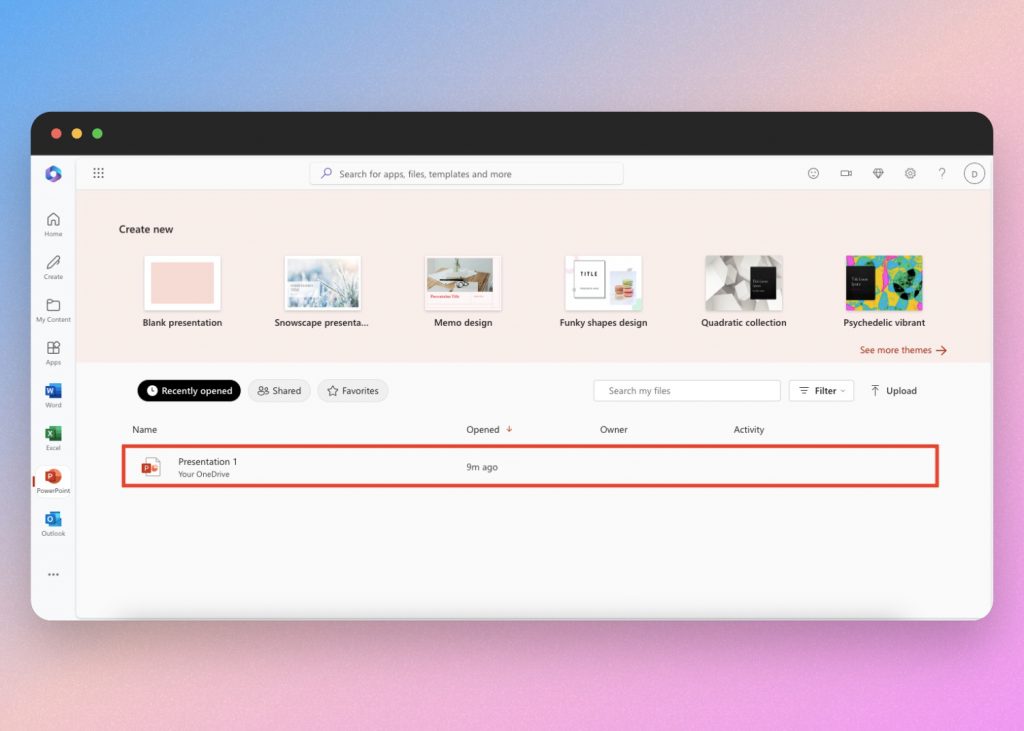
It may help to follow these instructions from Microsoft on how to upload an existing document in PowerPoint for the web.
Next, go ahead and open your PowerPoint online.
Step 2. File, Share and Embed your PowerPoint
Once the desired PowerPoint is open online, click “File” in the top left hand menu.
Click or hover your mouse over “Share” from the dropdown list and select the “Embed this presentation” option.
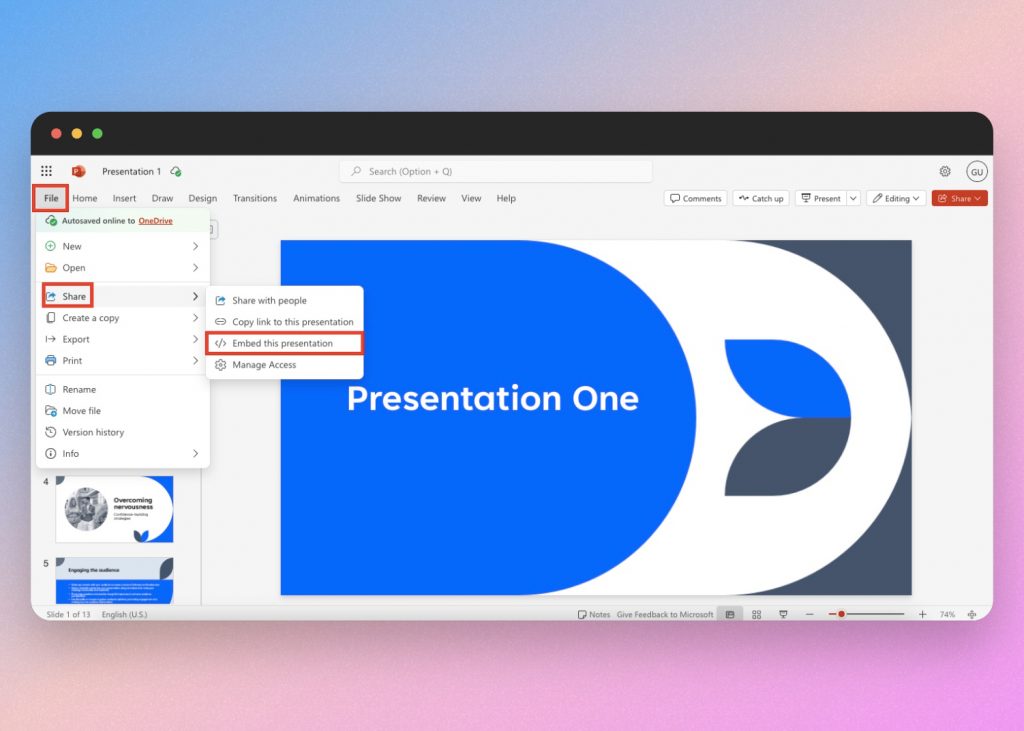
What happens next is pretty cool.
Step 3. Generate and copy the code with Copilot in PowerPoint
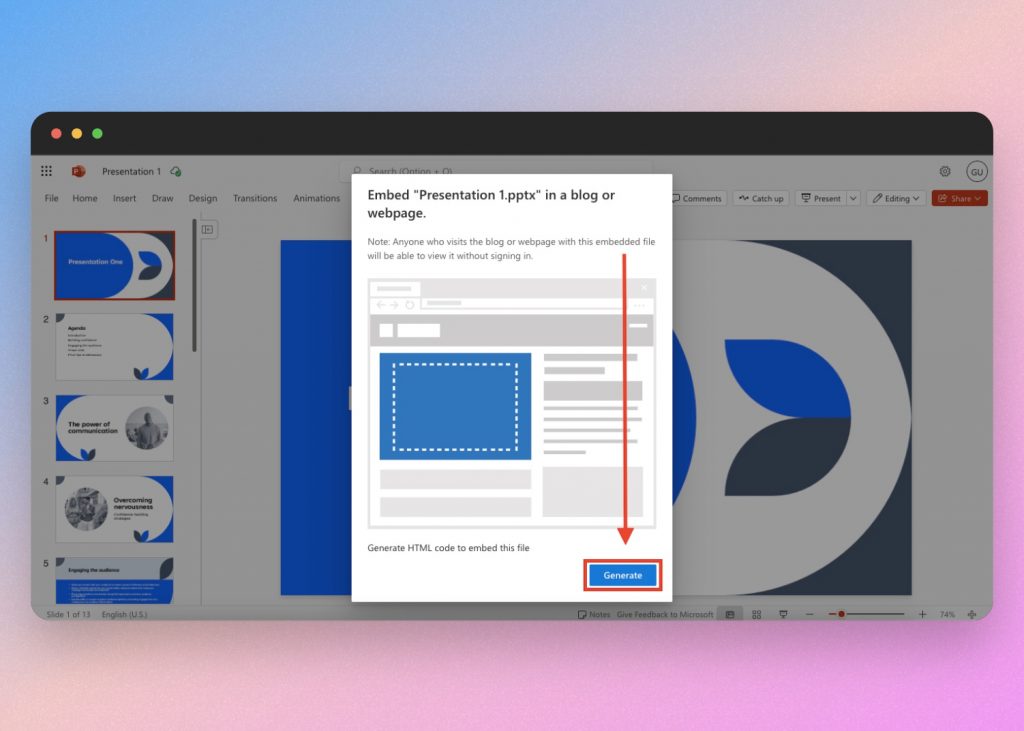
A smaller window will appear, which automatically generates code for you to embed by using copy and paste. The best part is, you don’t need to know about coding, HTML or anything too technical – PowerPoint’s AI feature called Copilot does the heavy lifting for you.
For the folks among you who are curious, Canvas allows you to embed HTML code via an iframe that ultimately loads an external website into the Canvas LMS, turning your presentation into a functional and accessible part of the Canvas page.
So, go ahead and click “Generate” to continue.
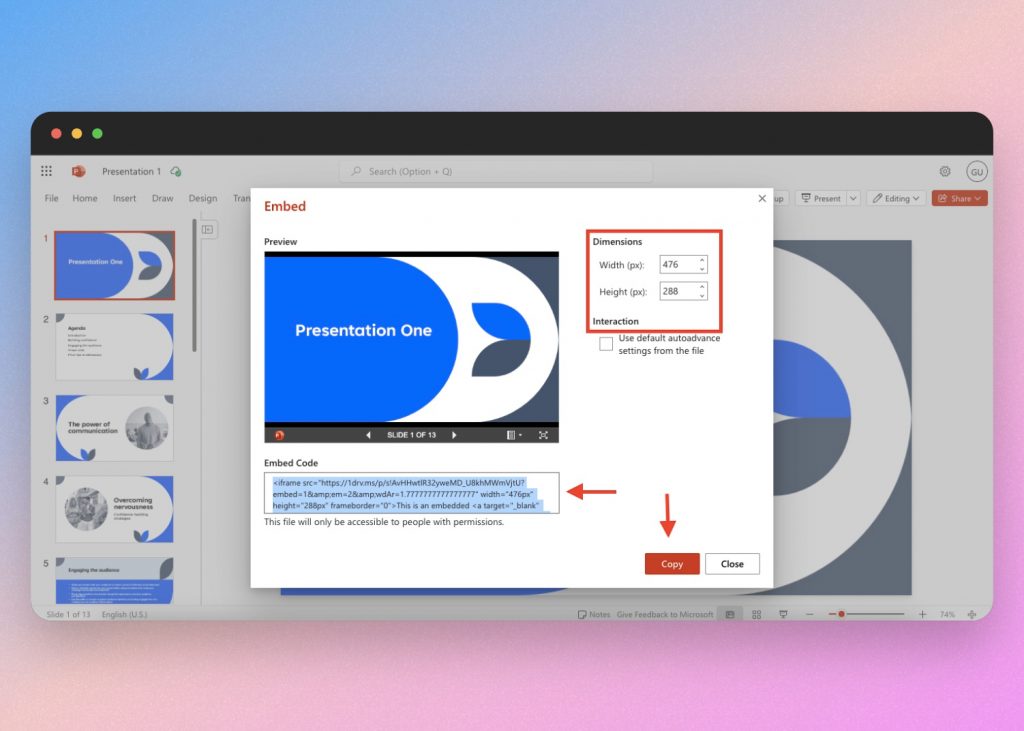
Note that you will also be able to edit the dimensions of the presentation in this window, allowing it to display on your Canvas page with proper sizing.
We used the default size for this example, but encourage you to play with the dimensions and find the best size for your presentation view.
Next, you can click and highlight the code to copy, or simply select “Copy” at the bottom right hand corner of the window.
Now, you’re ready to use the “Embed” feature in Canvas.
Step 4. Login to Canvas LMS, Edit, Insert
Next, login to Canvas and select the class, page or assignment that you want to embed your presentation into.
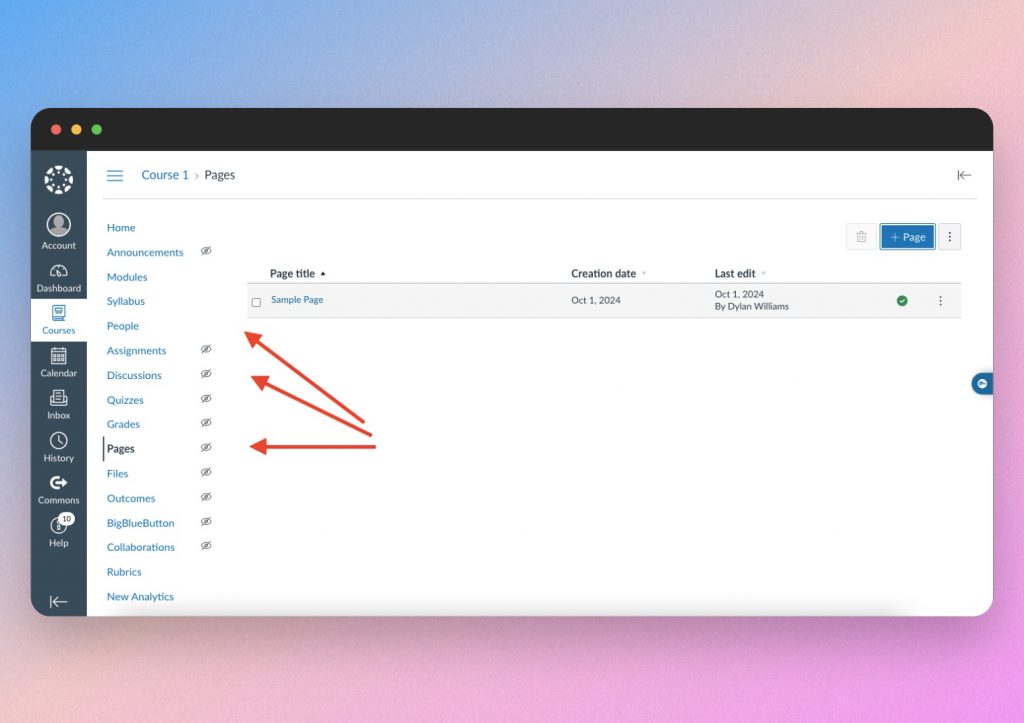
We’ll be starting with a Sample Page provided by Canvas Free for Teacher, and editing from the top right hand corner of the screen.
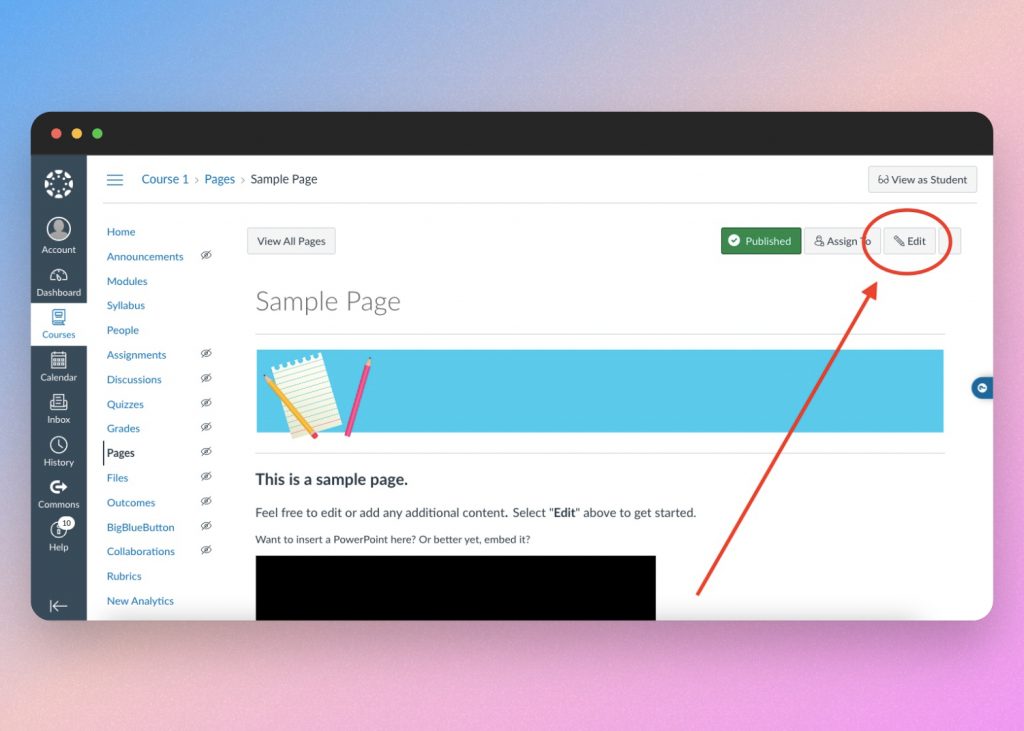
Once in “Edit” mode, click anywhere you want in the type-box provided.
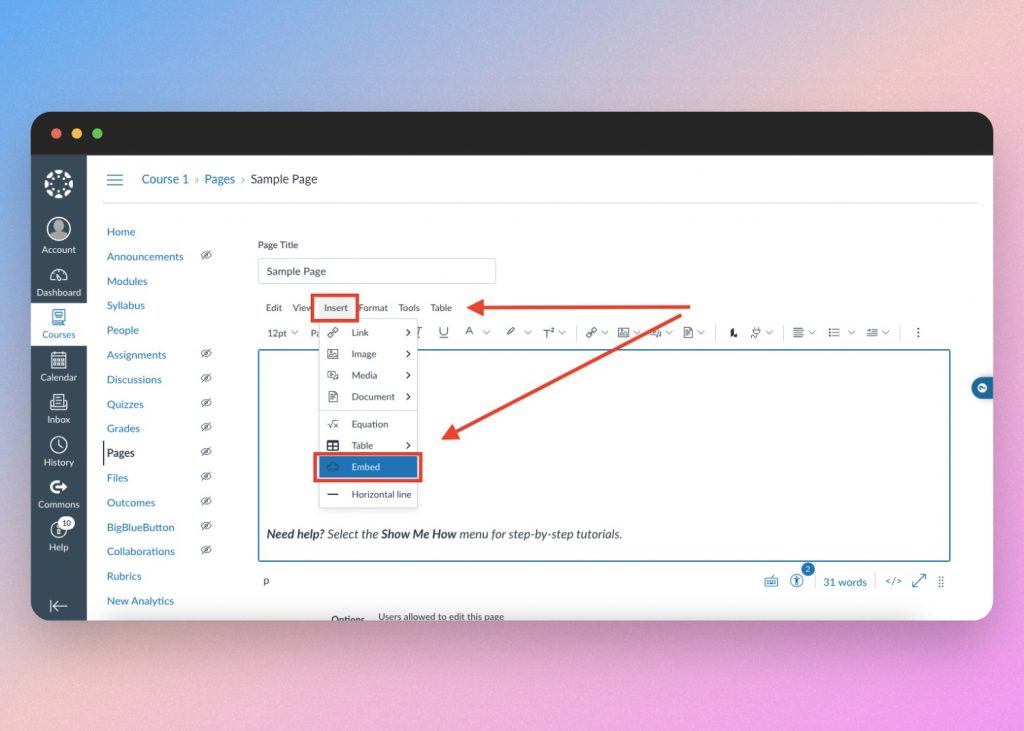
Select “Insert” from the menu, then click “Embed” from the dropdown list.
Almost done embedding your PowerPoint into Canvas.
Step 5. Paste in Canvas
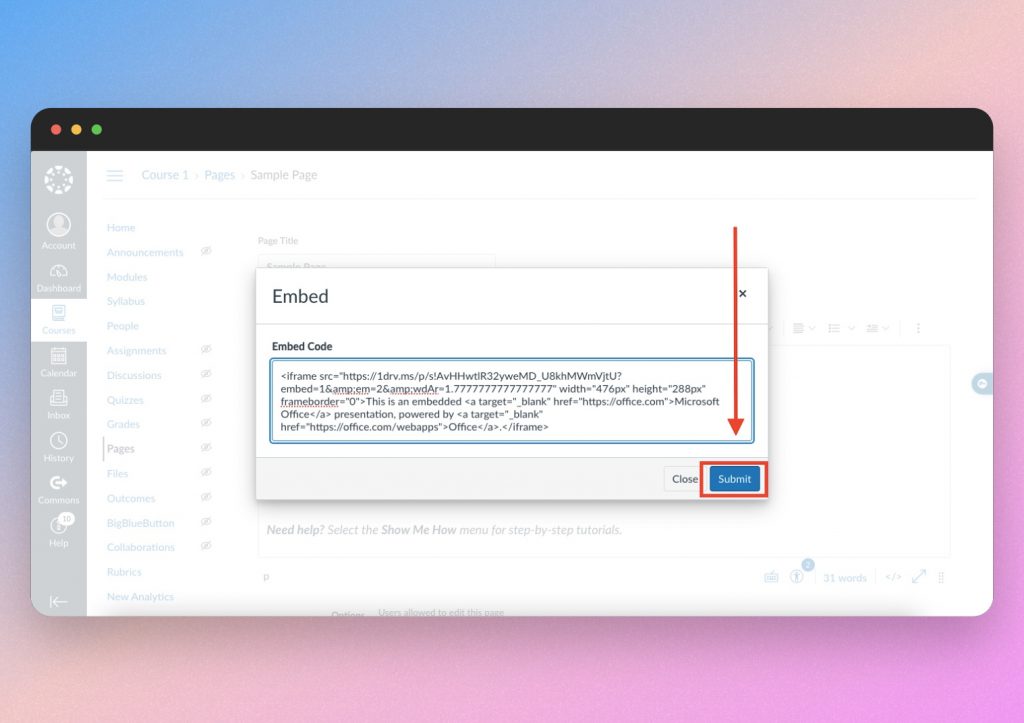
All that’s left to do now is “Paste” the previously copied code into the popup window on Canvas and click “Submit.”
Once you submit and save your page, you’ll be able to see the PowerPoint right there, with full viewing and navigation capabilities built into your Canvas page.
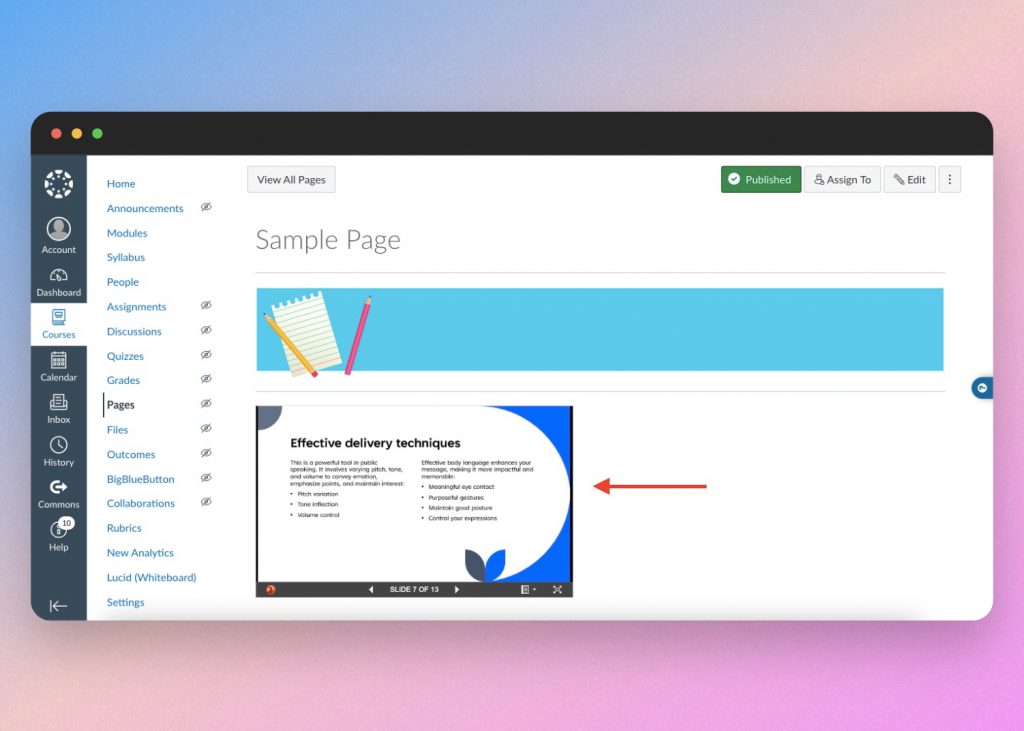
Pros of embedding PowerPoint in Canvas LMS:
On the outside, embedding your presentation may not look very different from attaching a link or inserting a media file – but the difference is this: embedding makes the PowerPoint a fully operational part of your Canvas page, whereas other options may have more limited viewing and accessibility options.
So, if you or your institution use Canvas and Microsoft Office, give the “Embed” feature a try.
It’s yet another example of AI tools making websites and applications more efficient for teachers and students. This time, it’s Copilot in PowerPoint generating code.
The best part? It’s not limited to Canvas. You can embed your presentations into any website. Take a look at these extra tips from Microsoft on how to embed presentations in a web page or blog. And if you want to take your PowerPoint presentations a step further with the help of AI, try SlideSpeak for free.
Cons of embedding PowerPoint in Canvas LMS:
The initial step of signing into PowerPoint for the web may throw some users off. However, the online version of Microsoft Office 365 is no different from the applications you’re used to, such as PowerPoint, Word and Excel. You can learn about the relationship between Microsoft Office 365 online and OneDrive here, in a helpful Microsoft guide.
Now, let’s take a look at our second method of uploading PowerPoint to Canvas as a PDF.
Method Two: Upload your PowerPoint to Canvas as a PDF
Exporting your PowerPoint to Canvas as a PDF might be a bit more familiar than the previous embedding process.
This time, we’ll show you how to export as a PDF directly from the PowerPoint application on your computer using a traditional “File” > “Export” method. You don’t need to use PowerPoint for the web, but you can if you’d like, by following the same procedure.
Step 1. Open, File, Export
Start by opening the PowerPoint then selecting “File” from the top right hand corner of the screen and choosing “Export” from the dropdown menu.
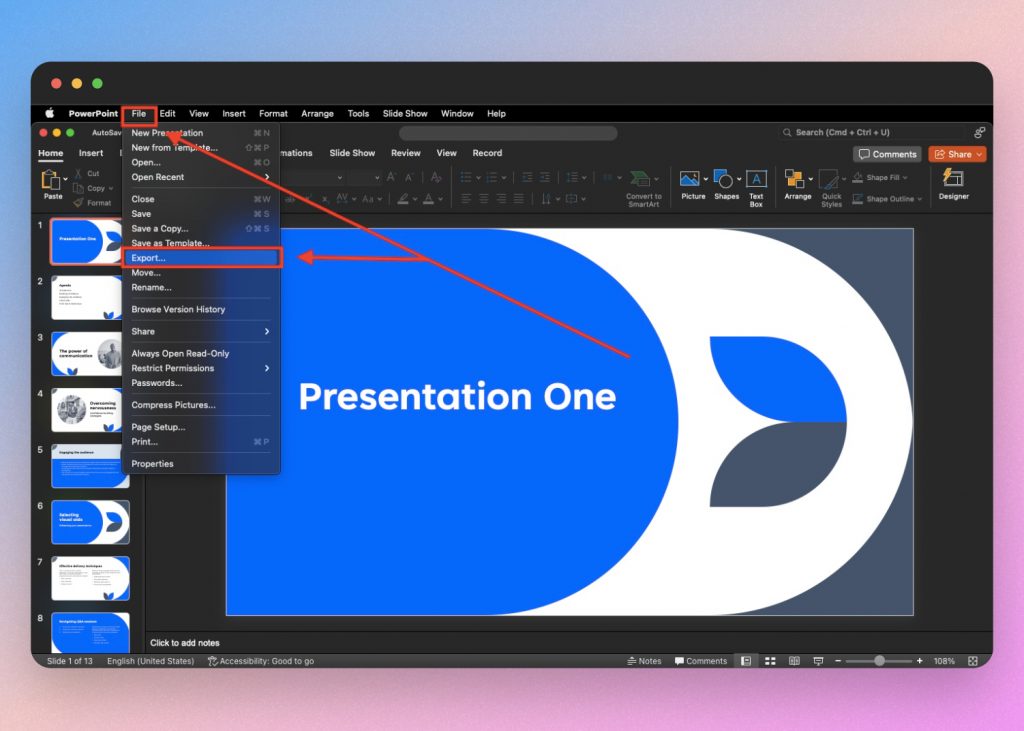
You’ll most likely see “PDF” appear as the default file format, setting you up to effortlessly convert your PowerPoint.
Step 2. Export your PowerPoint as a PDF
Double check your desired file name and make sure it saves to the location you want – i.e., your desktop, a folder, etc. – then click “Export” again to save your PowerPoint content as a PDF.
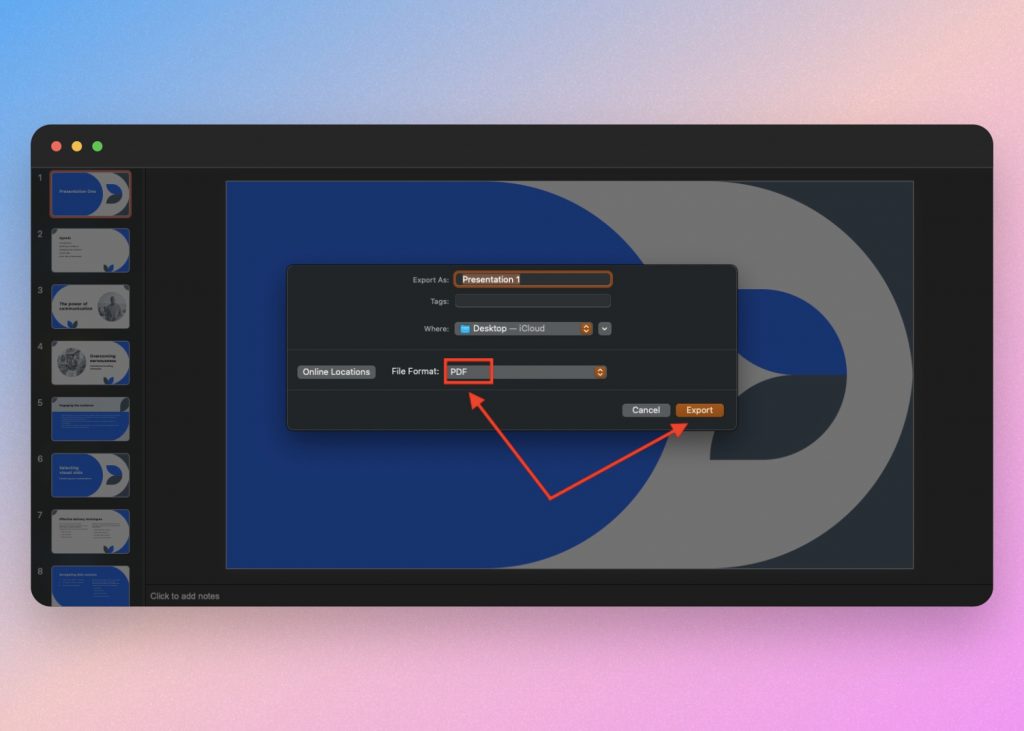
Next, you’ll be ready to login to Canvas LMS and import your PowerPoint directly to a page, assignment quiz or discussion.
Step 3. Login to Canvas LMS
Once you’re ready in Canvas, choose the page, assignment, quiz or discussion you wish to add the PowerPoint PDF to – just as we did in the first method.
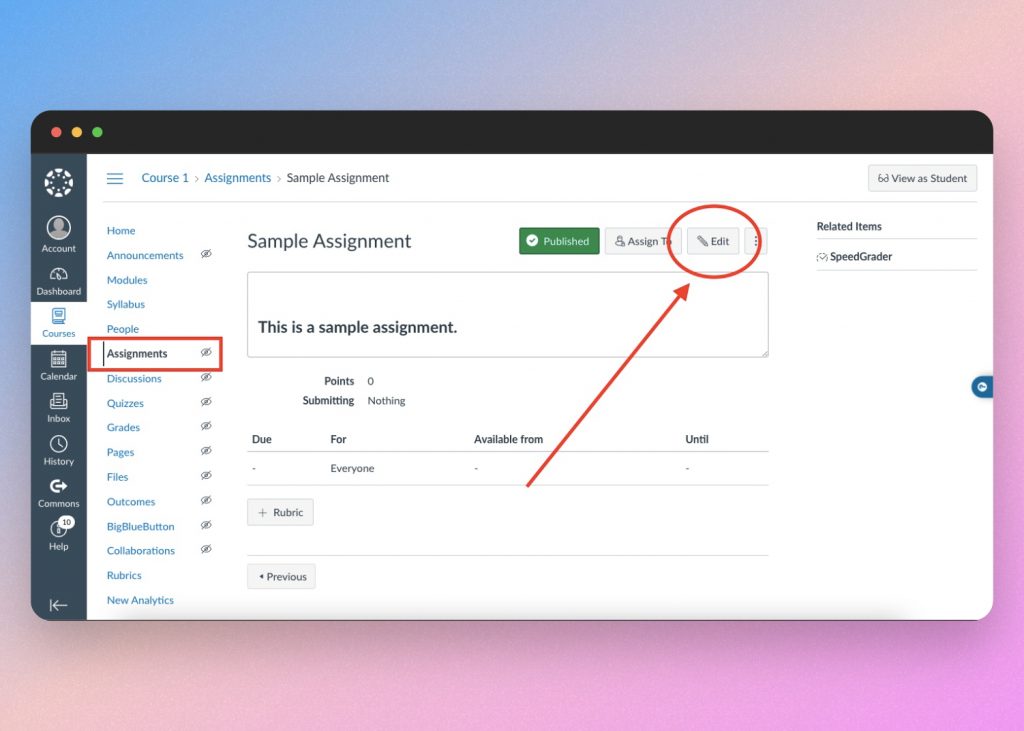
In this example, we’ll be adding the PDF to an “assignment”, but the instructions remain the same when inserting to other modules.
Step 4. Edit, Insert, Upload Document
Select “Edit” to be sure you’re able to make changes in the assignment. Once the editor is open, click in the type-box where you want to add the PowerPoint as a PDF.
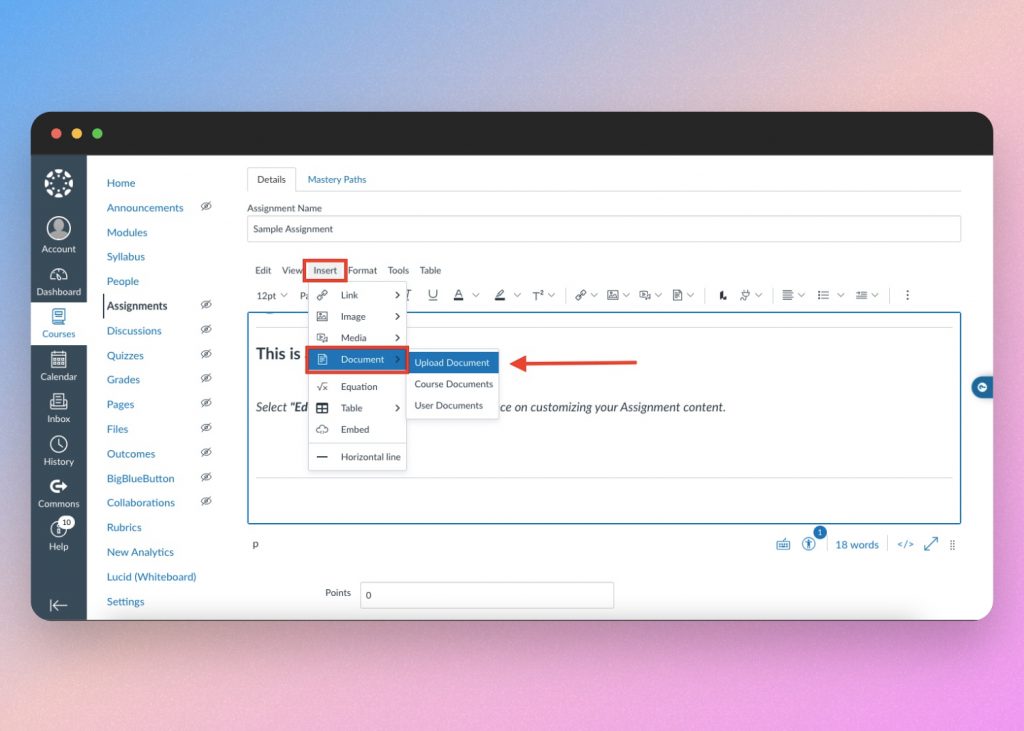
Click “Insert” from the toolbar and select “Document” from the dropdown menu, then click “Upload Document” to load your PDF.
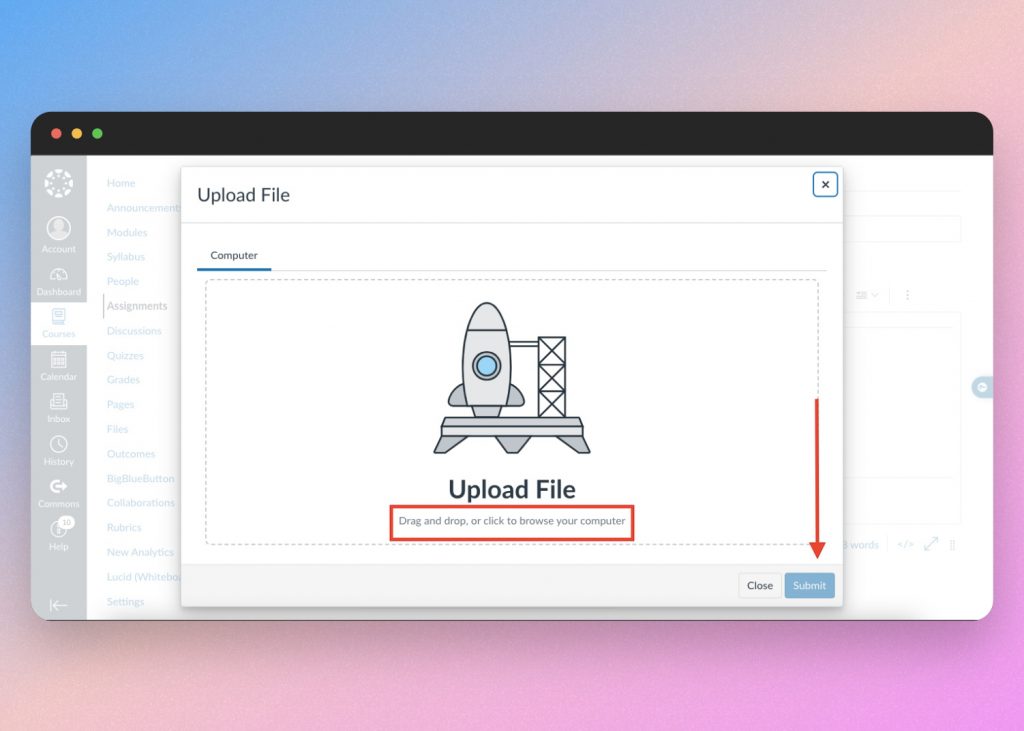
From here, you can either drag-and-drop your PDF file or click in the window to select the PDF from your saved files.
Click “Submit” to see the PDF link inserted into the page.
Step 5. Configure link options to “preview inline”
The final step here is most important when importing your PowerPoint PDF to Canvas.
Click directly on the PDF link that’s been displayed on your page to see “Link Options”. Once you select that, a side panel should appear with a few bulleted options.
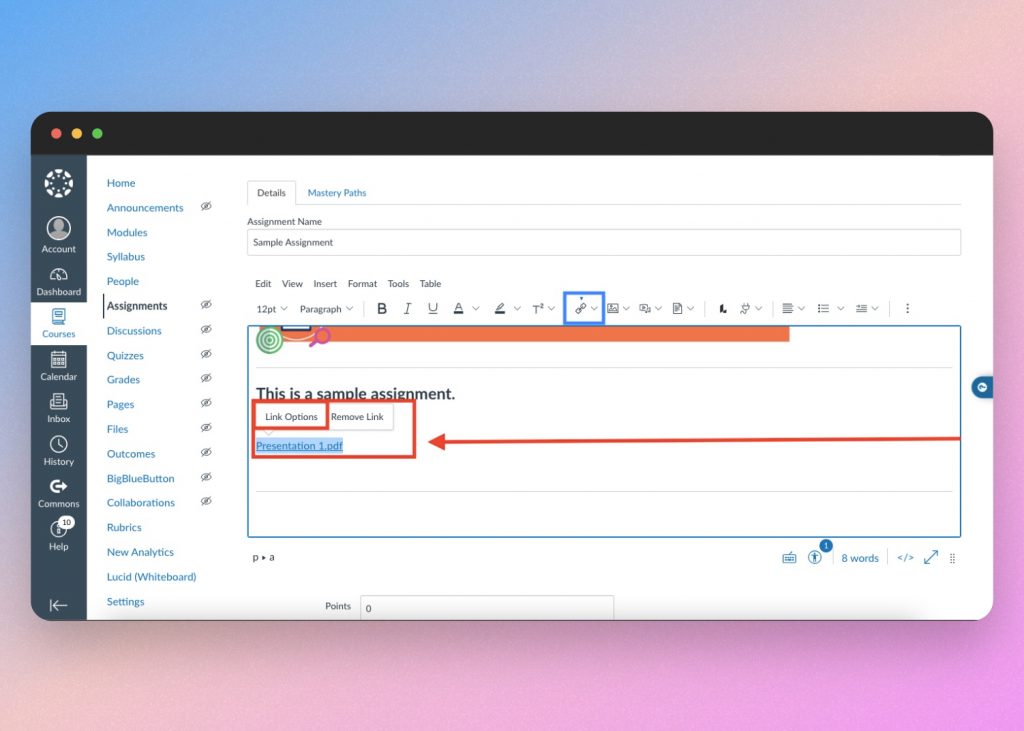
You’ll want to select “Preview inline” and check the box that says “Expand preview by Default”, as this step is crucial to making your PowerPoint viewable within the page or assignment.
Once this is done, you can save or publish the assignment to Canvas, leave the editor and return to viewing mode. You should see the full PowerPoint presentation displayed within the page.
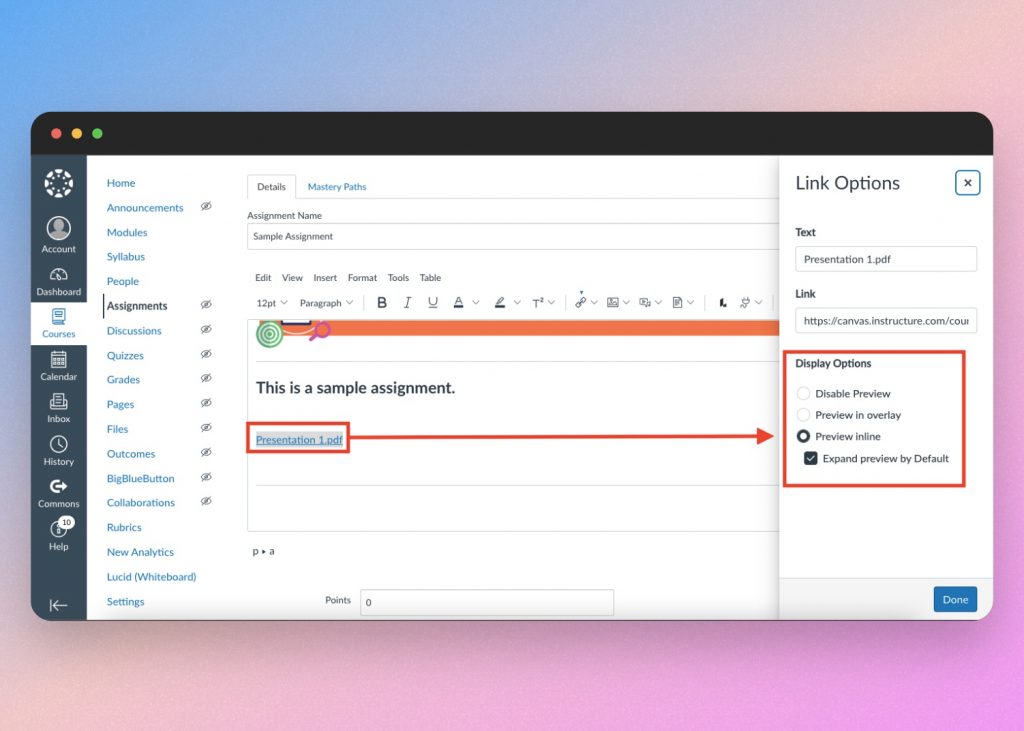
Overall, this option is great because you and your students can click or scroll through all the slides in your PowerPoint without having to navigate elsewhere. You can also easily adjust the size of the presentation by using the zoom buttons situated at the top of the PowerPoint.
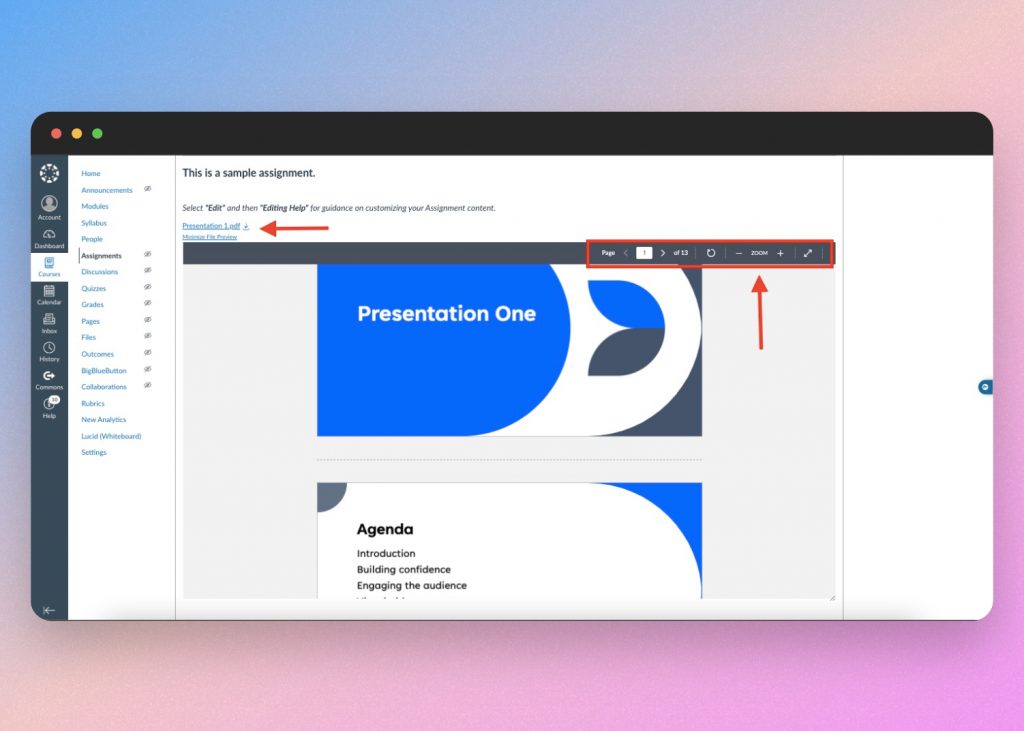
Pros of importing your PowerPoint as a PDF in Canvas LMS:
Exporting and importing your PowerPoint as a PDF is a great way to integrate each slide of your presentation into Canvas LMS. This method allows you and your students to view the presentation slide-by-slide within Canvas, making it easy to explore material while completing assignments, discussions and more.
Cons of converting PowerPoint to PDF in Canvas LMS:
Although this method is great for viewing the content of each PowerPoint slide on Canvas, it doesn’t allow for audio, narrations or slide transitions.
However, if your slides have animations, transitions or narrations, you may want to export your PowerPoint to Canvas as an MP4 video – which is similar to the process above.
Let’s look at how to convert a PowerPoint presentation to an MP4 video in 5 easy steps.
Method Three: Upload your PowerPoint to Canvas as an MP4 video
Converting your PowerPoint to an MP4 video is another fun and easy way to integrate presentations in Canvas LMS. This method allows your PowerPoint to play all the way through as a video, including any slide transitions and narrations.
We can follow almost the same steps as we did when exporting as a PDF above.
Step 1. Open, File, Export
Start by opening your PowerPoint in the application, then selecting “File” from the top right hand corner of the screen and choosing “Export” from the dropdown menu.
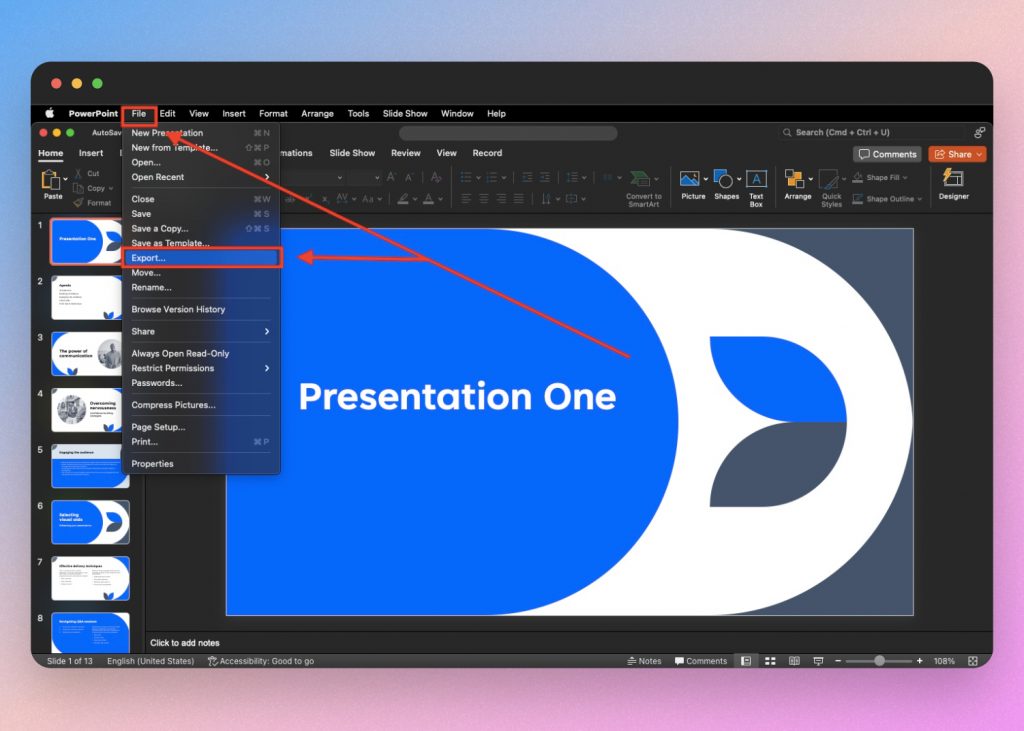
This time, if PDF appears as the default file format, click on it to switch to MP4 from the dropdown list.
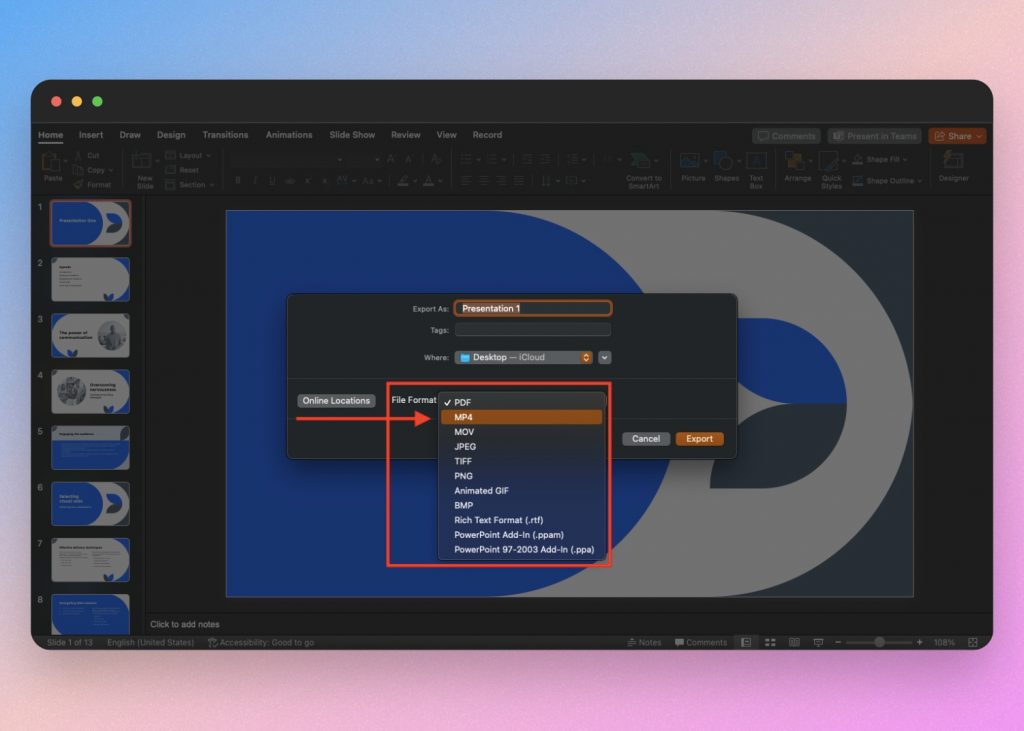
Step 2. Configure your MP4 settings
Once you select MP4, more options will appear below allowing you to edit aspects of the video such as compression type, quality and timing.
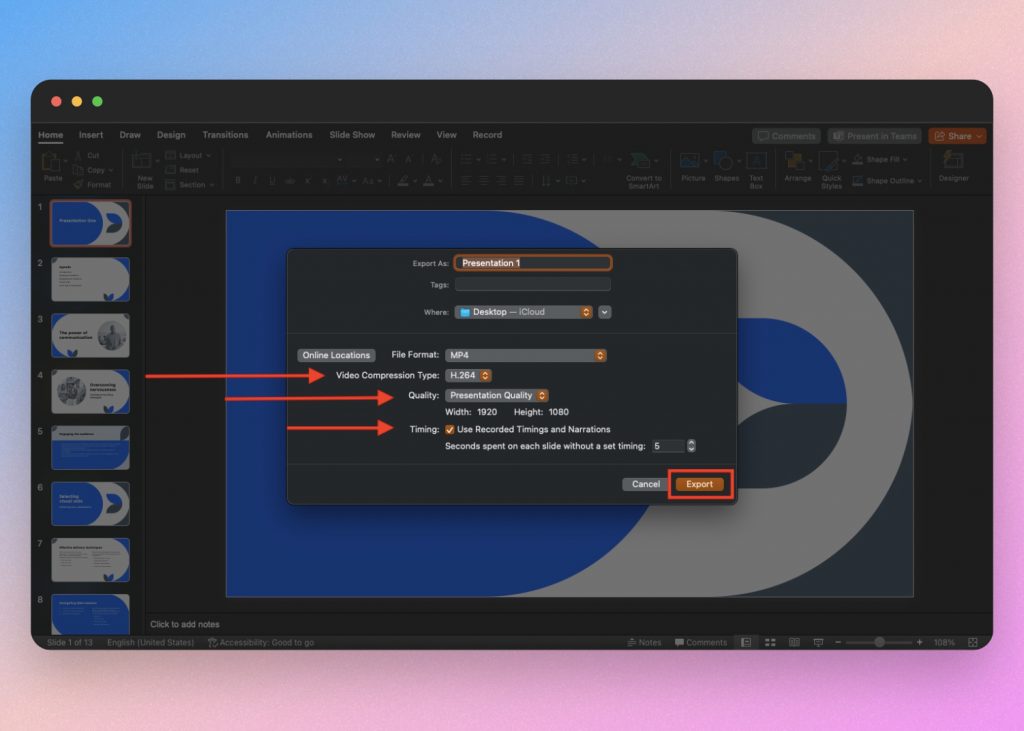
In this case, we left them to the default settings. But if you want to edit something like how many seconds each slide will play in the video, this is the place to do it.
Once you’ve chosen your MP4 settings – or if you’re comfortable with the default – go ahead and click “Export”, which will save the video to your computer or cloud.
Next, you can login to Canvas and upload your PowerPoint as MP4 media.
Step 3. Login to Canvas LMS
Head to Canvas and select the page, assignment, quiz or discussion you want to display your presentation in.
In this example, we’ll be uploading to a discussion, but you’ll notice it follows similar steps as our previous examples of embedding into a page or an assignment.
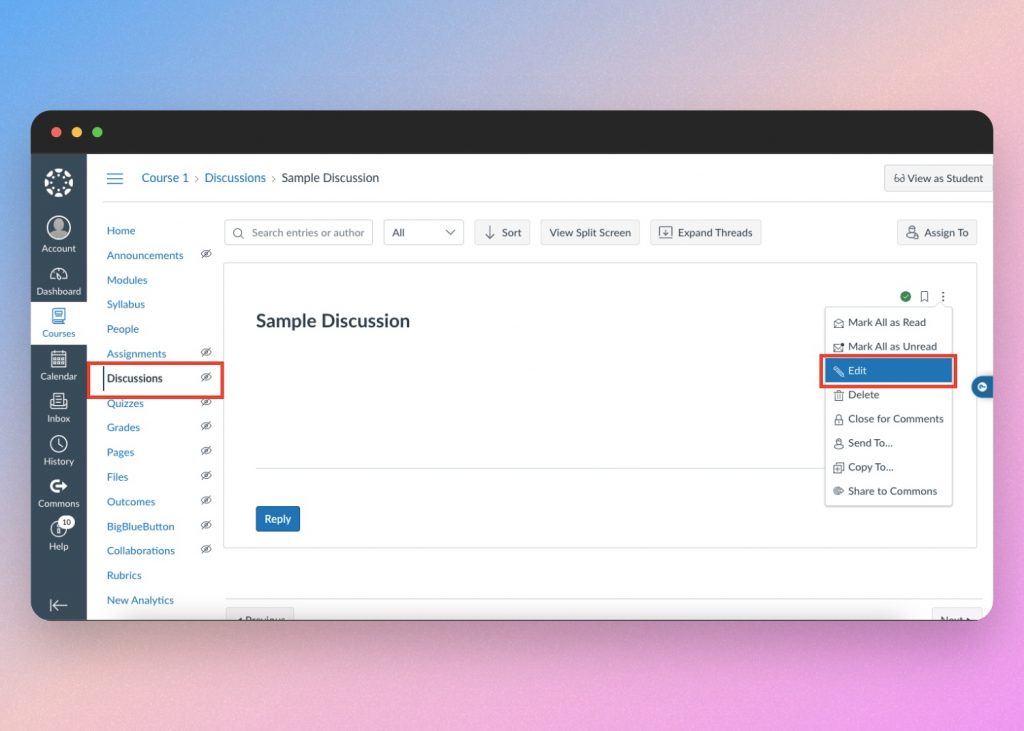
Step 4. Edit, Insert, Upload Media
Select “Edit” to start making changes to your Canvas discussion.
Once you’re in edit mode, you can click “Insert” from the toolbar and select “Media” to find the “Upload/Record Media” option.
You may notice there is another “Media” icon in the toolbar. You can also click that, as it acts as a shortcut for the “Insert” > “Media” sequence.
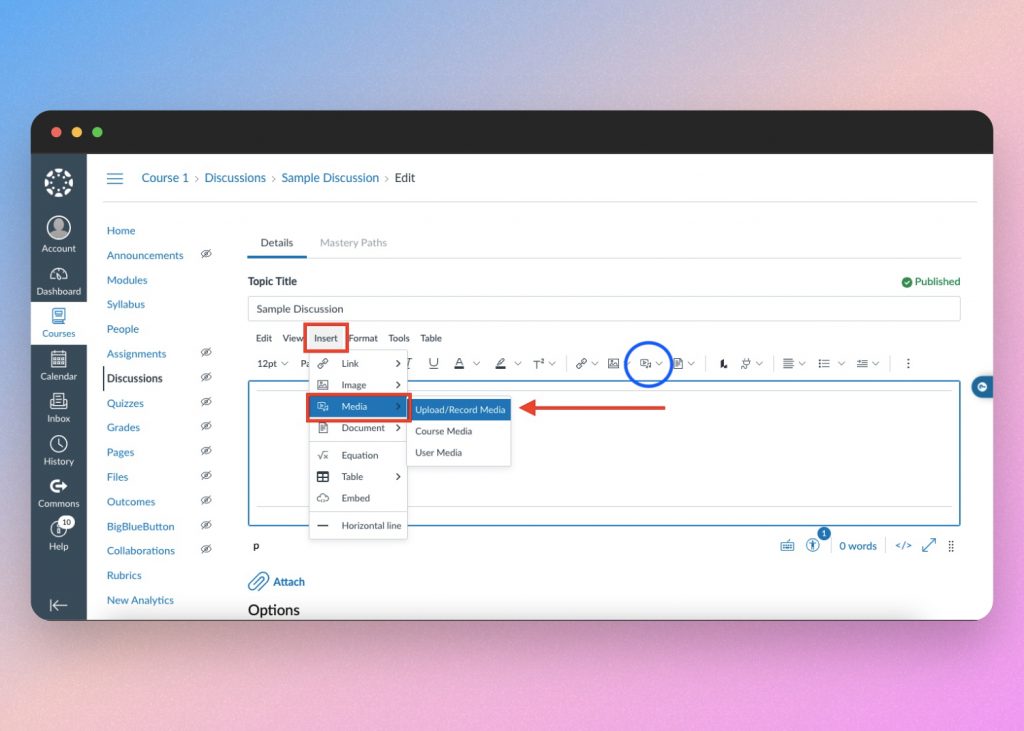
Next, drag-and-drop your MP4 file into the window or click the window to upload the MP4 from your saved files.
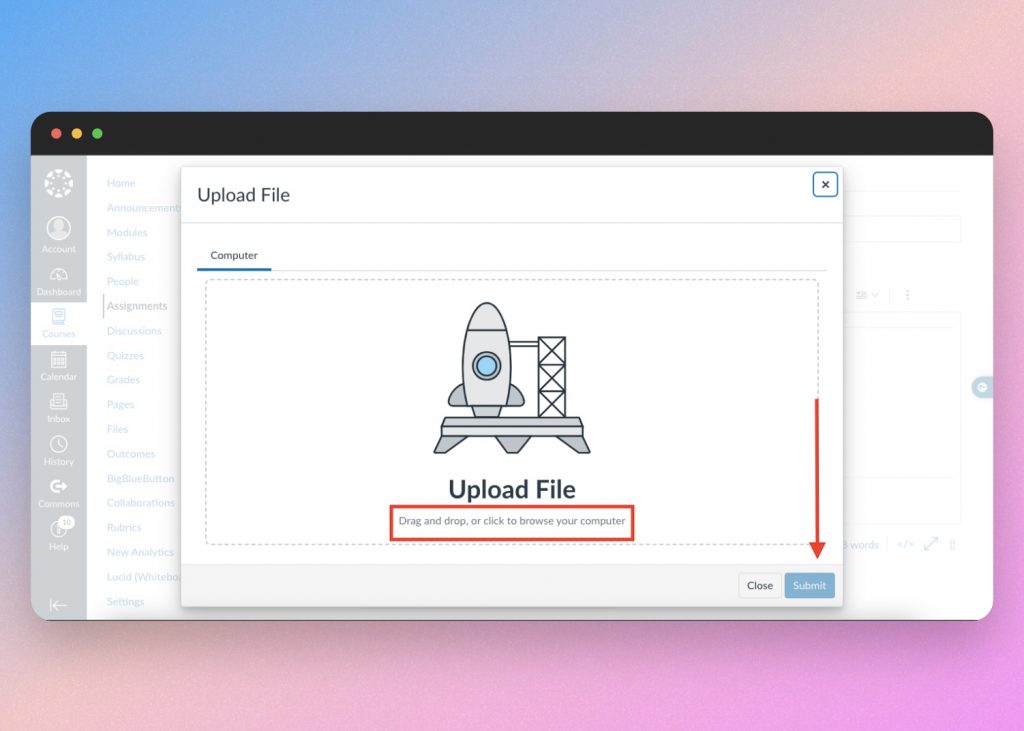
A preview will appear before you click “Submit”, allowing you to see the play button and length of the video.
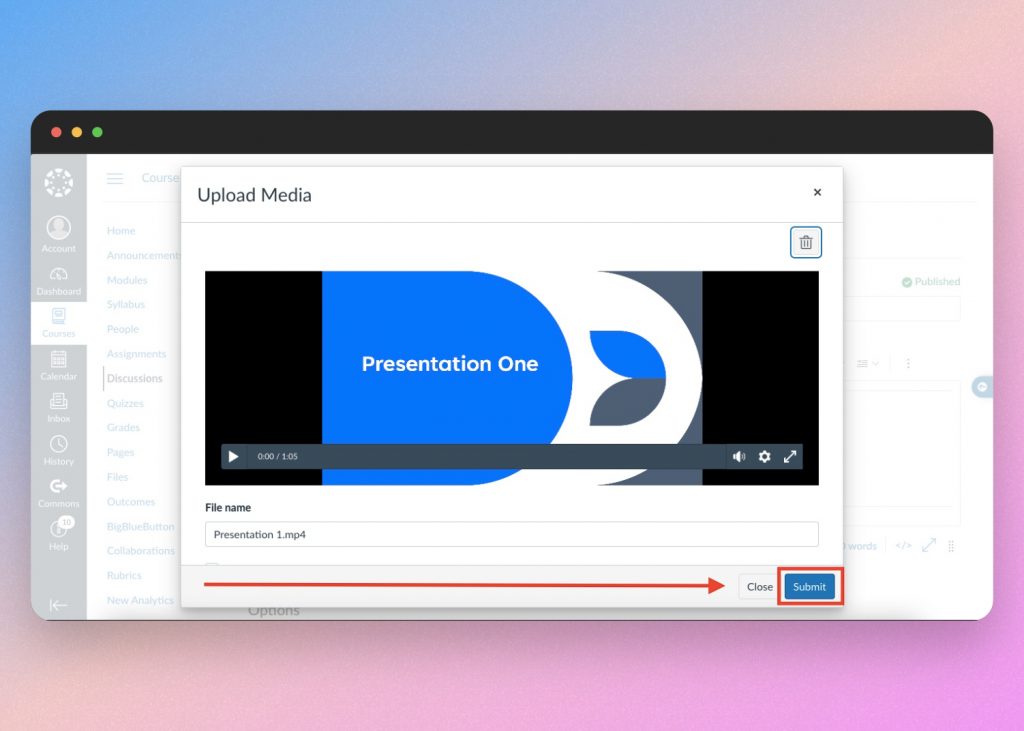
Once you submit and save your discussion page, you and your students will be able to watch an integrated video of your PowerPoint presentation in MP4 format.
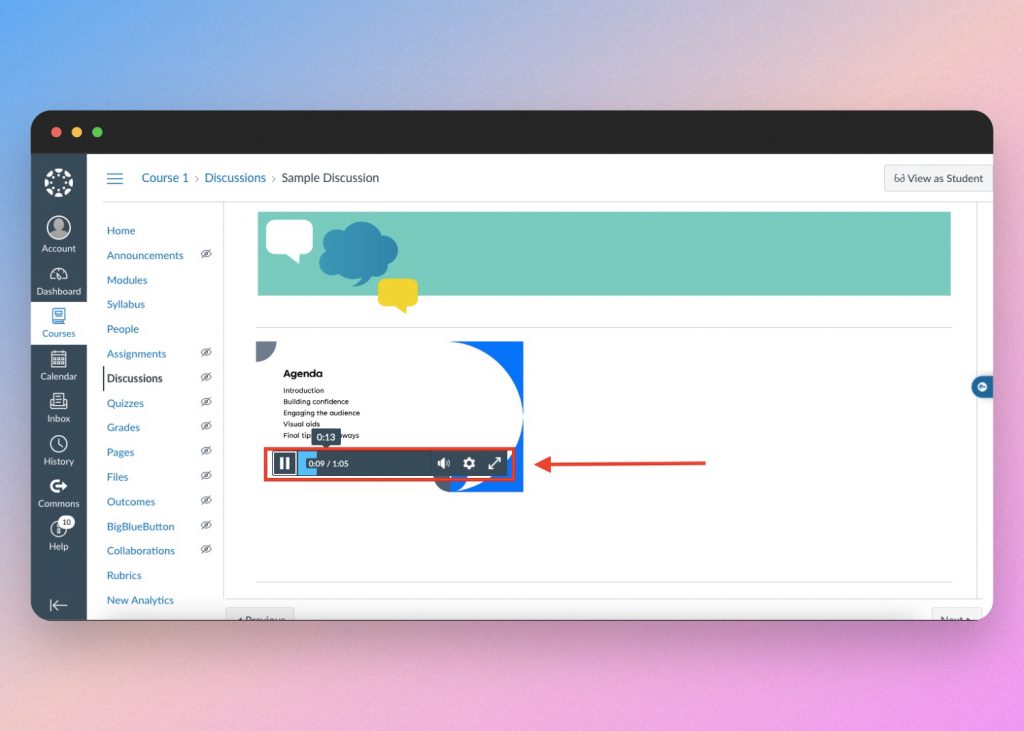
Pros of converting PowerPoint to MP4 in Canvas LMS:
Converting your PowerPoint to MP4 is a great way to integrate your presentation with Canvas LMS. This method allows you and your students to view the presentation as a video, with slide animations, transitions and audio narrations included.
Cons of converting PowerPoint to MP4 in Canvas LMS:
The only downside is you can’t interact with individual slides in MP4 format. But it’s still a great option for viewing your PowerPoint presentation in a complete form of media.
Conclusion: 3 efficient ways to integrate your PowerPoint presentation with Canvas LMS
We’ve covered 3 methods of integrating a PowerPoint with Canvas LMS. The first method of embedding a PowerPoint is quite nifty, because it involves Copilot AI automatically turning your presentation into HTML website code. The only downside is this can’t be done from the PowerPoint application, so you’ll need to navigate through PowerPoint for the web.
The second method of exporting your PowerPoint as a PDF and uploading it to Canvas LMS is a convenient way to share your presentation straight from the PowerPoint application. With a simple “File” > “Export” procedure, you can convert your PowerPoint to a PDF and insert it to any Canvas page. The key here is to edit the PDF link once it’s uploaded, and make sure you can preview inline.
Finally, converting presentations to MP4 videos offers an efficient third method for integrating PowerPoints with Canvas LMS. You may prefer this method when using PowerPoints with narration, audio, transitions or animations.