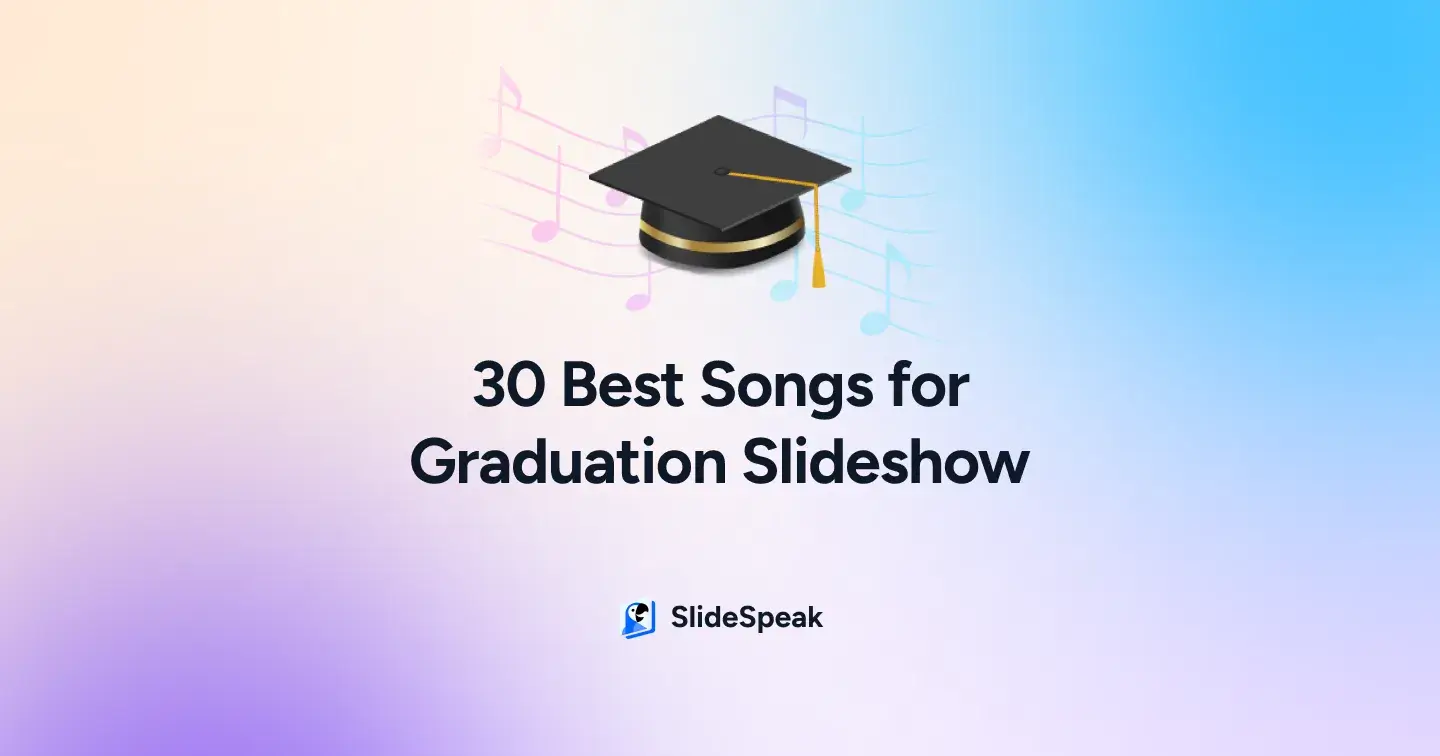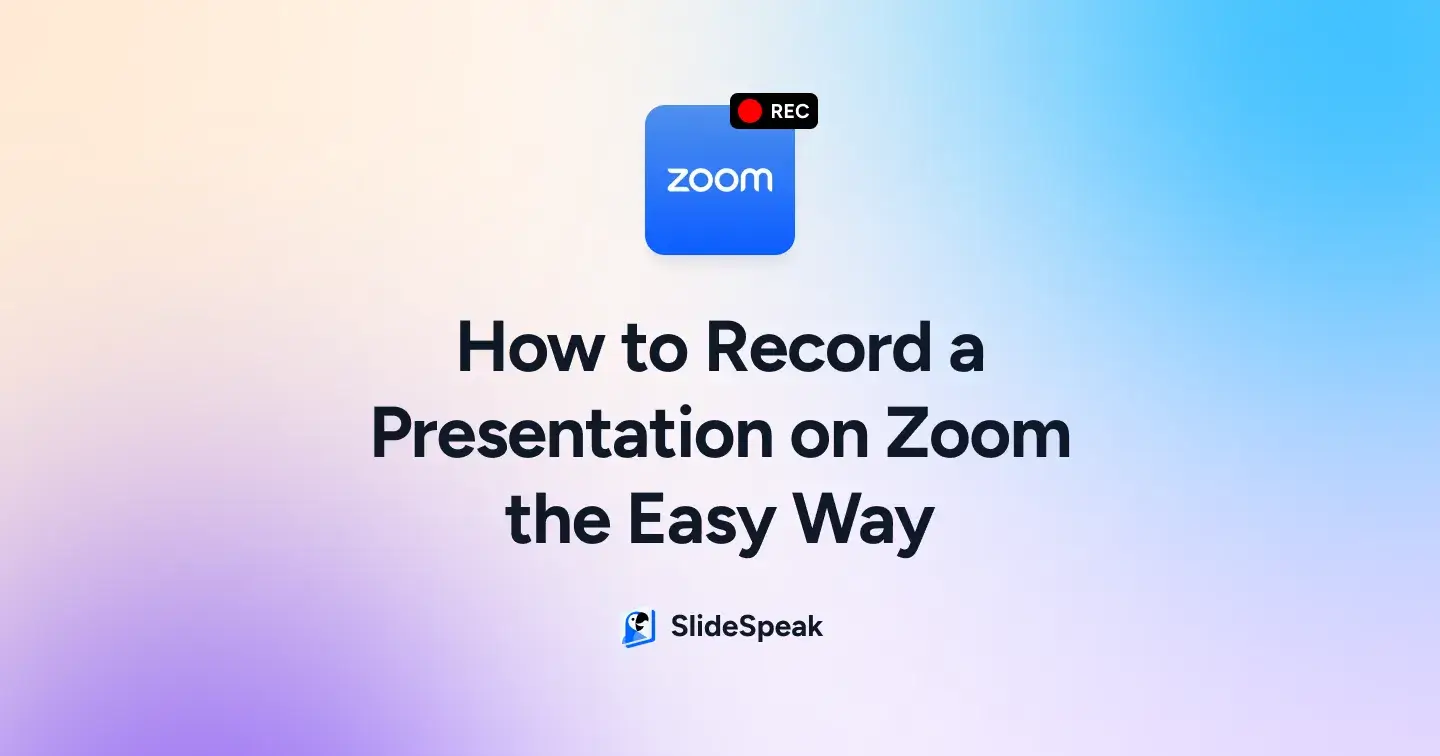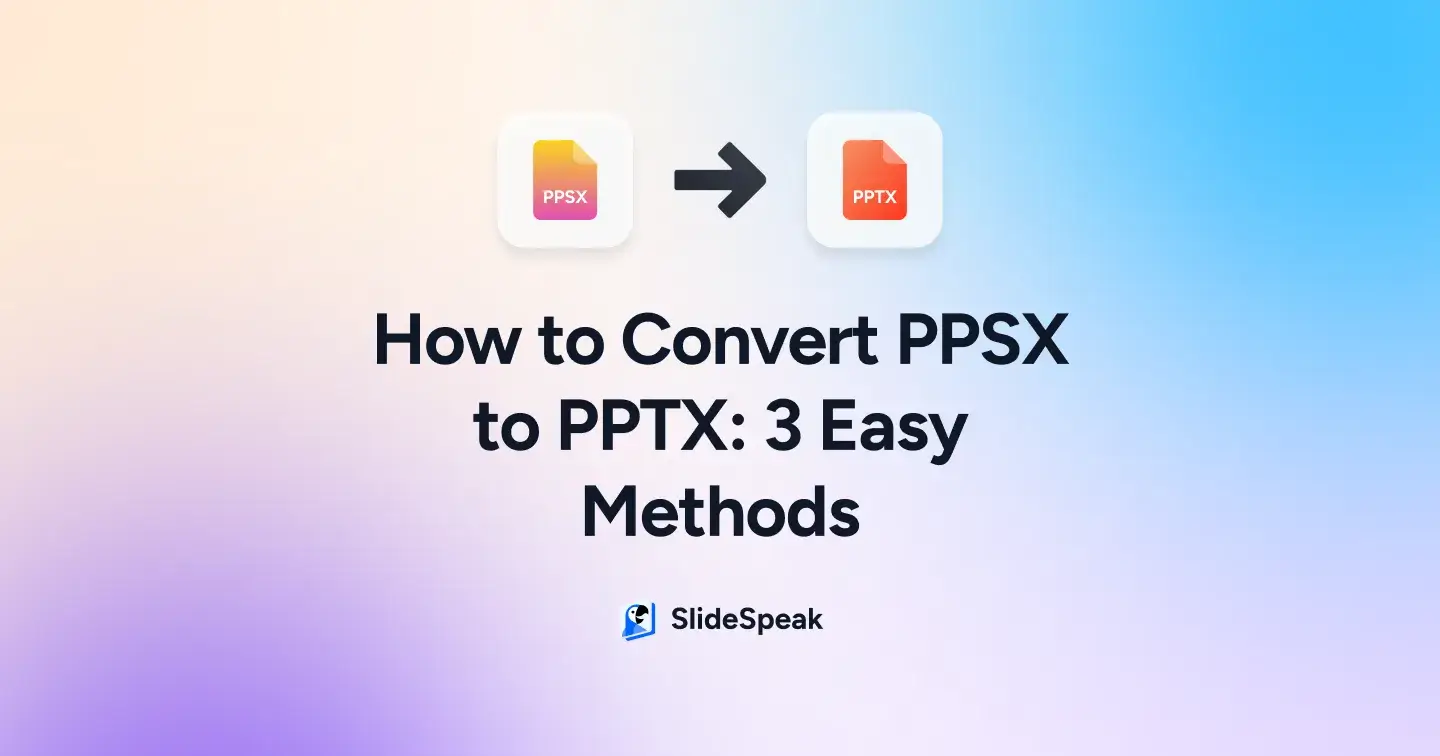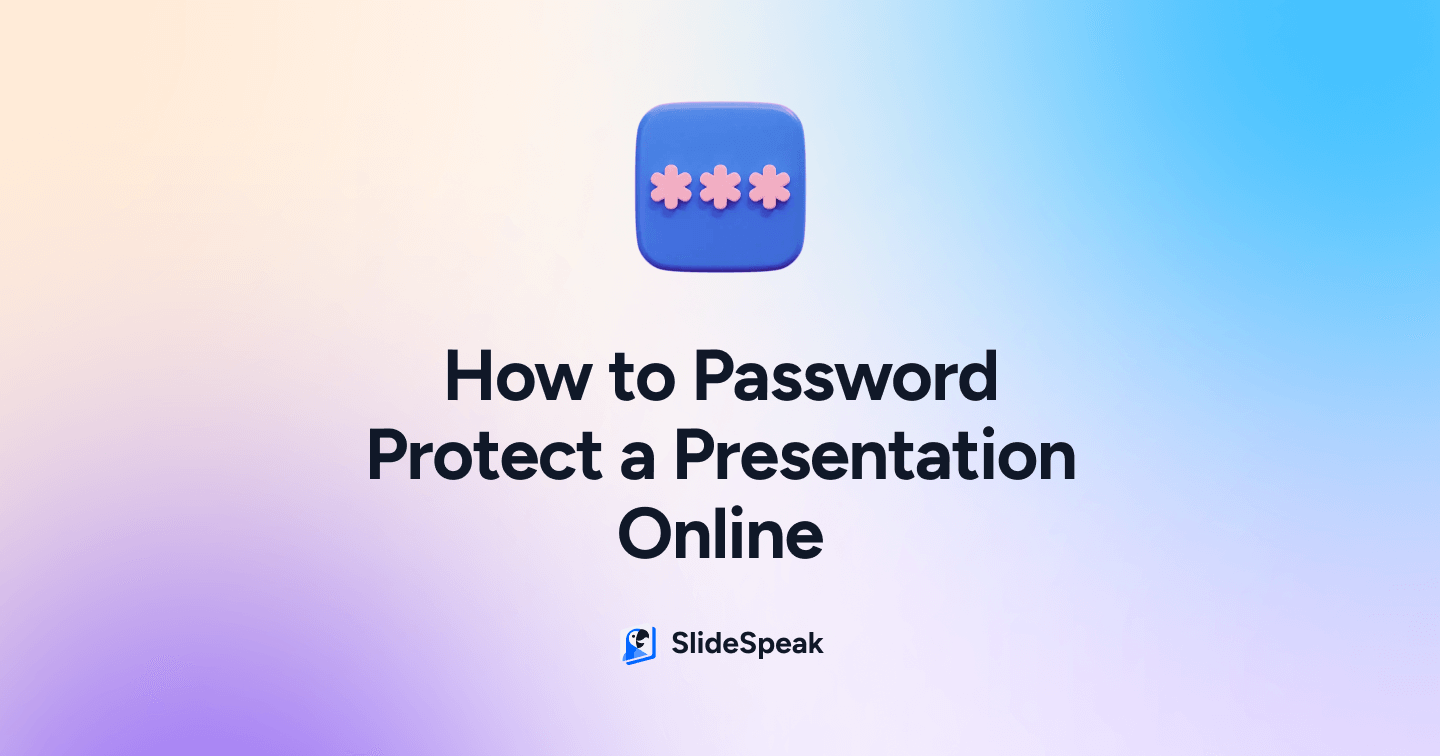
Microsoft PowerPoint users can learn how to password-protect a presentation on a website or web page here. This guide describes three tested and reliable ways to do so.
It will only take a few steps to password-protect your Microsoft PowerPoint presentations with these methods.

As the most popular presentation software, PowerPoint is trusted because of its many merits. One such good feature is the ability of users to password-protect a presentation via the program itself. And there are various security options to explore while doing so.
However, safeguarding a presentation is not limited to PowerPoint’s built-in password protection feature. You can also do it on websites like those hosted by WordPress, using standard techniques and dedicated tools.
I have extensively covered three different password-protecting methods in this article. These methods include a step-by-step guide on how to produce password-protected PowerPoint files.
Comparison Table
| Methods | Target Platforms | Tools | Cost | Results |
| Password-protecting the File Link | Any website or web page | Jumpshare | Free & paid (beginning at $9.99 monthly) | A password-protected file link |
| Password-protecting the Web Page | WordPress | WordPress web page visibility settings | Free | A password-protected web page |
| Password-protecting the Embedded File in the Content | WordPress | WordPress post editor & plugins | Free | A password-protected embedded presentation |
1. Password-protecting a Link on a website to your presentation for free
Jumpshare allows you to lock your PowerPoint presentation online with a free tool that has a paid option. Thankfully, it does this for both PPT and PPTX files. Another benefit is that the website uses AES-256 military-grade encryption for your file’s security.
Upgrading to Jumpshare Plus means more control over your uploads. Subscribers can disable downloads or set self-destruct timers for the files. What’s more, your audience will be able to view the file on any device or browser.
Password-protect your presentation with Jumpshare by following these steps:
- Use any modern web browser to start. For example; Chrome, Safari, Firefox, etc.
- Go to the Jumpshare PowerPoint lock page.
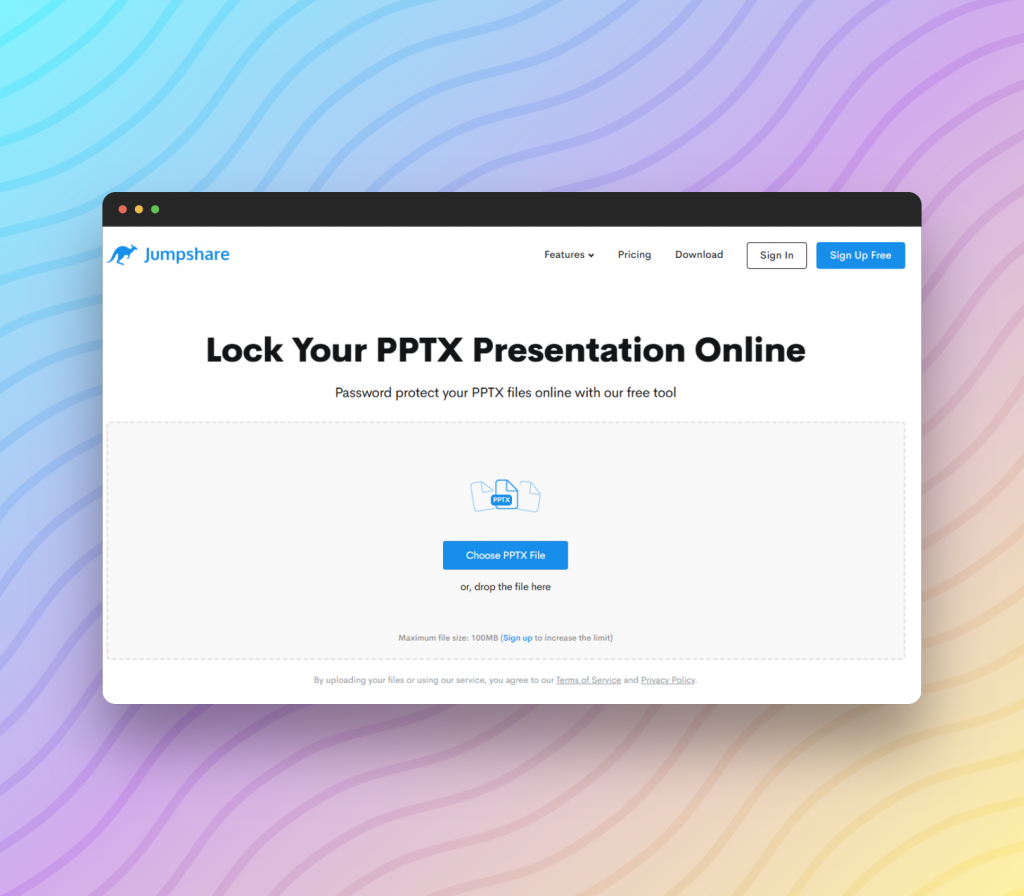
- Select a file to lock by clicking the ‘Choose PPTX File’ button at the top of the page. Alternatively, you can drag the file to the space around that button and drop it.
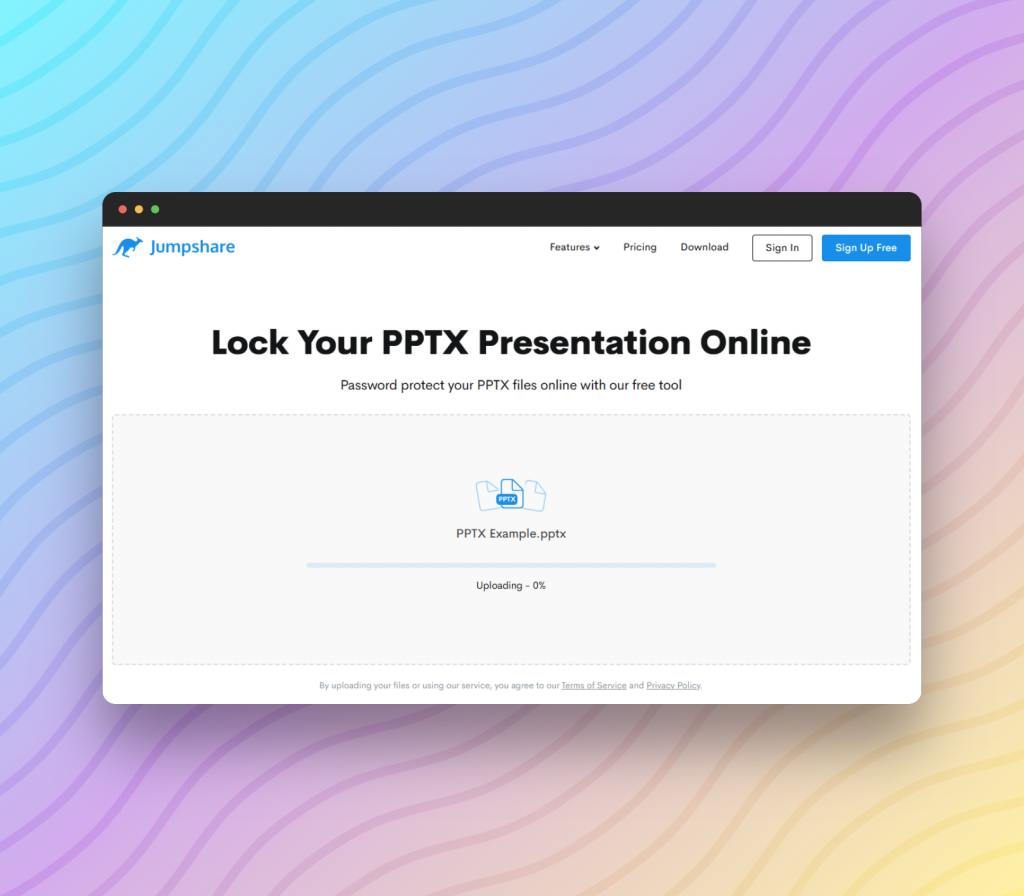
- Click ‘Lock Your File’ once the upload is done.
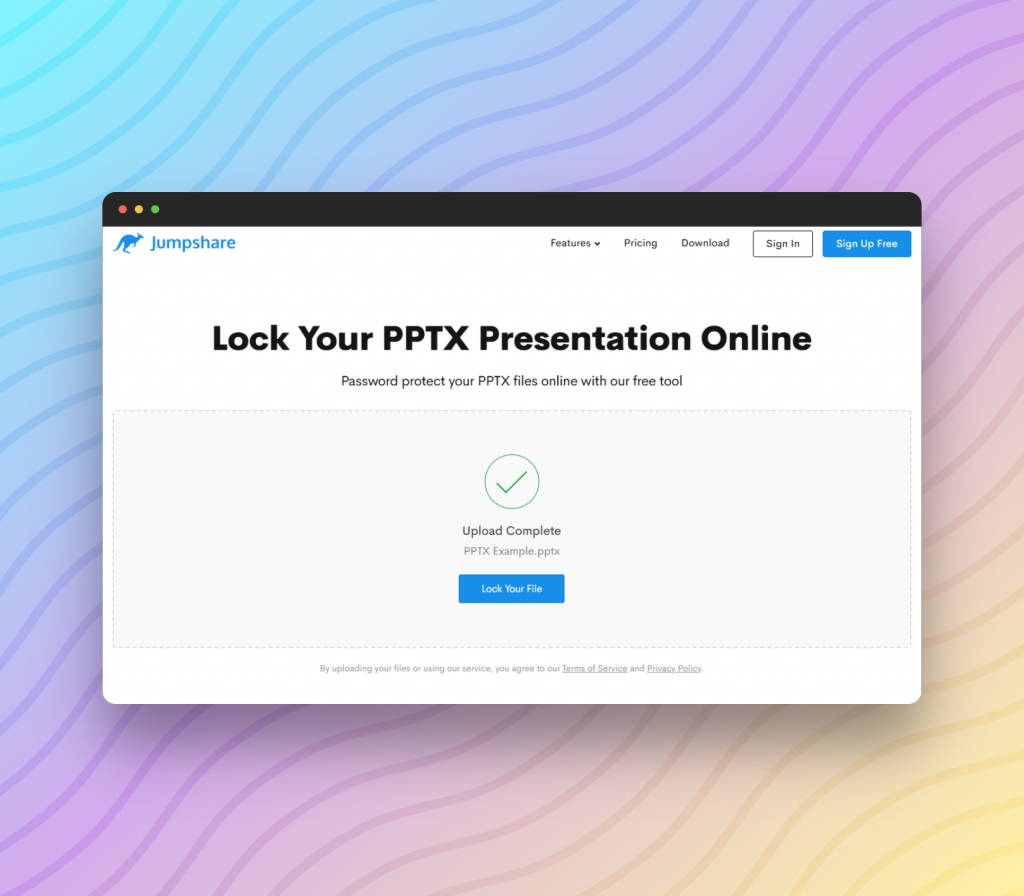
- Type the intended password in the ‘Share’ dialogue box that pops up.
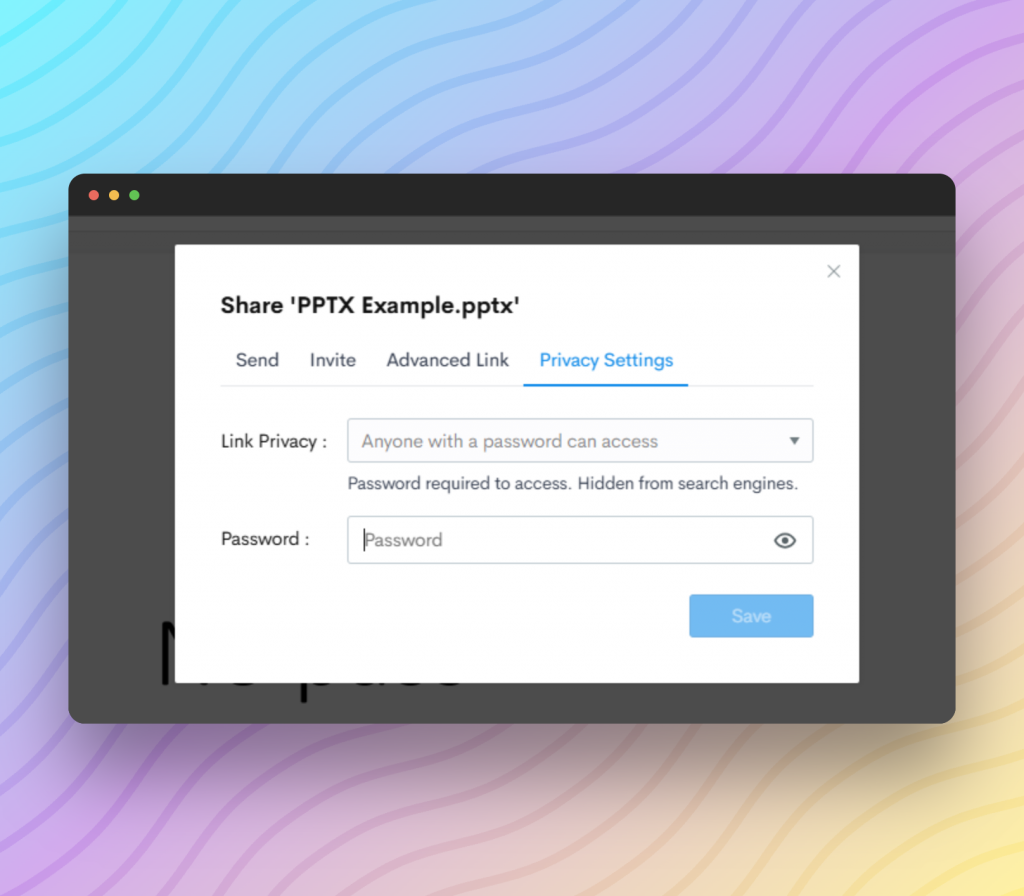
- Click ‘Save’ for confirmation once you are done inputting the password.
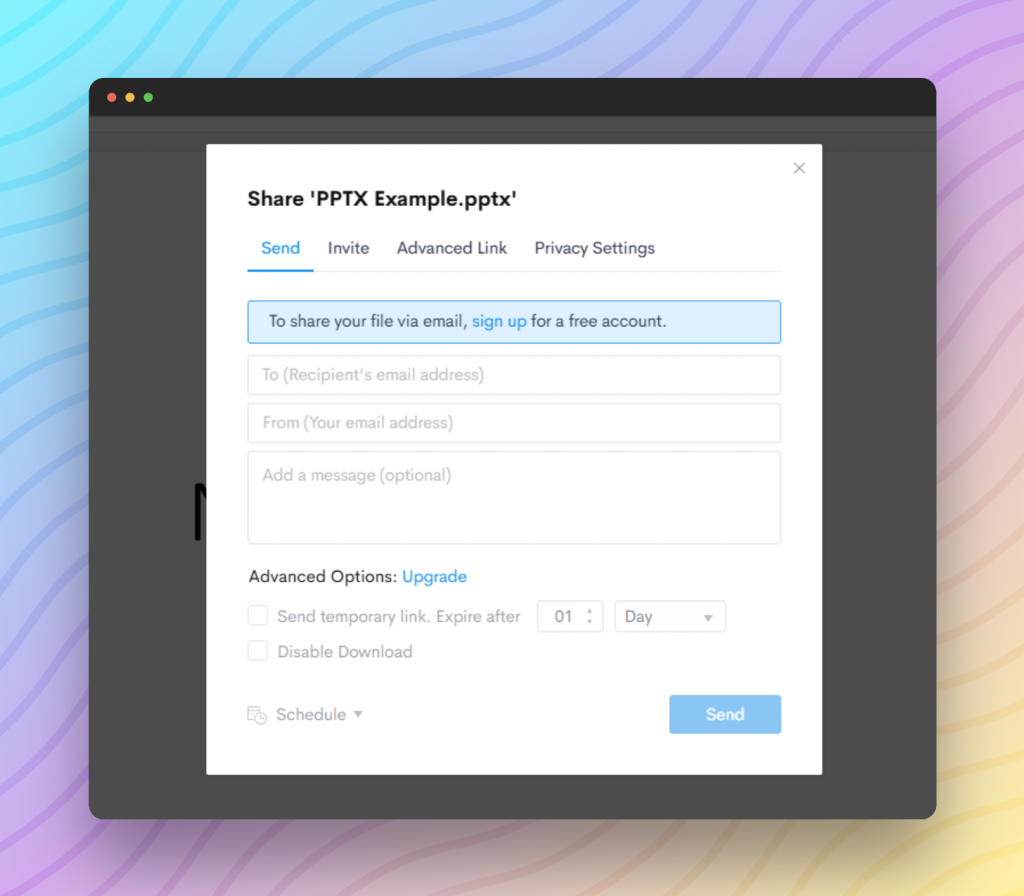
- Share the link anywhere by clicking ‘Copy Link’ at the top-right corner of the online file viewer. You can share using the ‘Share’ dialogue box as well. So pop it back up by clicking ‘Share’ beside ‘Copy Link’ to send via email.
- Only recipients who possess the file’s password can view it. Finally, using the paid version gives you access to features like seeing who viewed and downloaded the file.
2. Password-protecting the Web Page for Free
Lock or password-protect your PowerPoint file on WordPress using the web hosting service’s visibility settings. With this technique, you will not have to install any plugins. Better still, the option is free to use.
Password-protect the web page of your presentation by following these steps:
- Look for the page’s visibility options under the ‘Post’ section of the editor. Your classic WordPress editor could have the section beside or below the content block depending on its layout.
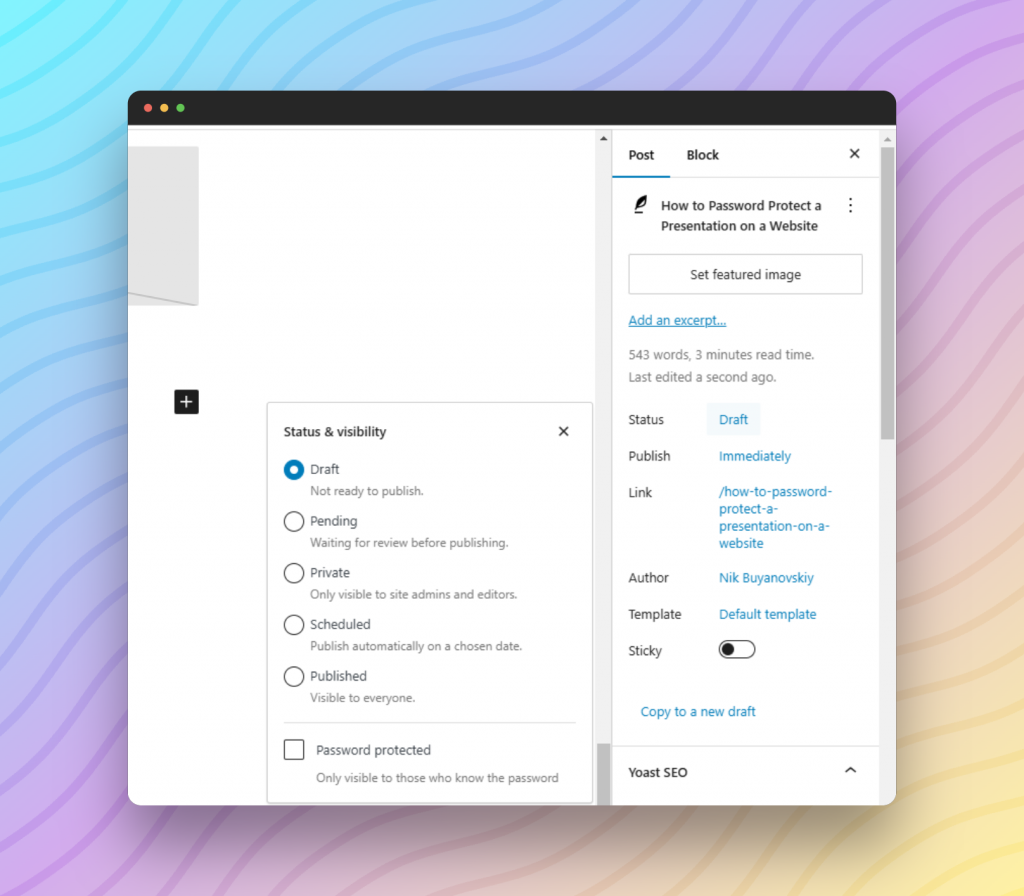
- Click ‘Draft’ besides ‘Draft’ to choose the desired setting.
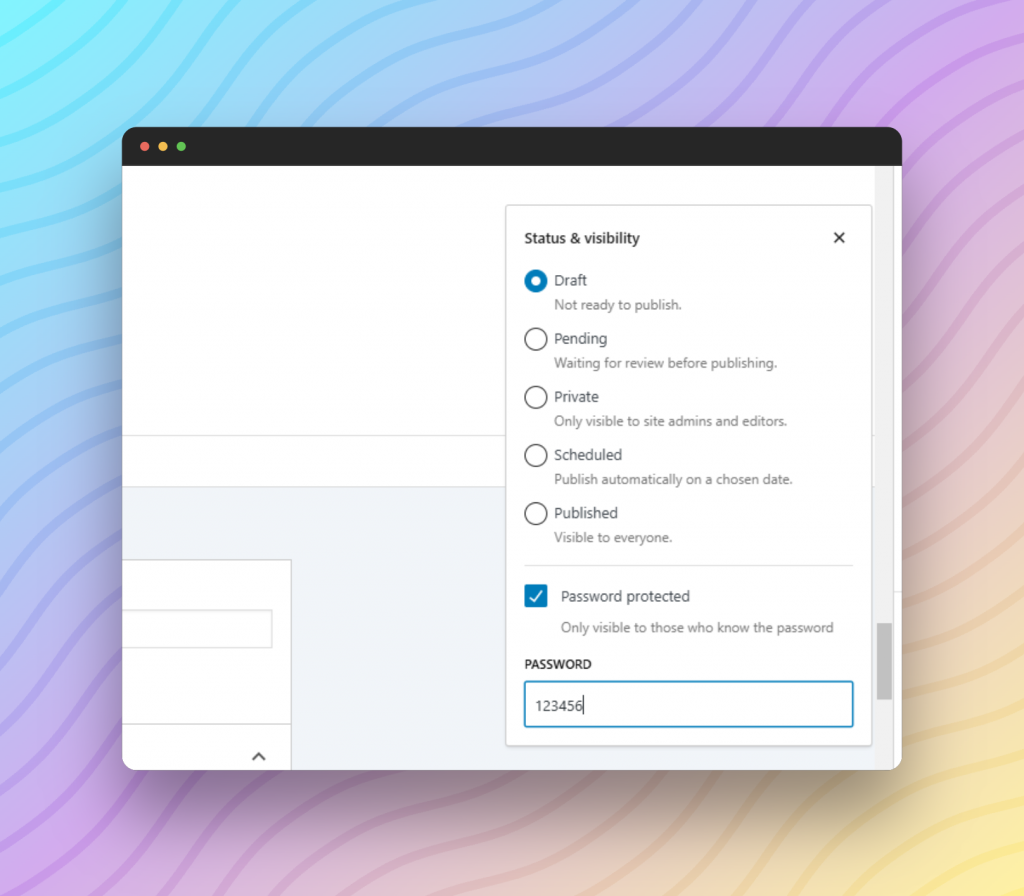
- Opt for ‘Password protected’ for the password input field to pop up.
- Input your password and click ‘OK’ to complete the process.
3. Password-protecting the Embedded File in the Content for Free
Our third method on the list was worth adding because it focuses on the file. Visitors will gain access to the post but must type in a password to see the presentation. Furthermore, this method facilitates the safeguarding of a downloadable presentation. Nonetheless, you will need to download a plugin for this procedure.
Password-protect the embedded file by following these steps:
- Install a plugin that can lock the embedded file (that part of the page) with a shortcode (easy-to-use code that acts like a shortcut to add specific features or content to a website without needing any technical knowledge or coding skills). For example, Password Protect WordPress (PPWP), Password Protected, Passster, etc.
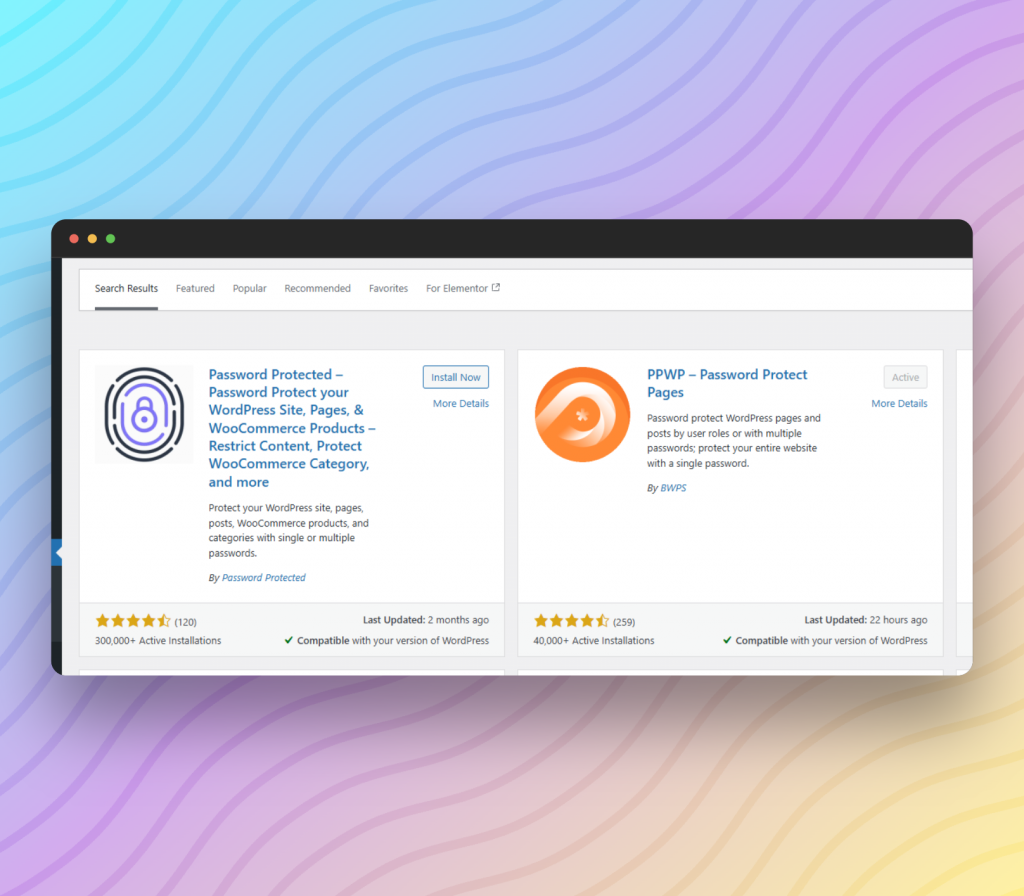
- Go to the WordPress post editor.
- Choose a suitable location for embedding.
- Click ‘Add Block’.
- Opt for ‘Document’ uploader.
- Select your PPT to embed the presentation.
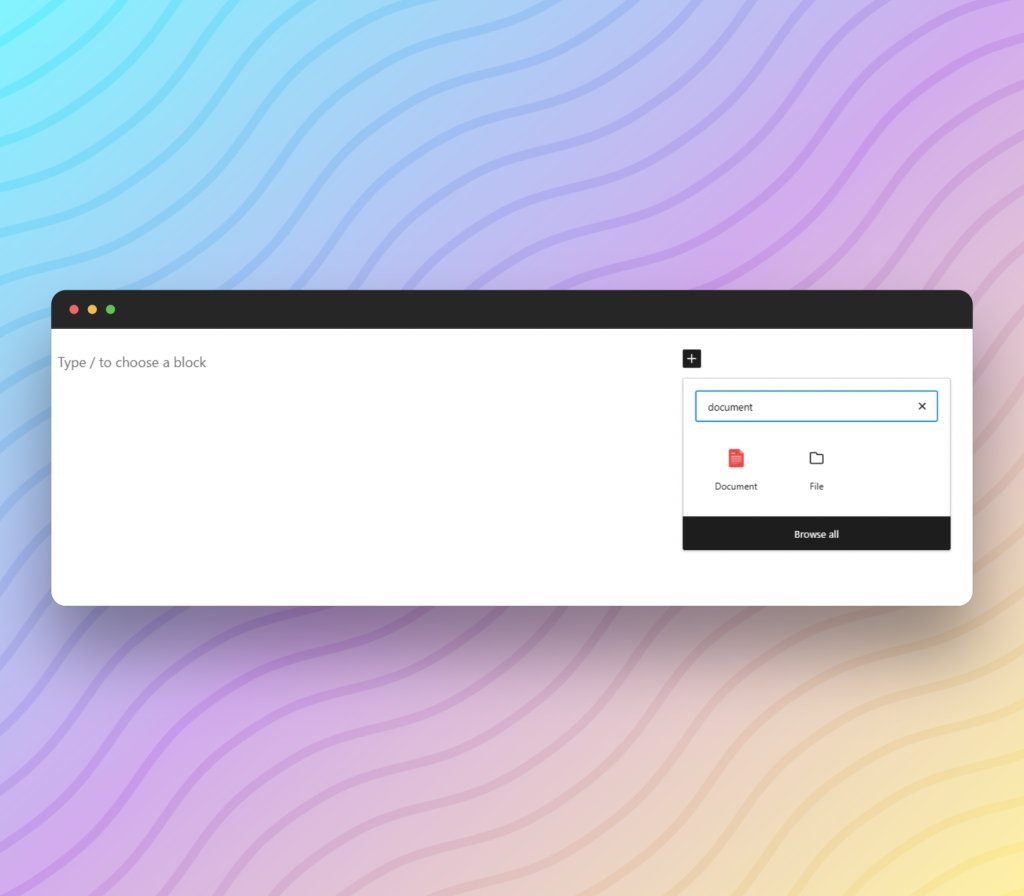
- With PPWP enabled, insert a shortcode block on top of the part of the post where the embedded file is.
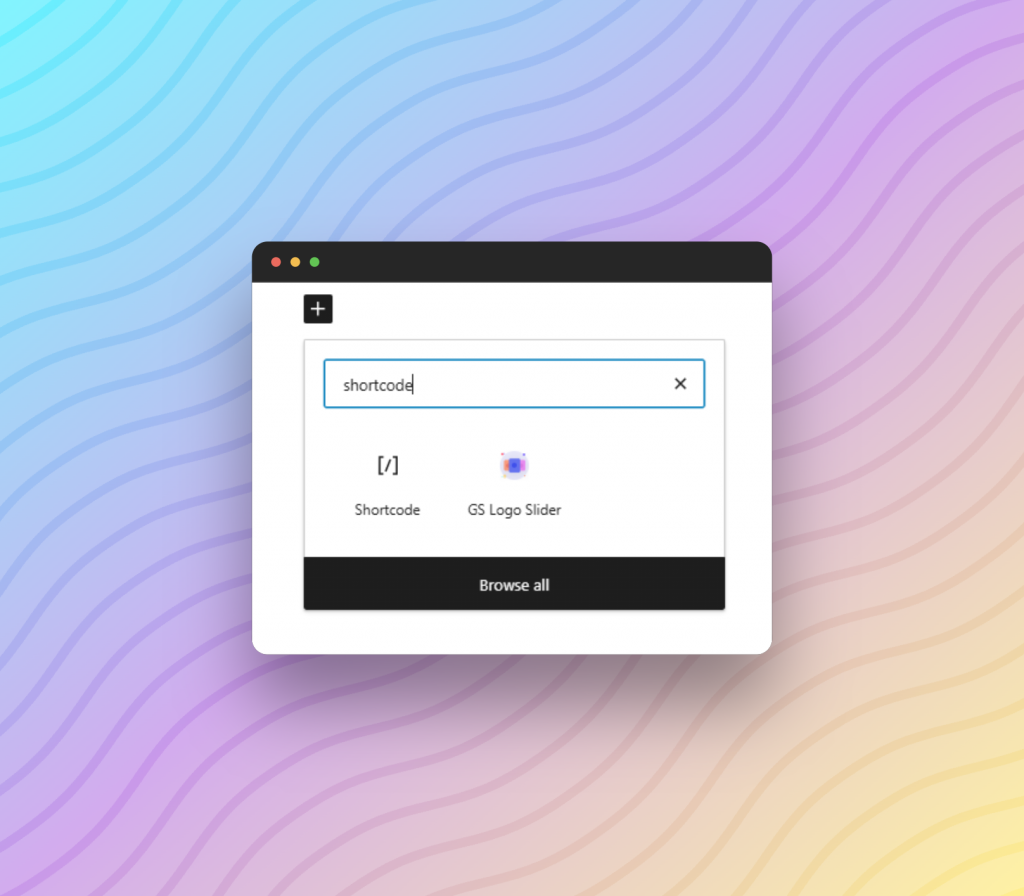
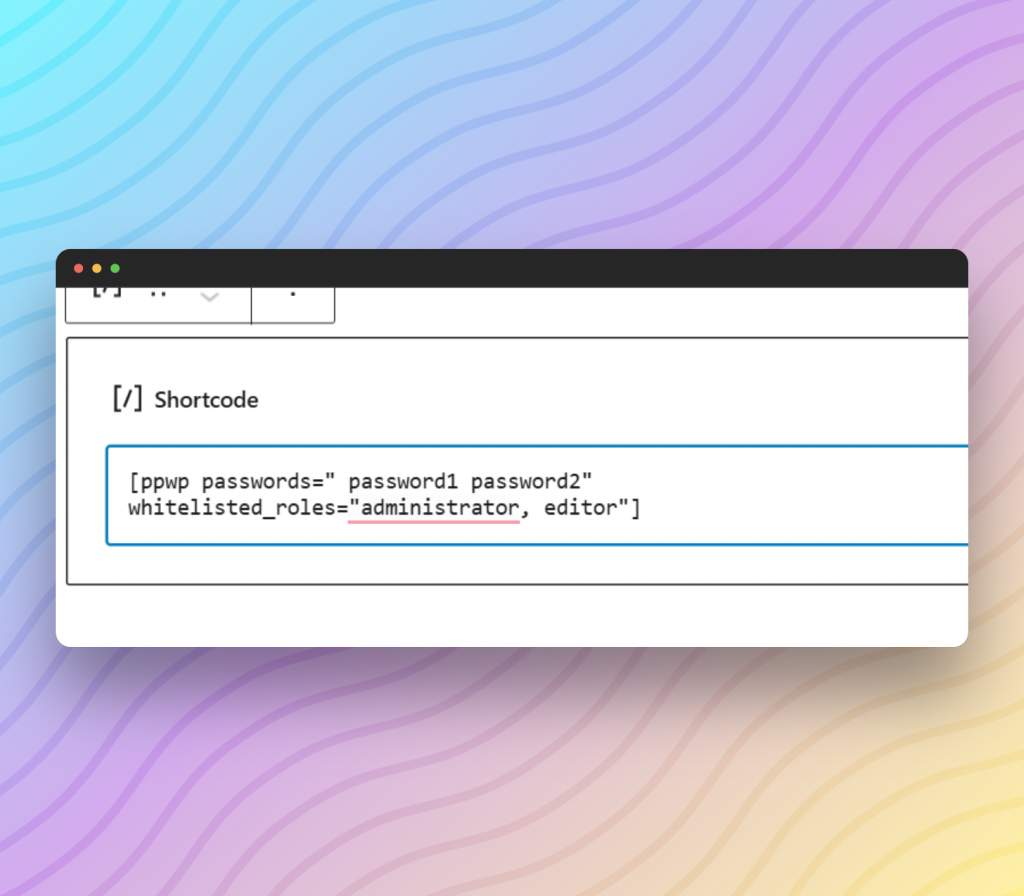
- Input the code above in the block.
- Replace ‘password1 password2’ with your chosen password. Additionally, you can leave out the ‘whitelisted roles’ part from the shortcode to require a password from everyone.
- Insert another shortcode block under the embedded file.
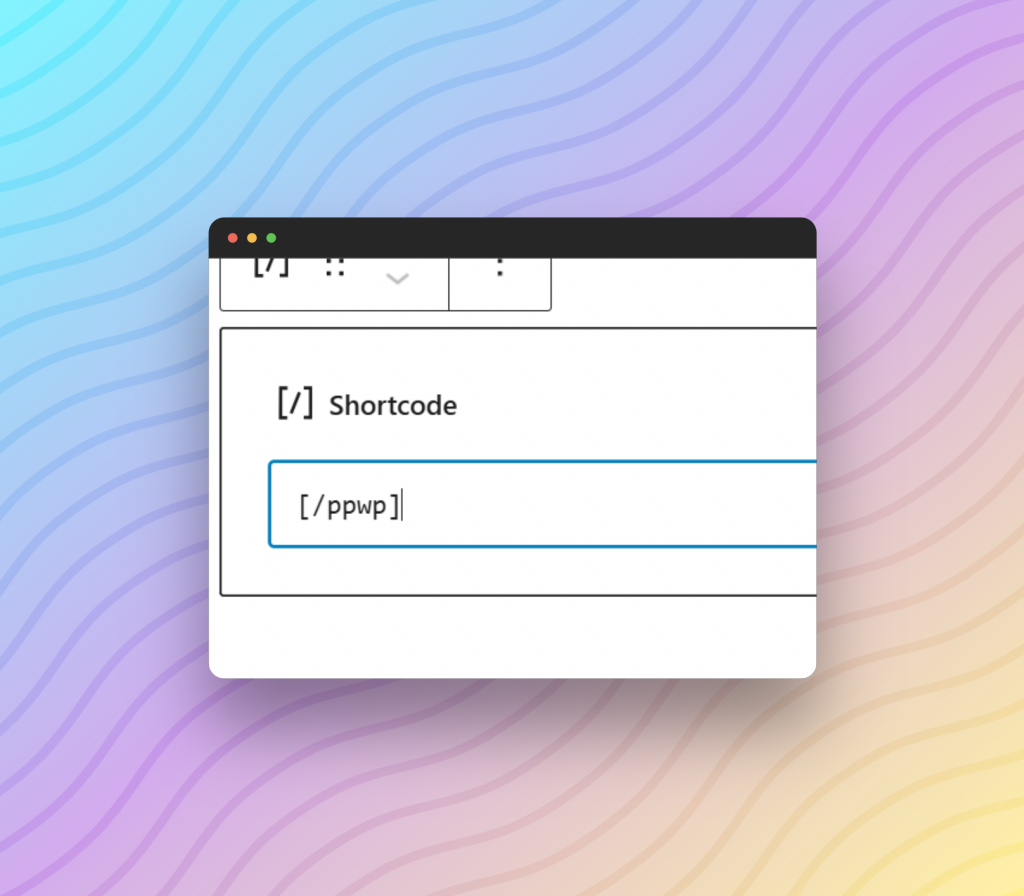
- Input the code in the screenshot above.
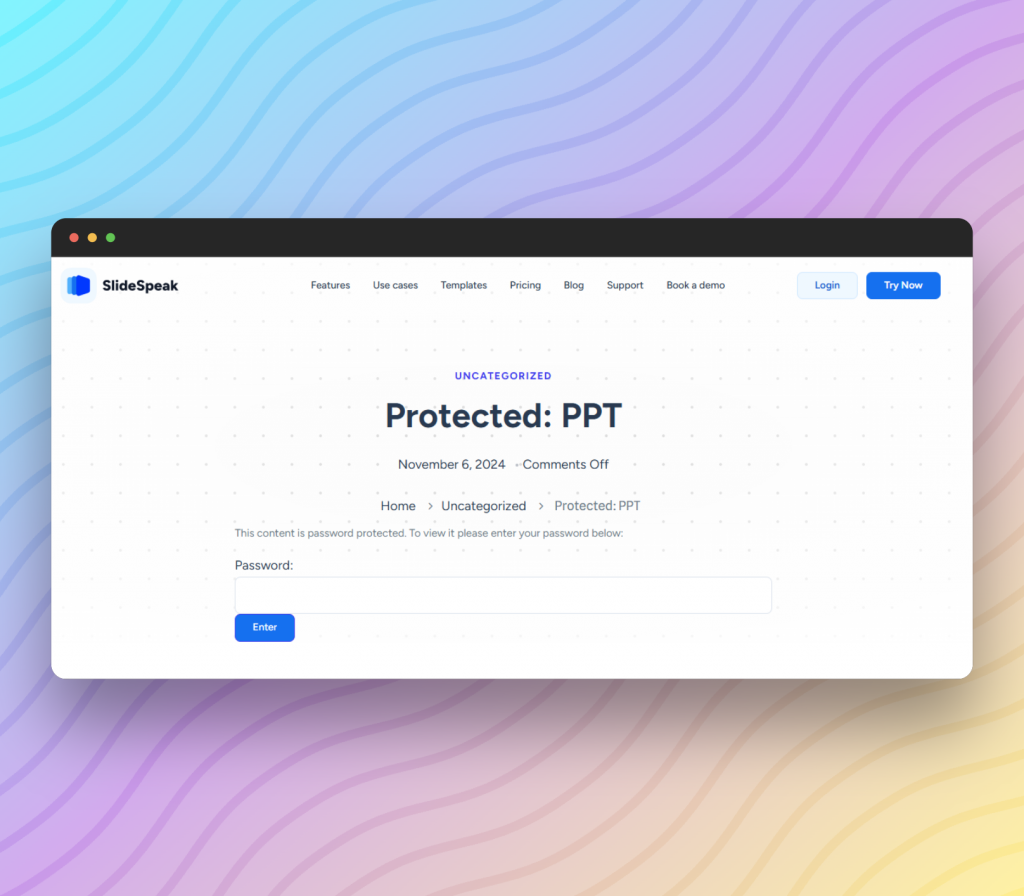
- After you are done, you should see a password form in the target area like the one in the screenshot above.
Note: The appearance of the form can be changed in the WordPress customizer section.
Conclusion
Now, you can password protect a presentation on a website without downloading an app to your device. Also, your sensitive slides will only be accessible to trusted recipients. In other words, you can save the exclusive content or confidential information in your slides from the wrong eyes!
Finally, the described methods make it safe to share the link to the file or web page anywhere online. For example; social platforms, email, etc.
Frequently Asked Questions
These two FAQs on how to password-protect a presentation on a website provide more information for clarity.
- How Do I Password protect a Presentation Online on a website for free?
You can password-protect a presentation online in the following ways:
- Using an online tool like Jumpshare to password-protect a shareable PPT/PPTX file link.
- Password-protecting the web page with the website’s security options.
- Utilizing plugins like Password Protect WordPress (PPWP) to lock the embedded file with a shortcode on a WordPress page.
- Creating a password-protected WordPress page for the presentation’s media link.
- How to Unlock PowerPoint Password
Take advantage of the following to remove the password settings of your presentation:
- Microsoft PowerPoint
- Aspose.Slides Remove Password from PowerPoint
- GroupDocs.Unlock App
Stay tuned for more useful articles on our blog!