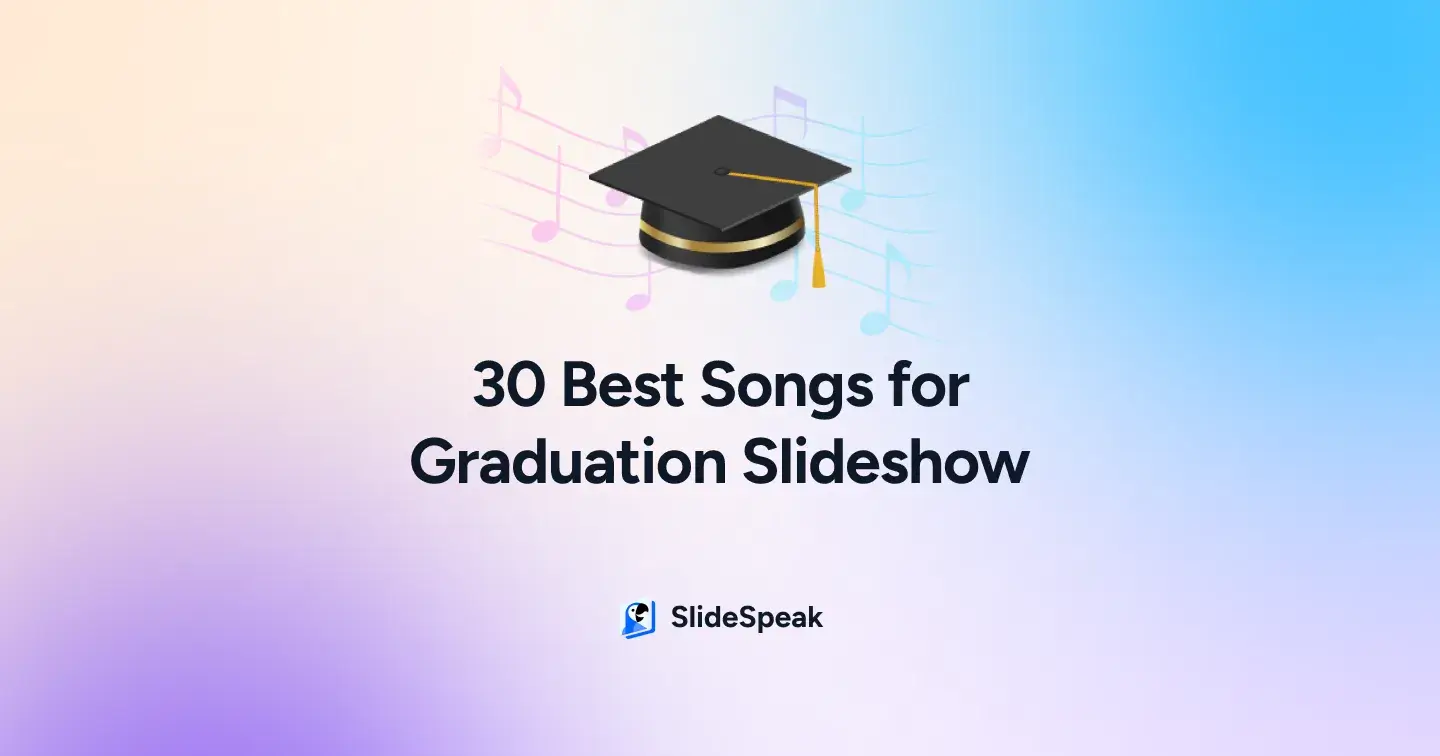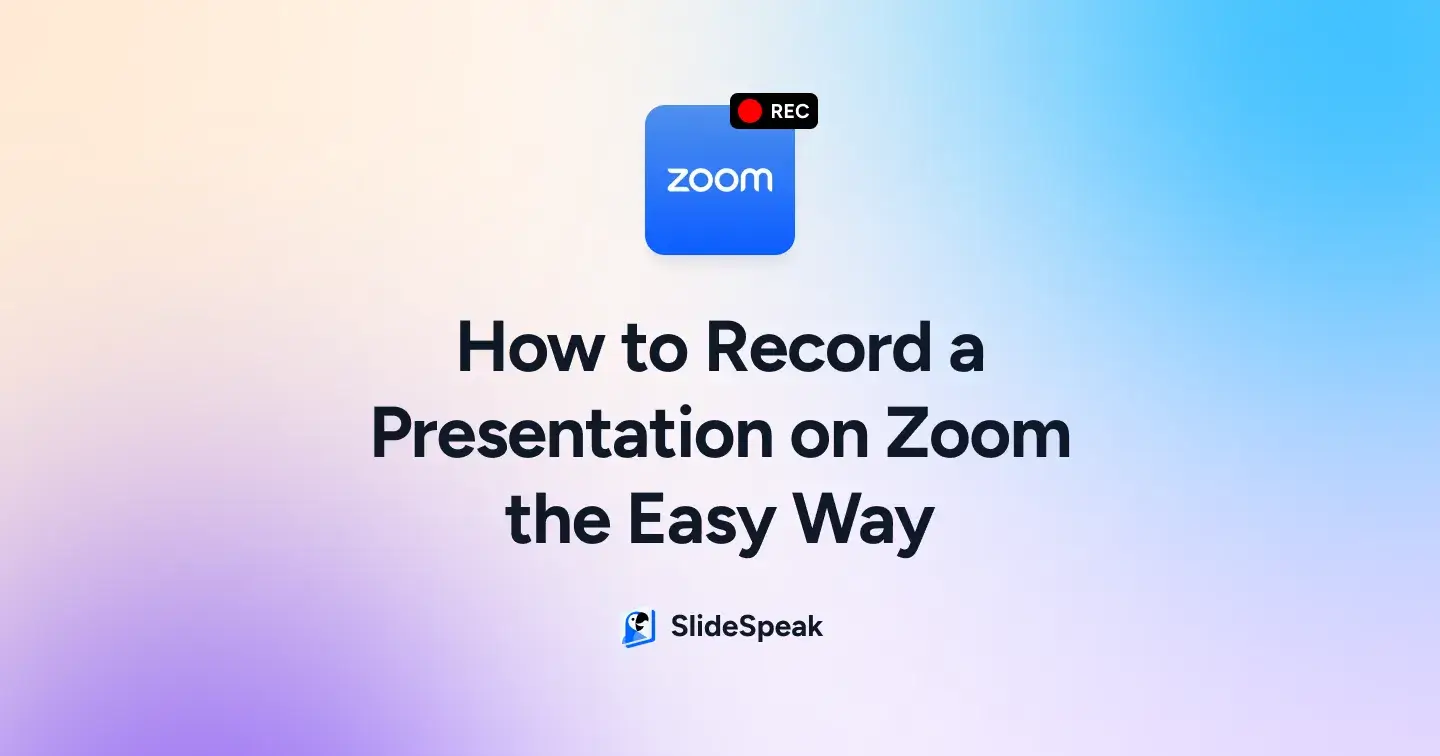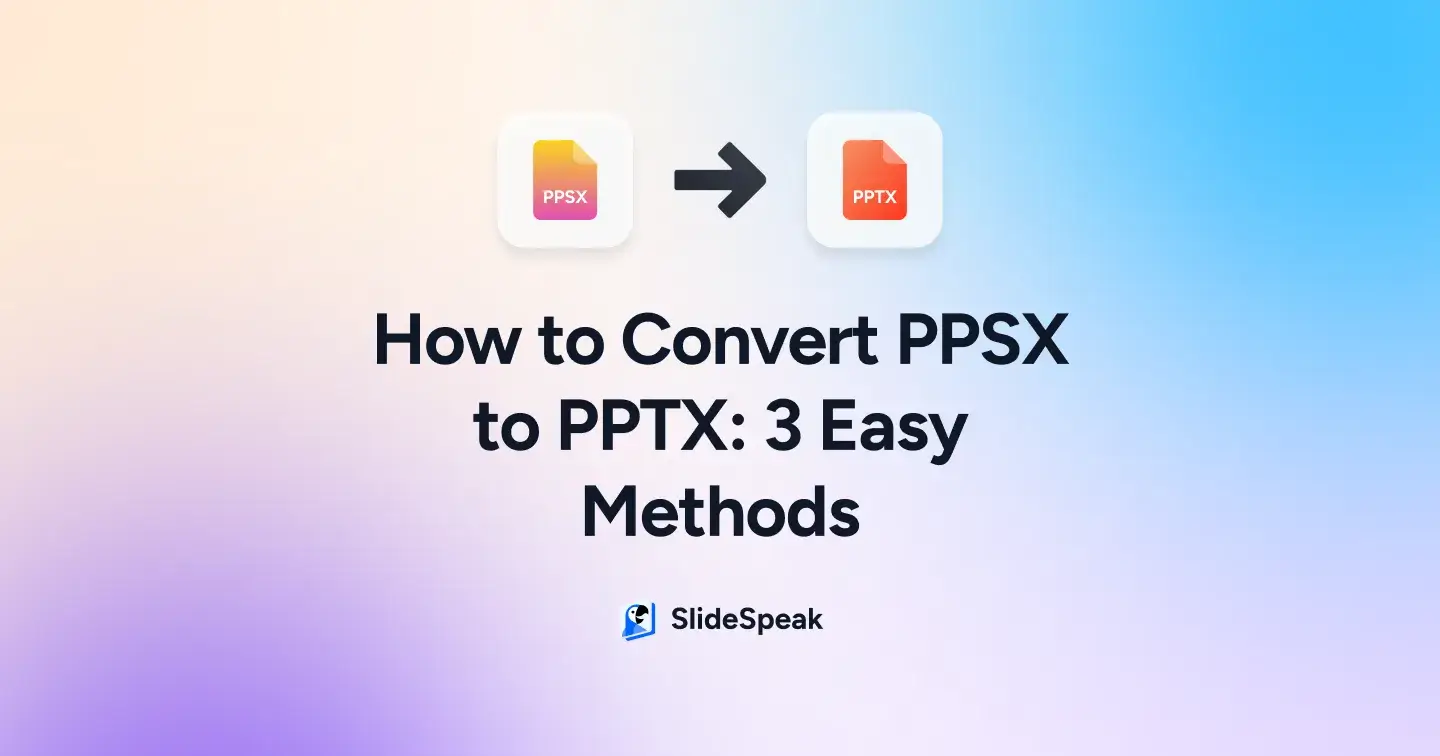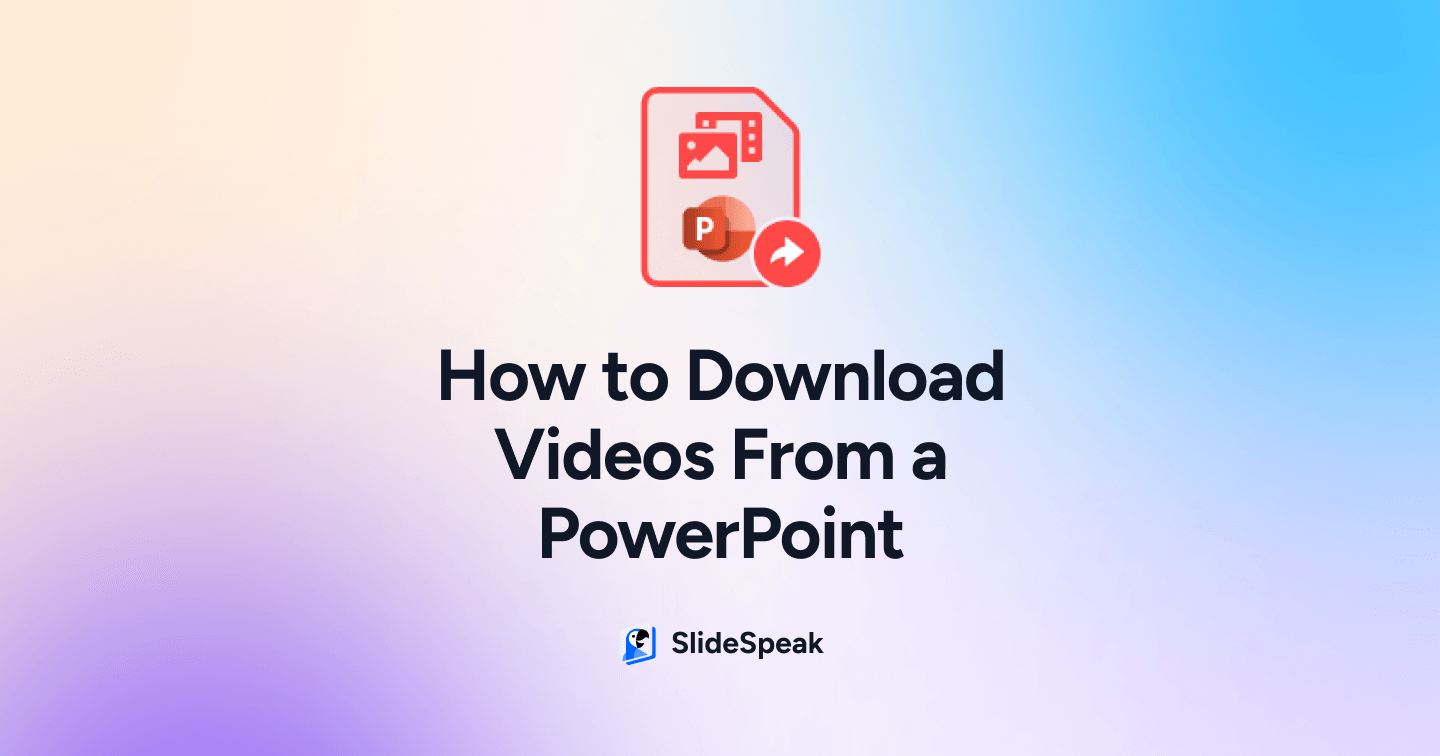
PowerPoint presentations often include embedded videos that bring presentations to life. But what happens when you want to extract or reuse those videos elsewhere? Whether you’re trying to repurpose content for social media, marketing materials, or personal use, downloading videos from PowerPoint can feel tricky.
In this guide, we’ll explore three approaches: manual methods like right-clicking or screen recording, and the ultimate solution—using SlideSpeak’s PowerPoint Video Extractor for a seamless, automated experience.
1. Try Saving the Video From The PowerPoint File
The basic method to download videos from PowerPoint is by directly saving them via a right-click. This method works only if the video is embedded in the PowerPoint file and PowerPoint supports the format. Linked videos or unsupported formats may not provide a “Save” option.
Follow these steps:
Step 1
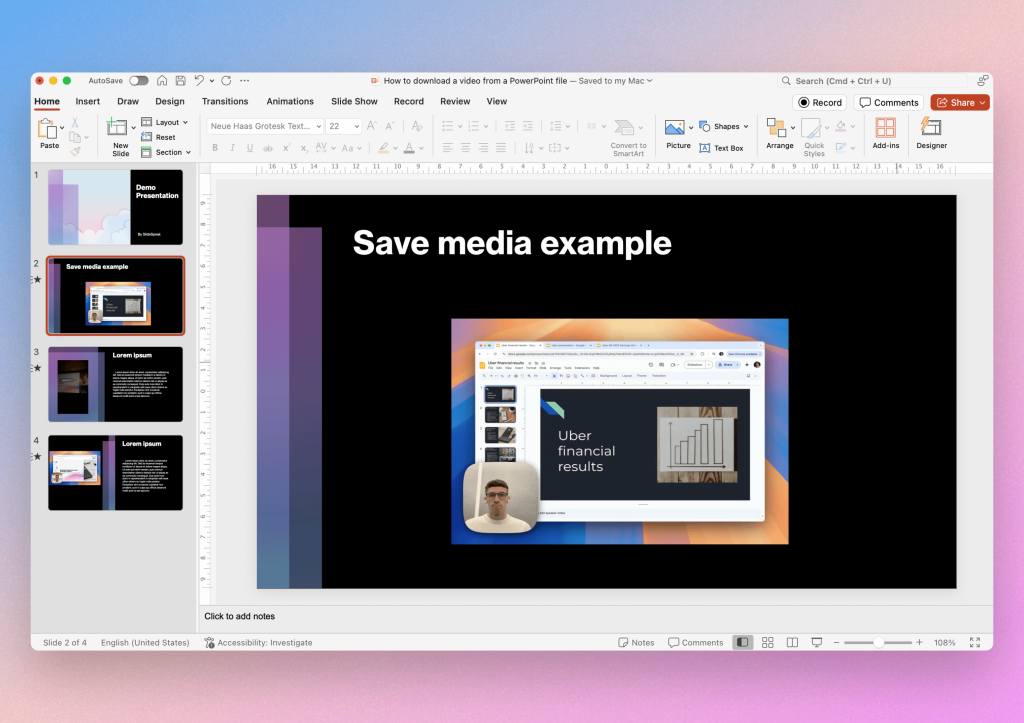
Open your PowerPoint presentation and navigate to the slide containing the video.
Step 2
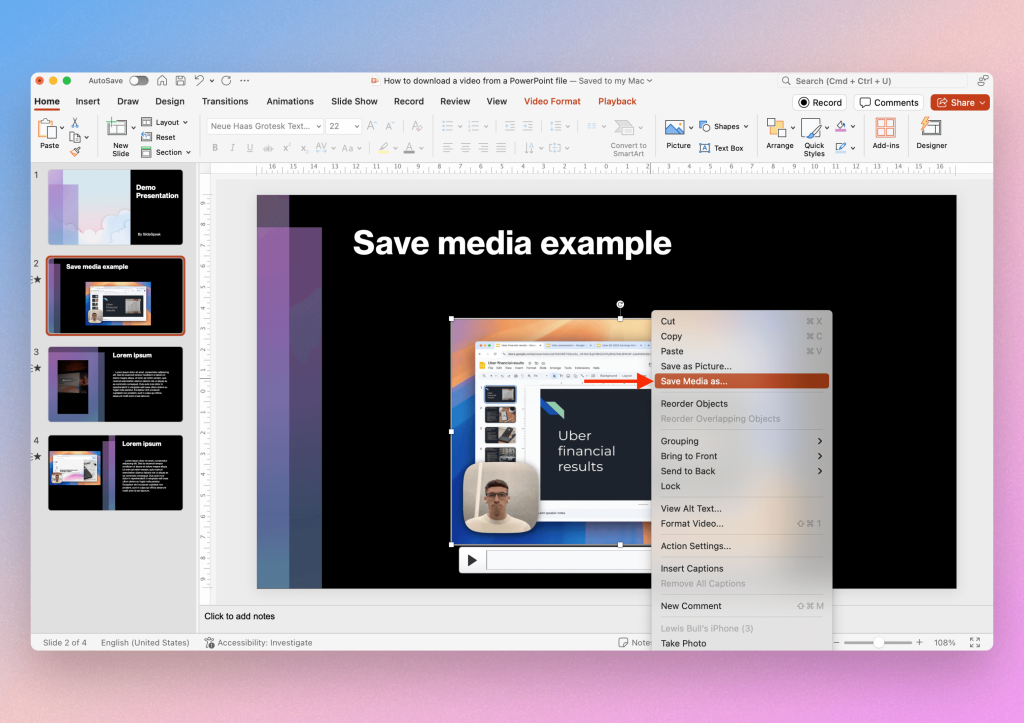
Right-click on the video, and if the option is available, select “Save Media As” or “Save Video As”.
Step 3
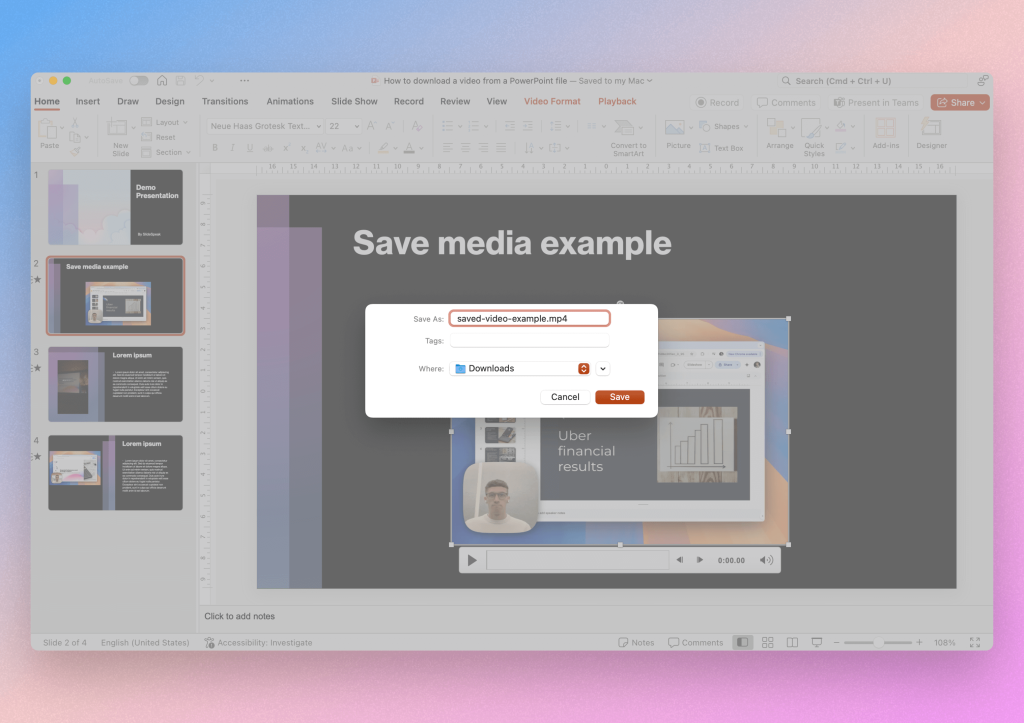
Choose the destination folder and save the file to your computer. You can now insert that video wherever you want.
This a very straight forward method that can take a little bit of time if you have multiple videos to save but it’s pretty simple. So if you have 1 video to extract, and it’s embedded in the presentation, this is a great option.
2. Screen Record the Video
If you can’t directly save the video from the PowerPoint file, a workaround is to screen record the video. This is a quick but manual process because the screen recording may result in lower-quality output, requires manual trimming, and can be time-consuming for multiple videos.
Step 1
Open the slide containing the video in full-screen mode
Step 2
Use a screen recording tool like Xbox Game Bar if you’re on a Windows device. Here is quick guide to screen recording with the Xbox Game Bar.
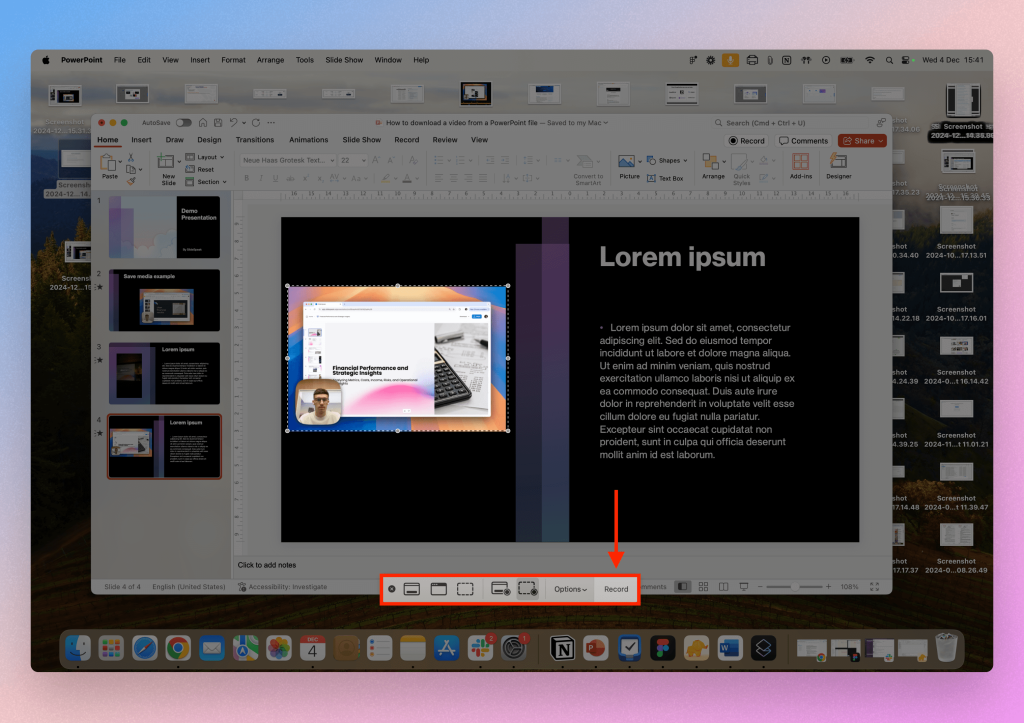
For mac users, try QuickTime Player. Or use the shortcut ⌘ + shift + 5 and adjust the size of the section to fit your screen. Then hit “Record”.
Step 3
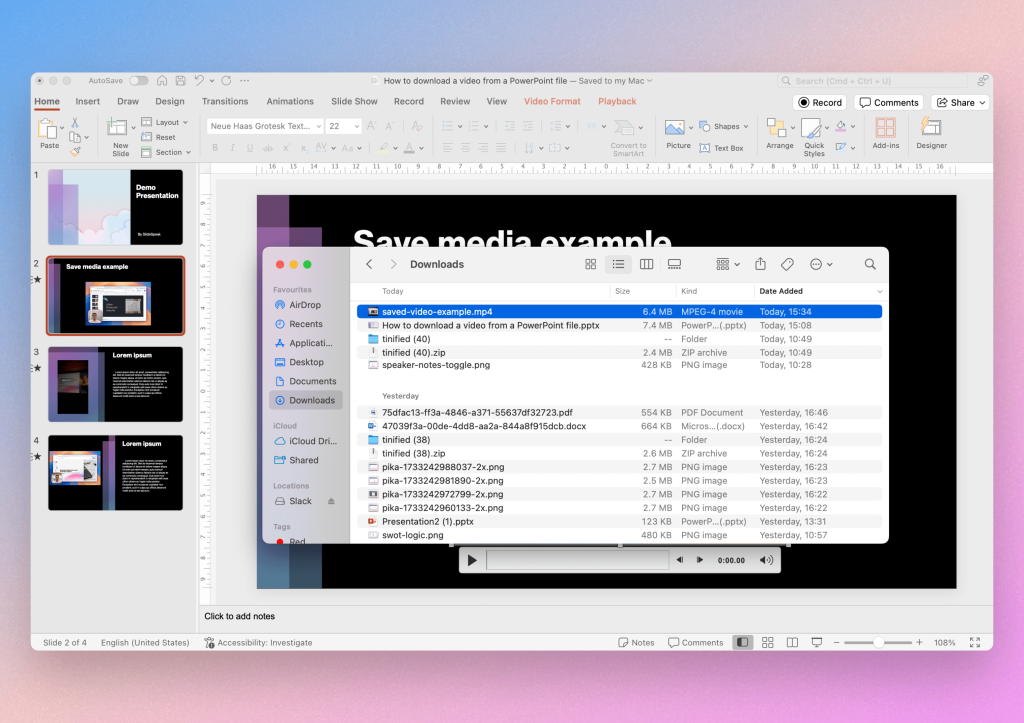
Record your screen while playing the video. Once you stop the recording, the file will automatically save to your device.
3. The Ultimate Fix: SlideSpeak’s PowerPoint Video Extractor
For the fastest and most reliable way to download videos from a PowerPoint file, use SlideSpeak’s PowerPoint Video Extractor. This free, AI-powered tool is designed specifically to help users extract and download all embedded videos from PowerPoint files. Whether you’re working with PPT or PPTX formats, the tool processes your file in seconds and ensures that every video is preserved in its original quality.
Here’s how to use the PowerPoint Video Extractor: Step-by-Step.
Step 1
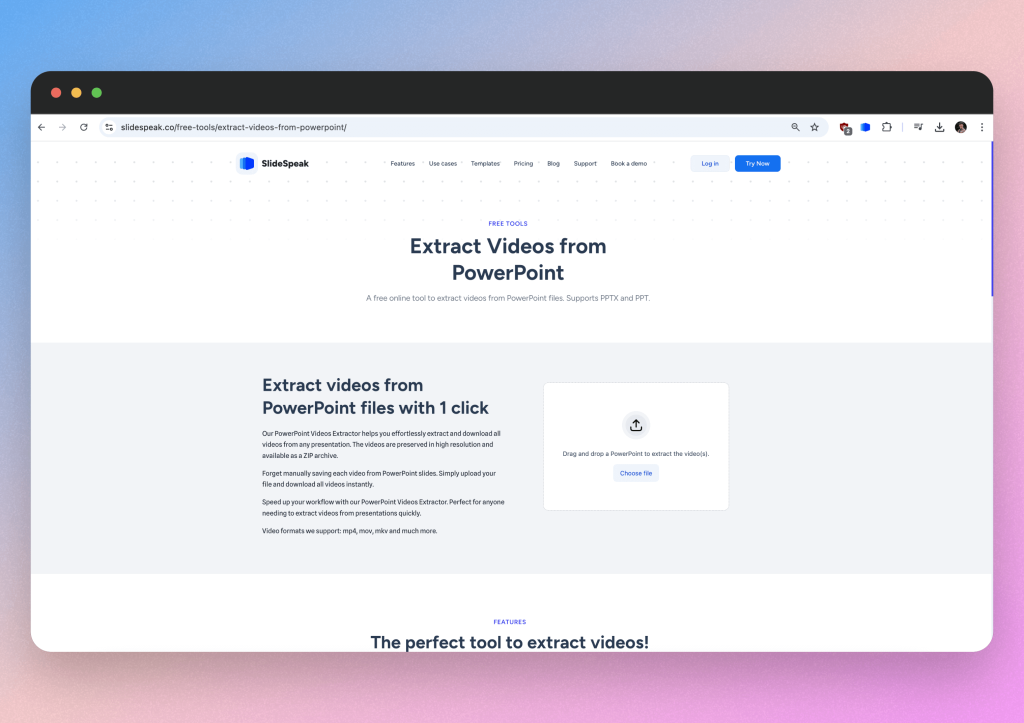
Head over to the SlideSpeak PowerPoint Video Extractor webpage – https://slidespeak.co/free-tools/extract-videos-from-powerpoint/
Step 2
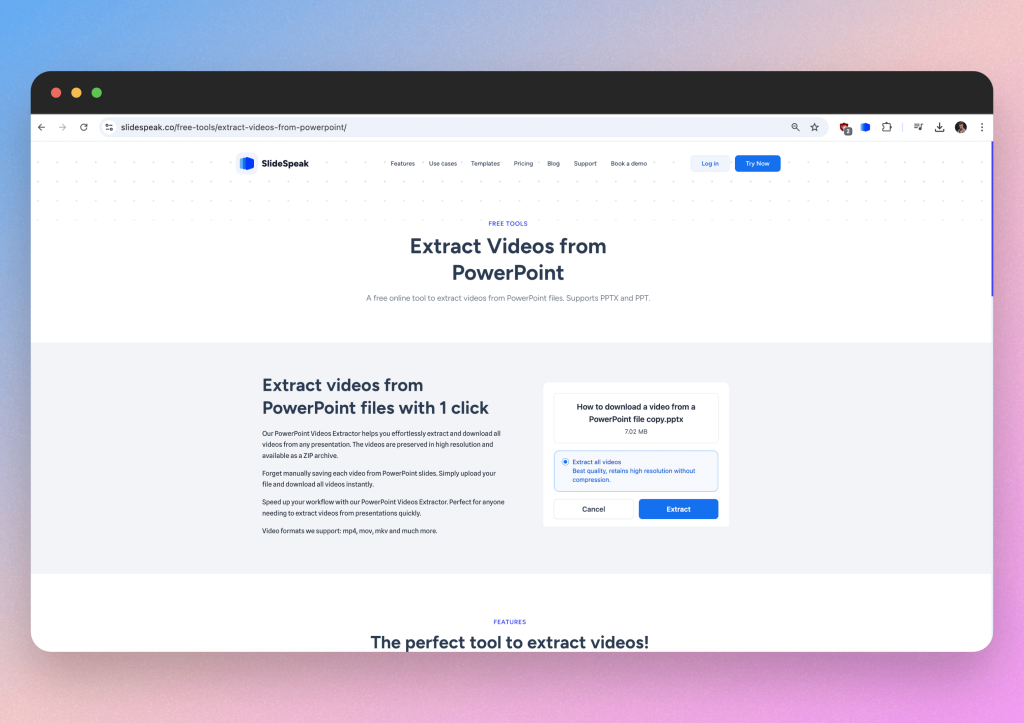
Upload Your PowerPoint File. Drag and drop your PPT or PPTX file into the upload box. The tool supports presentations of all sizes.
Step 3
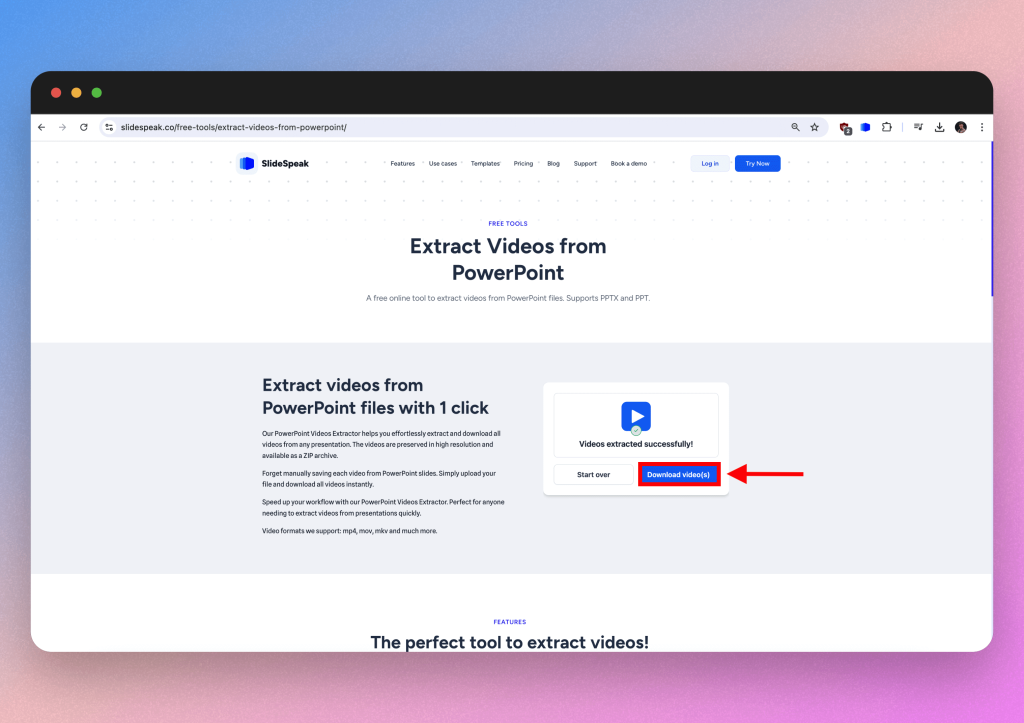
Now you can extract your video. SlideSpeak will process your file and extract all embedded videos, regardless of their format (MP4, MOV, MKV, etc.).
Just hit the “Extract” button and all the videos will be automatically downloaded.
Step 4
The extracted videos are delivered in a ZIP archive for easy download. You can access all videos in one click, with each file preserved in its high-resolution format.
Why SlideSpeak Is the Best Choice for PowerPoint Video Downloading
- Effortless Workflow: Forget right-clicking on each video or screen recording manually. SlideSpeak extracts all embedded videos in seconds, saving you valuable time.
- High-Resolution Output: Every video is preserved in its original quality, ensuring you don’t lose any detail.
- Supported Formats: The tool works with popular video formats like MP4, MOV, MKV, and more, making it versatile for any use case.
- Free and Open Source: SlideSpeak is free to use and offers an open-source option for those who prefer not to upload files online.
- Secure and Private: Your files are encrypted during the upload process and are not shared with any third parties. If privacy is a concern, you can download the open-source version to use locally.
Conclusion
Extracting videos from PowerPoint presentations can sometimes feel like a frustrating task, especially if you’re trying to manually save or screen record each one. While these methods might work for simple needs, they’re often slow, tedious, and can compromise the quality of your videos.
That’s why SlideSpeak’s PowerPoint Video Extractor is the ultimate solution. Whether you’re a professional, educator, or content creator, this free, secure, and incredibly fast tool takes the hassle out of video extraction. With just a single click, you can access all your embedded videos in high resolution, ready to use for any project.Don’t waste time with manual processes—let SlideSpeak do the heavy lifting for you. Try it today and take the frustration out of extracting videos from PowerPoint files!