
Fonctionnalités
PRÉSENTATIONS IA
RÉSUMER AVEC L'IA
AUTRES FONCTIONNALITÉS
Cas d'utilisation
- Outils gratuits
- Modèles
- Tarification
- Blog
- Support
- Demander une démo
OUTILS D'IA POUR POWERPOINT, WORD ET PDF
Créez des présentations avec l'IA, résumez des documents PowerPoint ou Word et bien plus encore. Commencez à utiliser notre IA pour booster votre productivité.
— Essayer GRATUITEMENT
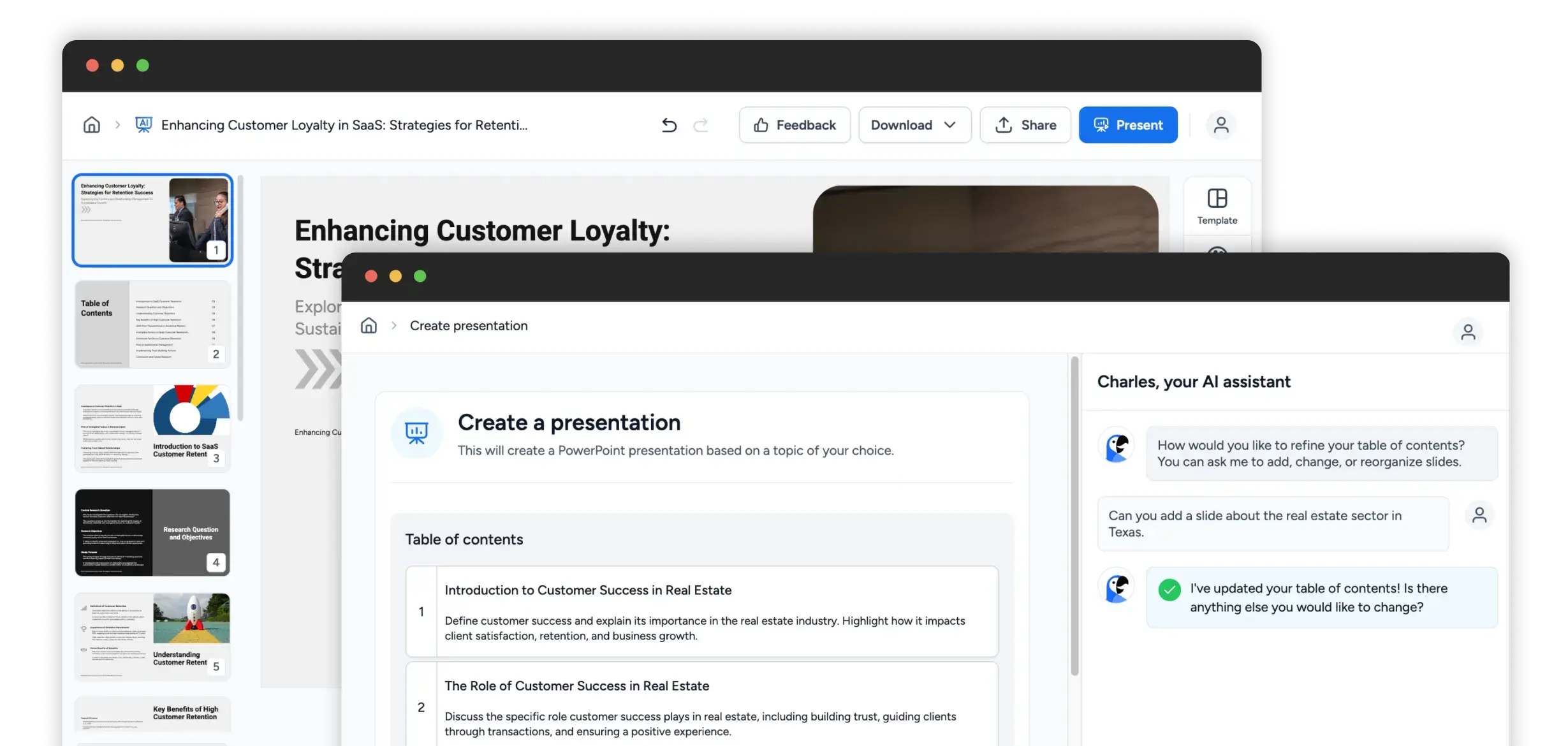
COMMENT ÇA FONCTIONNE
Essayez-le vous-même et accélérez les flux de présentation avec notre IA jusqu'à 5 fois.

Utilisez notre IA pour créer des présentations pour vous. Il vous suffit de télécharger un document et de demander à SlideSpeak de générer une présentation basée sur le contenu. L'IA de SlideSpeak prend en charge PowerPoint nativement.
En savoir plus
Téléchargez des fichiers PPTX, Word ou PDF et demandez à notre IA de les résumer pour vous. Notre plateforme alimentée par ChatGPT générera des résumés très précis pour vous.
En savoir plus
Notre IA peut créer des présentations à partir de fichiers PDF, Word et d'autres fichiers PowerPoint. Téléchargez des documents et utilisez notre chatbot IA pour créer vos prochaines présentations PowerPoint avec l'IA.
En savoir plusTéléchargez vos documents PowerPoint et posez des questions sur le contenu.
Créez des présentations avec l'IA
Générer des résumés
Demandez littéralement n'importe quoi...
Témoignages
"SlideSpeak a été un véritable bouleversement dans mon travail. Cet outil a considérablement réduit mon temps de préparation en automatisant le processus de création de diapositives, me permettant de me concentrer sur le perfectionnement et la personnalisation du contenu pour l'adapter à mon style d'enseignement. Au lieu de construire manuellement des diapositives à partir de zéro, j'entre le contenu ; SlideSpeak génère une présentation soignée que je peux facilement modifier pour répondre à mes besoins."
Chargé de cours au CCT College Dublin
"Ce qui prenait des heures prend maintenant des minutes ! Slidespeak a complètement changé ma façon de créer des présentations. Les outils d'IA sont incroyablement intuitifs, me faisant gagner des heures de travail tout en livrant des diapositives soignées et professionnelles à chaque fois. Que j'aie besoin de générer des idées, de structurer du contenu ou de peaufiner le design, Slidespeak s'en occupe sans effort. C'est un véritable bouleversement pour quiconque valorise à la fois l'efficacité et la qualité !"
Consultant en gestion des Big 4
"Honnêtement, ça a été d'une grande aide pour l'équipe. Slidespeak ne se contente pas de rendre les diapositives esthétiques—il m'aide réellement à organiser mes pensées et à les présenter de manière claire et logique. Les designs sont pratiques et faciles à personnaliser, ce qui me permet de créer quelque chose qui me ressemble sans passer des heures à le peaufiner. C'est simple à utiliser, et je peux me concentrer sur ce que je veux dire, sachant que les diapositives auront un rendu superbe."
Propriétaire d'agence de marketing
Des choses que vous pourriez vous demander...
BLOG
Articles sur comment utiliser l'IA avec des présentations, des documents Word, des PDF et plus encore.
BOOSTEZ VOTRE PRODUCTIVITÉ
Créez des présentations AI, résumez des PowerPoints et concevez de belles diapositives en un rien de temps ! Commencez à utiliser SlideSpeak dès aujourd'hui.