
Funktionen
PRÄSENTATIONEN GENERIEREN MIT AI
ZUSAMMENFASSEN MIT AI
WEITERE FUNKTIONEN
Anwendungsfälle
- Templates
- Preise
- Blog
- Hilfe
- Demo anfordern
KI-TOOLS FÜR POWERPOINT, WORD UND PDF
Erstellen Sie Präsentationen mit KI, fassen Sie PowerPoint- oder Word-Dokumente zusammen und vieles mehr. Beginnen Sie, unsere KI zu nutzen, um Ihre Produktivität zu steigern.
— Kostenlos testen
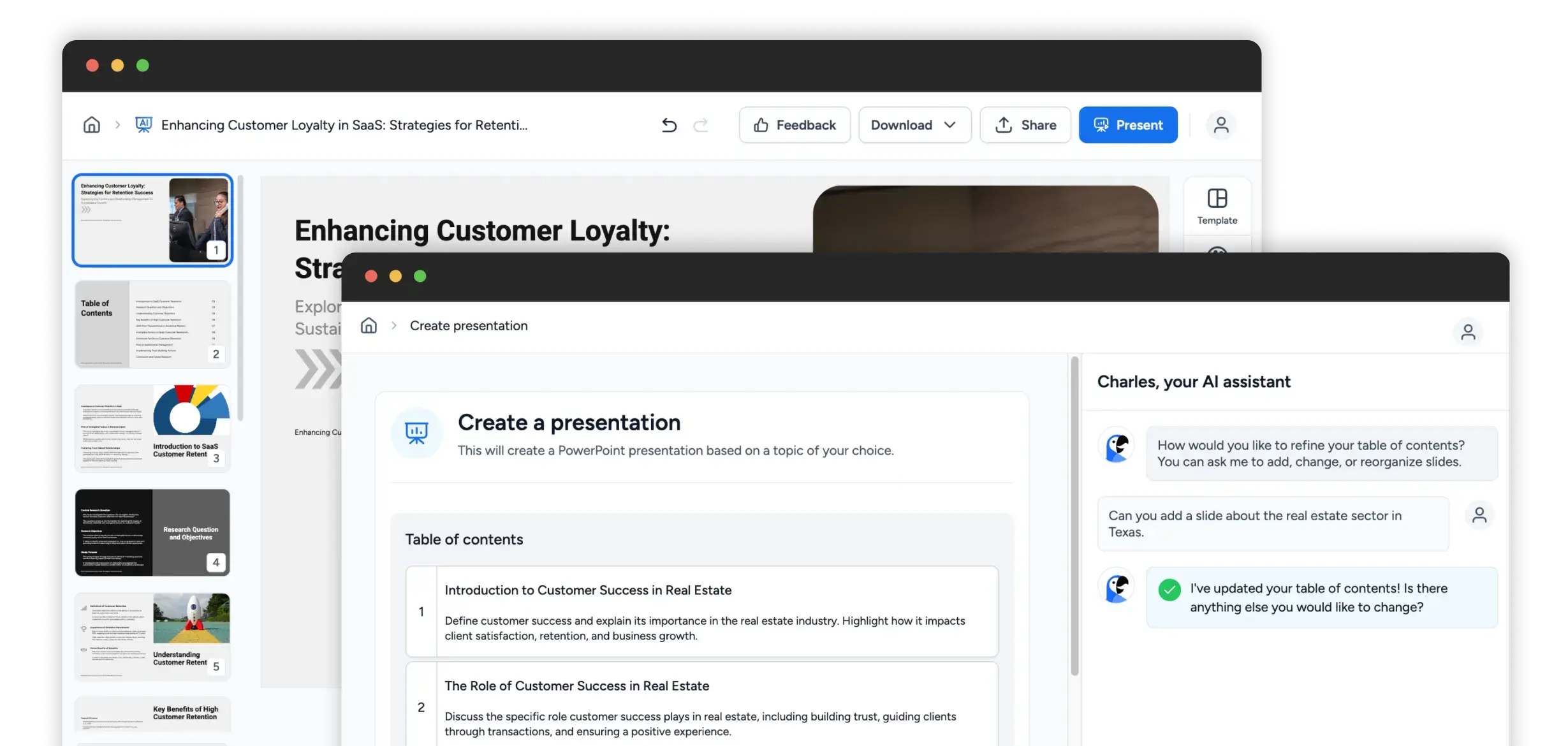
WIE ES FUNKTIONIERT
Probieren Sie es selbst aus und beschleunigen Sie Ihre Präsentationsabläufe mit unserer KI um bis zu 5x.

Nutzen Sie unsere KI, um Präsentationen für Sie zu erstellen. Laden Sie einfach ein Dokument hoch und bitten Sie SlideSpeak, eine Präsentation basierend auf dem Inhalt zu generieren. SlideSpeak KI unterstützt PowerPoint nativ.
Mehr erfahren
Laden Sie PPTX-, Word- oder PDF-Dateien hoch und lassen Sie unsere KI sie für Sie zusammenfassen. Unsere von ChatGPT unterstützte Plattform erstellt für Sie hochgenaue Zusammenfassungen.
Mehr erfahren
Unsere KI kann Präsentationen aus PDF-, Word- und anderen PowerPoint-Dateien erstellen. Laden Sie Dokumente hoch und nutzen Sie unseren KI-Chatbot, um Ihre nächsten PowerPoint-Präsentationen mit KI zu erstellen.
Mehr erfahrenLaden Sie Ihre PowerPoint-Dokumente hoch und stellen Sie Fragen zum Inhalt.
Präsentationen mit KI erstellen
Zusammenfassungen erstellen
Frag buchstäblich alles...
Testimonials
"SlideSpeak war ein Wendepunkt in meiner Arbeit. Dieses Tool hat meine Vorbereitungszeit drastisch verkürzt, indem es den Prozess der Folienerstellung automatisiert hat. So kann ich mich darauf konzentrieren, das Material zu verfeinern und anzupassen, um meinem Lehrstil gerecht zu werden. Anstatt Folien manuell von Grund auf neu zu erstellen, gebe ich den Inhalt ein; SlideSpeak generiert eine ausgefeilte Präsentation, die ich leicht an meine Bedürfnisse anpassen kann."
Dozent am CCT College Dublin
"Was früher Stunden dauerte, dauert jetzt Minuten! Slidespeak hat die Art und Weise, wie ich Präsentationen erstelle, komplett verändert. Die KI-Tools sind unglaublich intuitiv und sparen mir Stunden an Arbeit, während sie jedes Mal polierte, professionelle Folien liefern. Egal, ob ich Ideen brainstormen, Inhalte strukturieren oder das Design verfeinern muss, Slidespeak erledigt das nahtlos. Es ist ein echter Game-Changer für jeden, der sowohl Effizienz als auch Qualität schätzt!"
Big 4 Management Consultant
"Ehrlich gesagt, es war eine große Hilfe für das Team. Slidespeak geht nicht nur darum, Folien ansprechend zu gestalten – es hilft mir tatsächlich, meine Gedanken zu organisieren und sie klar und logisch zu präsentieren. Die Designs sind praktisch und leicht anpassbar, sodass ich etwas erstellen kann, das sich wie mein eigenes anfühlt, ohne ewig daran herumzufeilen. Es ist einfach zu bedienen, und ich kann mich darauf konzentrieren, was ich sagen möchte, in dem Wissen, dass die Folien großartig aussehen werden."
Marketing-Agenturinhaber
Dinge, über die Sie sich vielleicht wundern...
BLOG
Artikel, wie man KI mit Präsentationen, Word-Dokumenten, PDFs und mehr verwendet.
STEIGERN SIE IHRE PRODUKTIVITÄT
Erstellen Sie KI-Präsentationen, fassen Sie PowerPoints zusammen und gestalten Sie in kürzester Zeit wunderschöne Folien! Beginnen Sie noch heute mit SlideSpeak.