Speaker notes are a great way to include additional context or talking points for each slide in your presentation. With SlideSpeak, you can easily enable AI-generated speaker notes to save time and enhance your delivery. However, we don’t display our speaker notes in the web app preview.
We place the speaker notes directly into your PowerPoint file so that when you download the presentaton, you can easily access the speaker notes. Here’s a reminder on how to view those speaker notes.
Step 1
When creating a presentation, you will be presented with various customization options. In these options is the ability to add AI speaker notes. Be sure this option is set before you proceed to the next step.
Whether you are creating a presentation from a document or topic, this step remains the same.
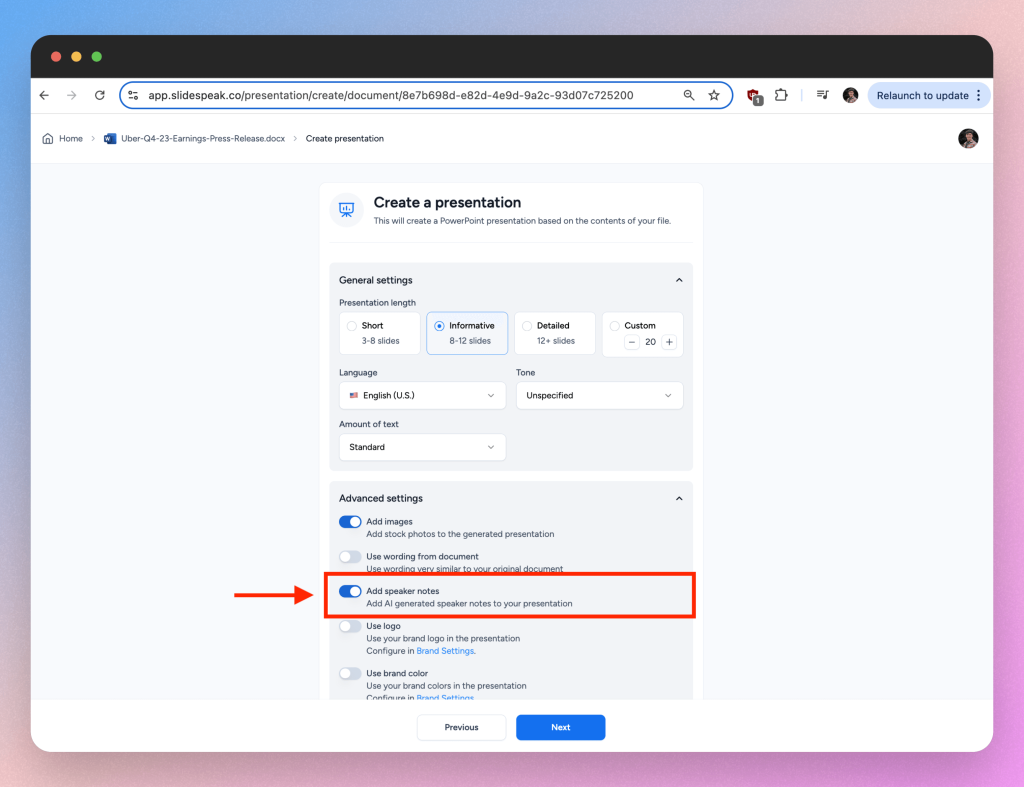
Step 2
Proceed through the rest of the customization and generate your presentation. Now you can view your presentation in the preview window.
From here, you will need to download your presentation as a PowerPoint file. This can be done via the “Download” button in the top right corner of the screen. This will reveal the download options for PowerPoint or PDF. Go ahead and hit PowerPoint. Then you can wait for your presentation to download to your device.
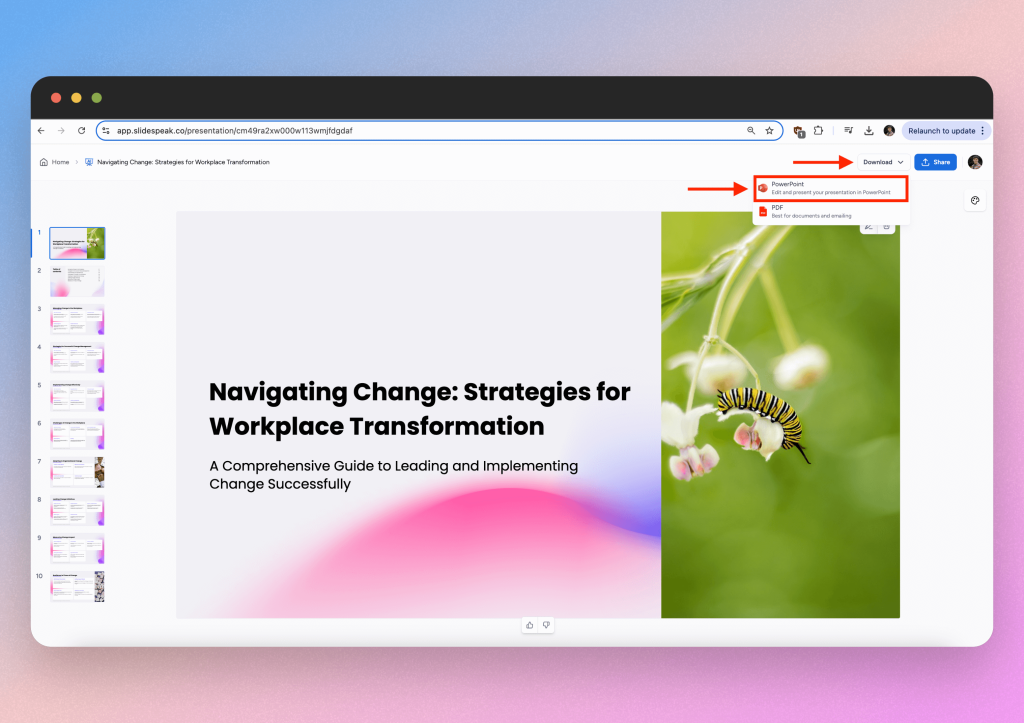
Step 3
Open the powerPoint file you have just downloaded.
Near the bottom of the screen, you will see a bar. This bar contains a “Notes” button. This is how we will explore the AI speaker notes that SlideSpeak made for your presentation.
Click that button to show your speaker notes.
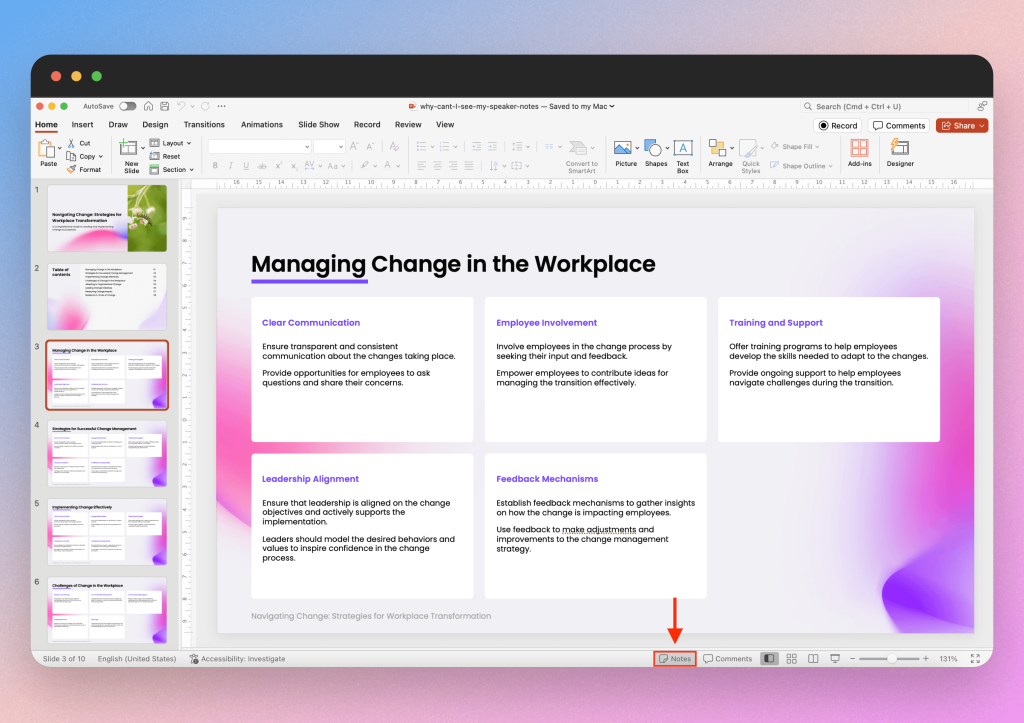
Step 4
After clicking the “Notes” button, the speaker notes will be revealed. You can increase or decrease the size of the text window by dragging the top of the panel up or down. You can also edit your speaker notes as you would any other text. Either type or delete your speaker notes.
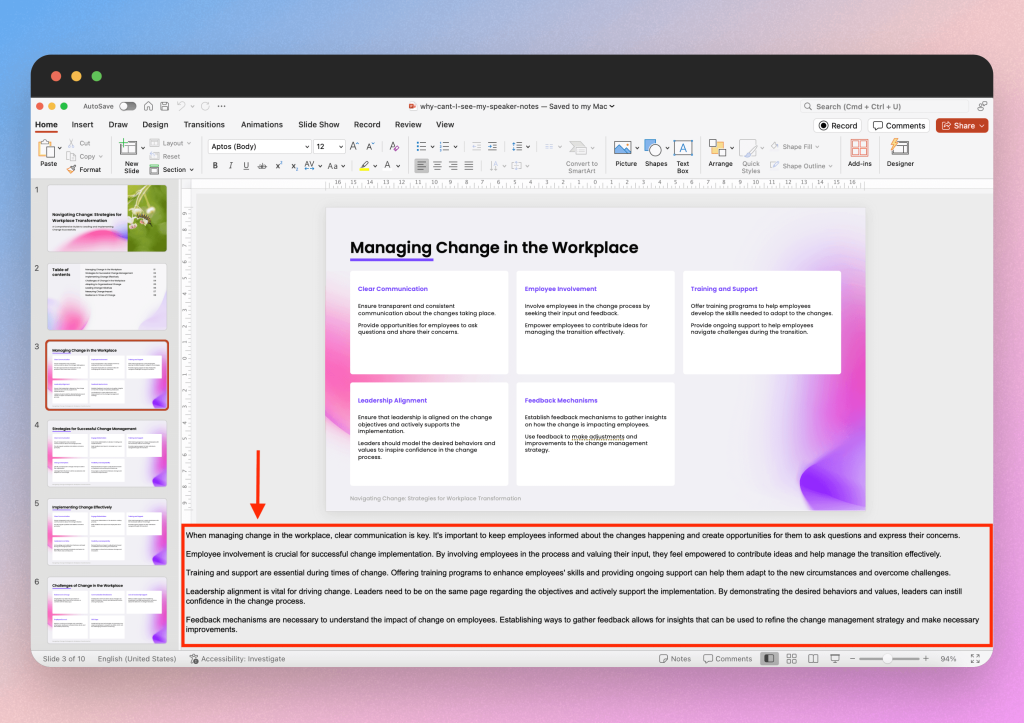
So that is how you can view your speaker notes that you created with AI on SlideSpeak. If you have any further questions, please reach out to us on [email protected]