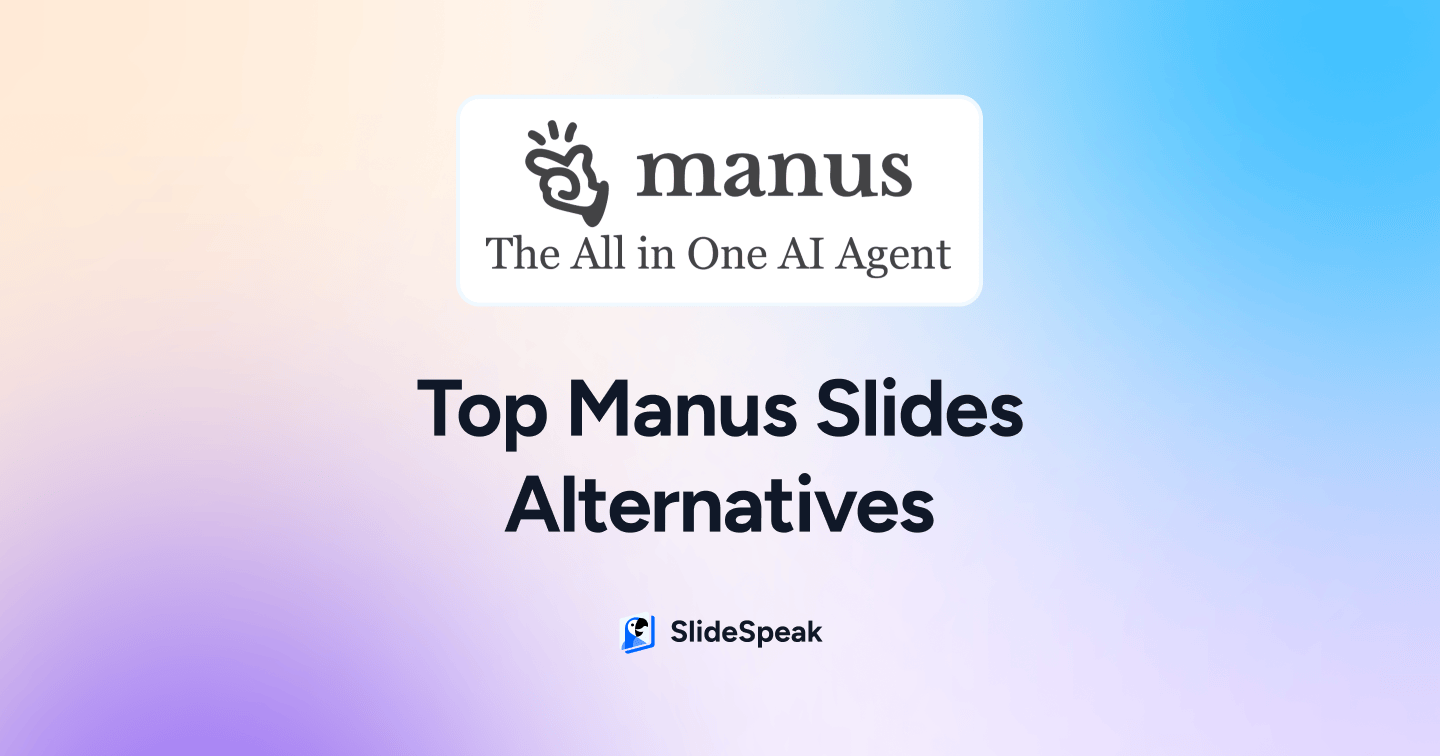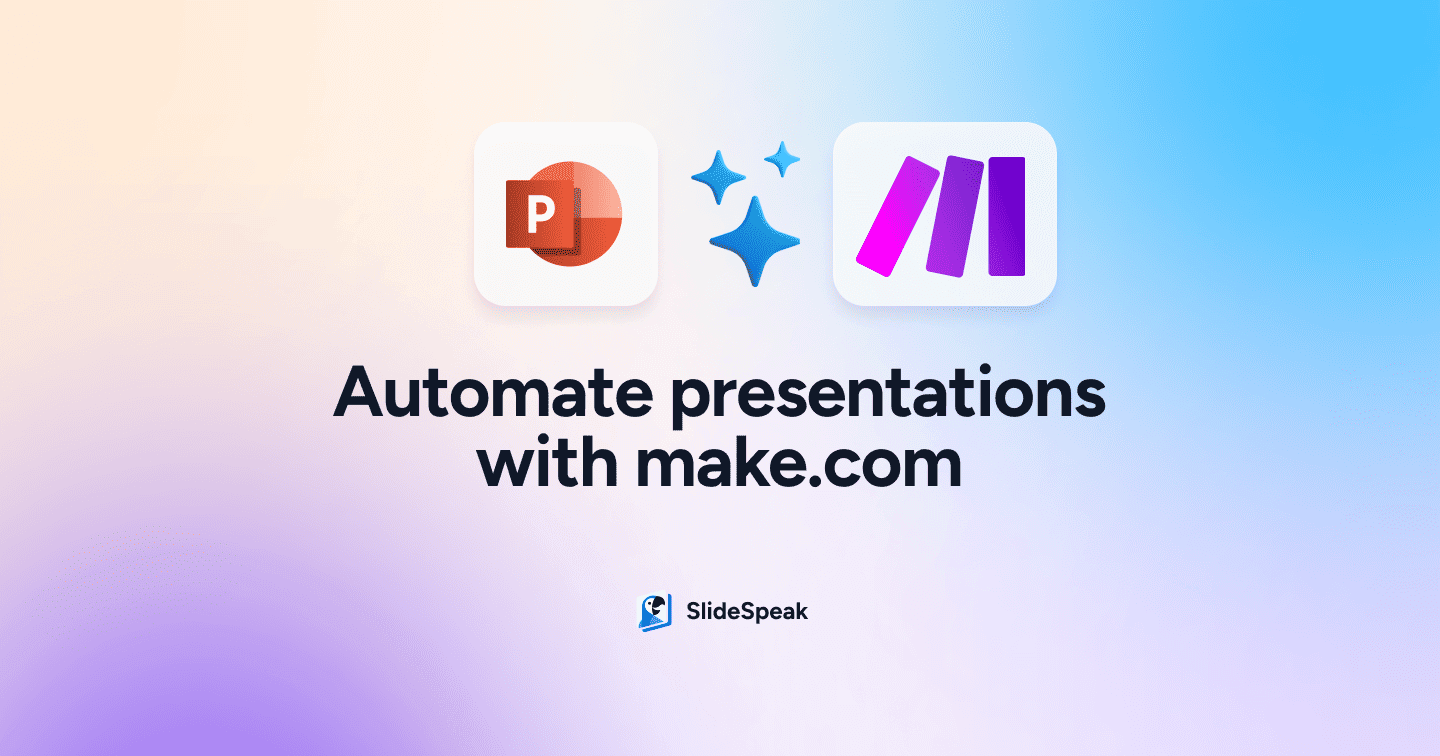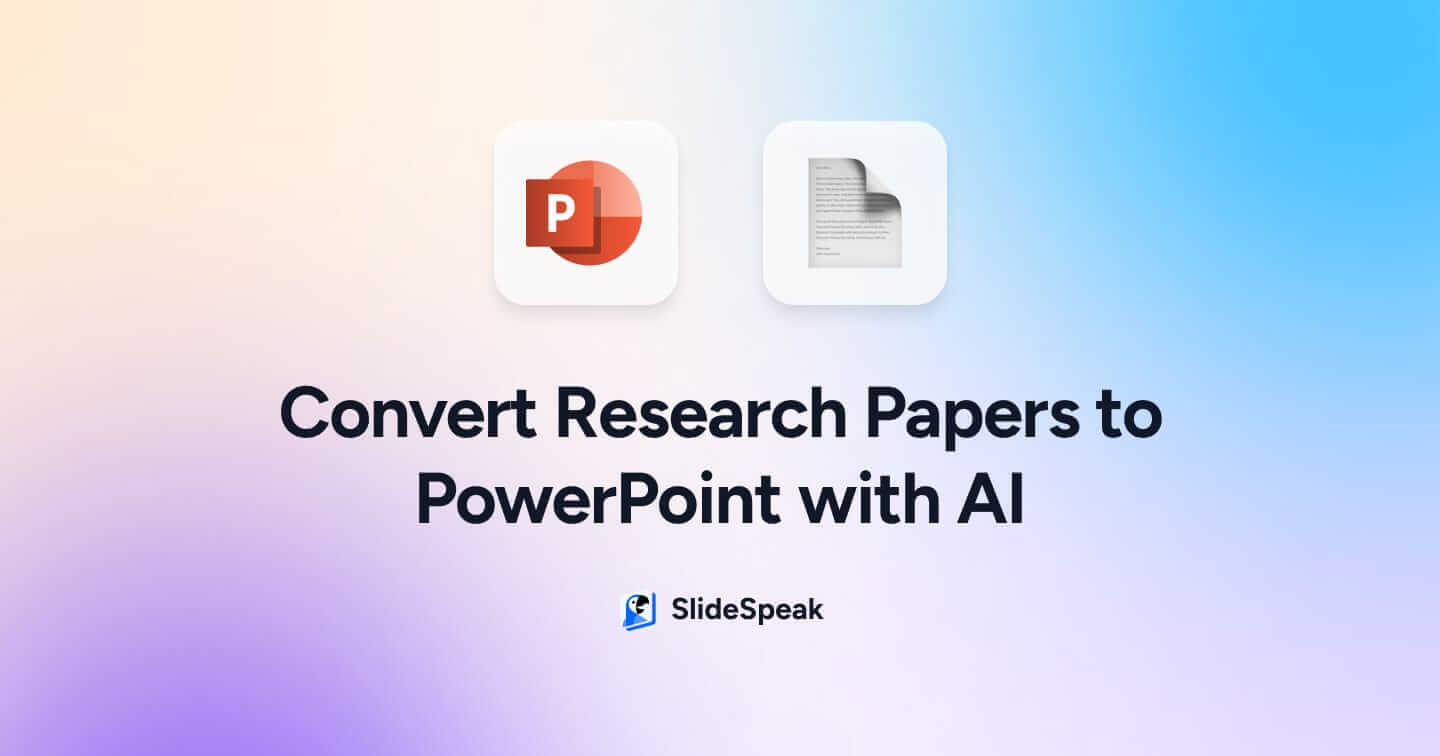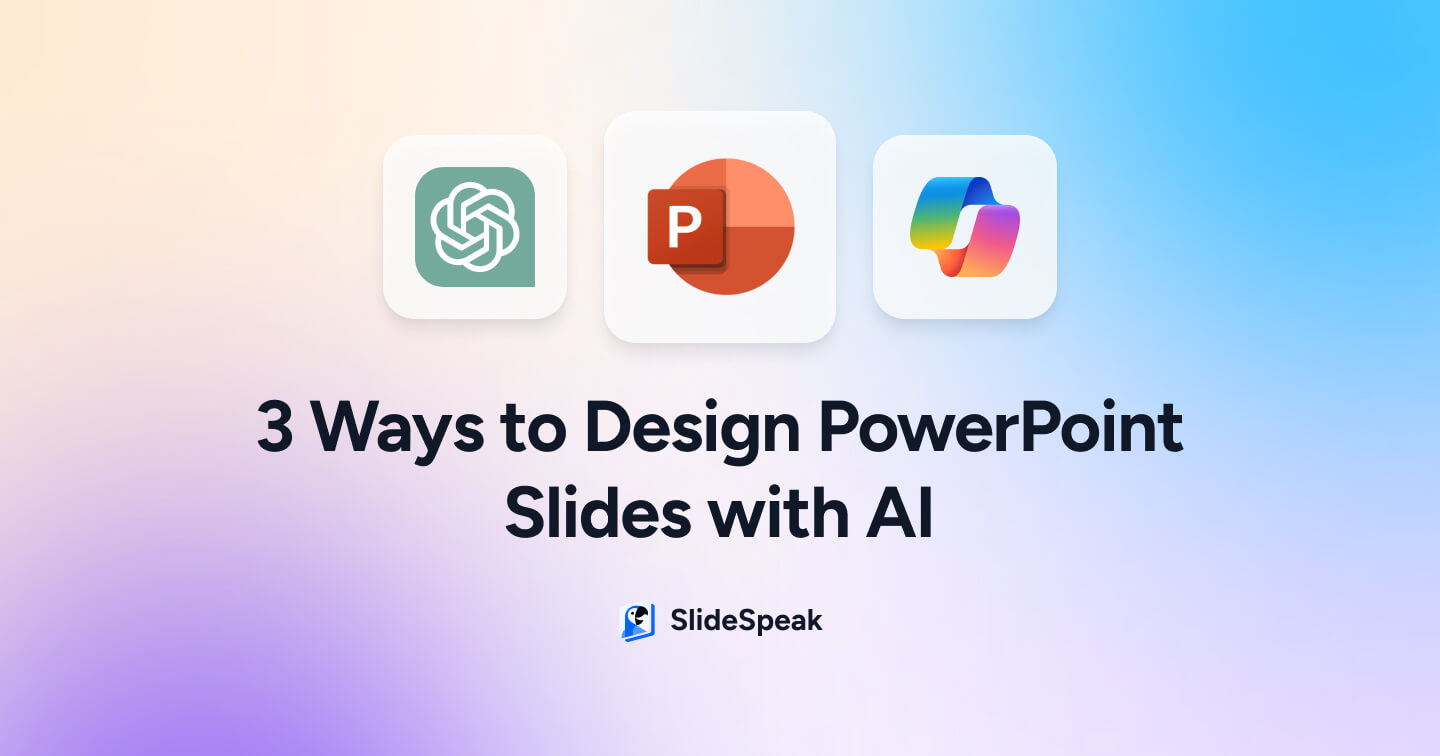
The way we create PowerPoint designs is being revolutionized by artificial intelligence. New AI tools are making it easier than ever for anyone to create professional, visually-appealing presentations. In this post, we’ll explore the possibilities of AI tools to help with designing PowerPoint slides.
Microsoft PowerPoint now also includes PowerPoint Designer a feature that uses AI to generate design suggestions for your slides. It can save time and effort while bringing visually polished results. Other programs like ChatGPT and Microsoft Copilot can also assist by crafting entire slides or presentations with just a text prompt.
Beyond the slide design stage, AI is playing a bigger role in the process of how presentations are created. Services like Canva offer templates with automatically curated images and graphic elements. SlideSpeak uses AI to fully create entire presentations from any Word or PDF document.
AI tools are also a game-changer for corporates and companies creating lots of PowerPoints. You can now get corporate templates that use AI to keep all your slides consistent with CI guidelines. Making PowerPoints is probably soon going to be as easy as typing up a few key points to cover and letting the AI do the magic for you. So far tools like ChatGPT and Google Gemini have only made writing easier, but what about the design of presentations and PowerPoints?
In this post, we’ll explore the leading AI tools helping you to with PowerPoint design. Whether you want to save time, boost visuals, or ensure brand consistency… AI opens up new possibilities! Read on to learn how you can now leverage AI to elevate your PowerPoint presentations.
Last but not least we will look at tools like that fix your design layout. I’m sure you’ve heard of DeckRobot. We will take a look what possibilities users have here and compare results.
Here’s an overview of AI tools promising to help you with designing PowerPoints:
Let’s dig into it… 🕵️
Side Note: interested in creating a presentation from Excel, check out our blog post about that: https://slidespeak.co/blog/2024/05/13/how-to-create-powerpoint-from-excel/
Microsoft 365 Copilot
Microsoft recently introduced some powerful new AI capabilities for PowerPoint – Copilot and Designer. PowerPoint Copilot can generate entire slides including their content. For example, while creating a presentation, Copilot can add a conclusion slide at the end. Using PowerPoint Designer you can then pick from multiple layout options for your presentation. Simply apply a theme and PowerPoint Designer will provide professionally designed slide layout recommendations that compliment your content, with no graphic design experience required. The AI handles all layout changes and images automatically. As of right now images added by Copilot and Designer can still look a bit out of place and weird. But we will dig into that in detail in a second. Microsoft PowerPoint Copilot and Designer ultimately allow you to build creative PowerPoint decks using just text prompts and some guidance from the AI. They make slide design easier than ever.
Step-by-step guide
Let’s have a look at how AI can help us to design a PowerPoint presentation with Microsoft 365 Copilot.
Step 1: Open PowerPoint Copilot
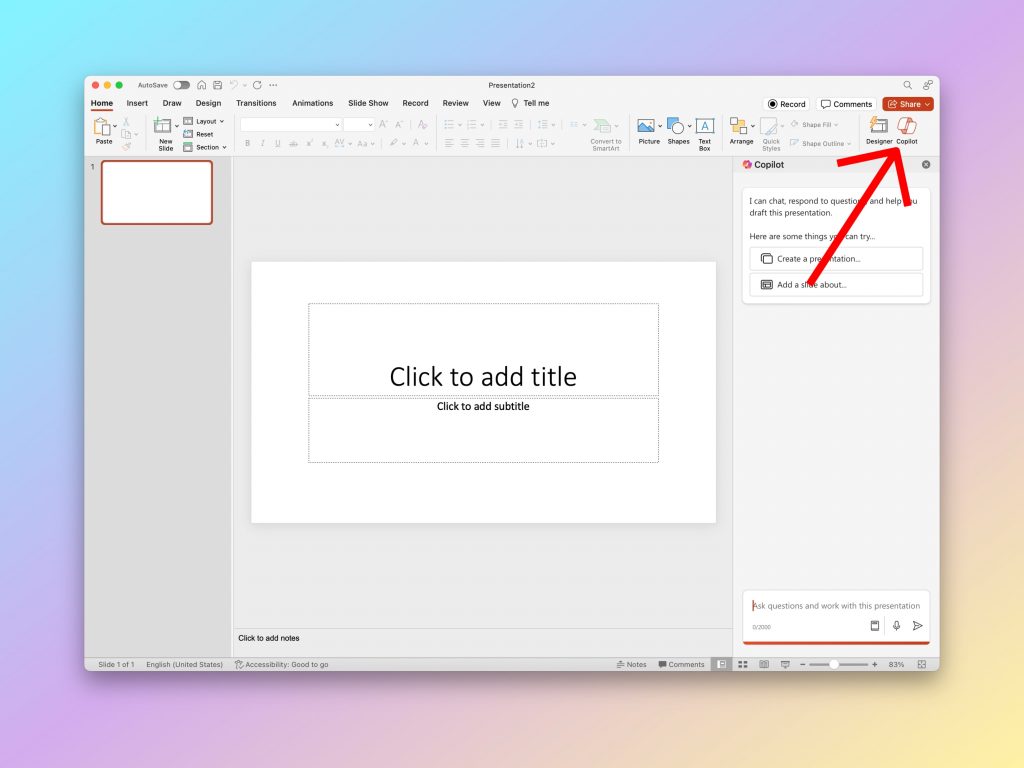
You’re wondering where to find Copilot in PowerPoint? In the top right corner of PowerPoint you will find a “Copilot” button. But that being said Copilot will only be visible in your PowerPoint if you have an active subscription for Microsoft Copilot.
After you’ve selected “Copilot” you will see a side panel showing you an option to create a presentation with AI. Go ahead and enter a topic for your presentation.
Step 2: Enter a topic for your presentation
I want to design a presentation about Quality Assurance in Software. So I’ve gone ahead and asked Microsoft Copilot to design me a presentation about that. After a few seconds it pulled together a PowerPoint. The content was a bit underwhelming and short (only 6 slides), but it’s a starting point.
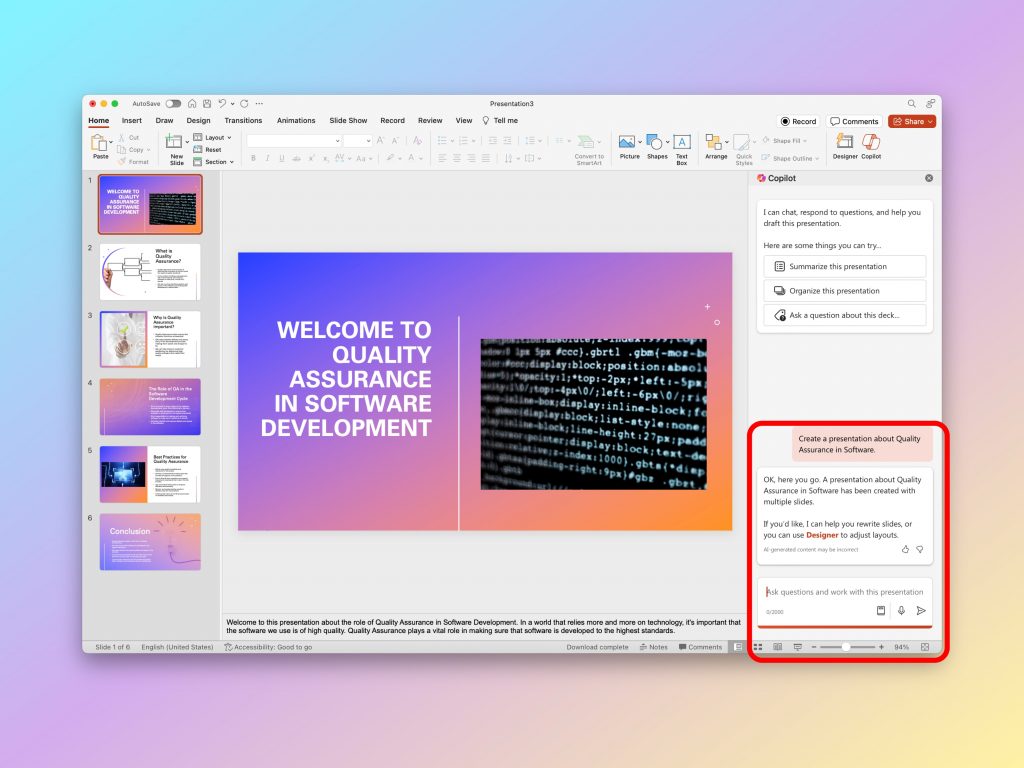
You can also see that Microsoft Copilot directly suggests that you can change the design and layout of your slides with “Designer”. Let’s see what “Designer” can do for us…
Step 3: Open PowerPoint Copilot Designer
As soon as you click on the “Designer” icon in the top right or in the suggestion link in the Microsoft Copilot AI answer it will give you new design suggestions for the current PowerPoint slide. This is pretty cool and come in really handy if you’re looking for a design that matches your content best.
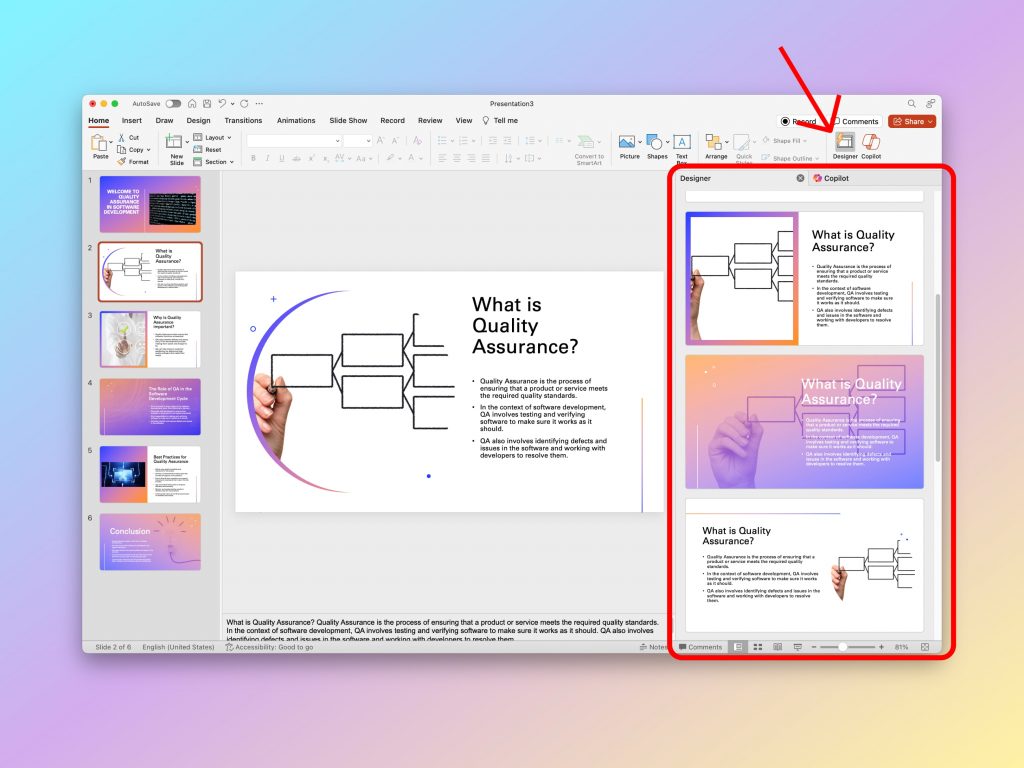
You can literally switch the design of one particular slide by clicking on the design in the right side panel. If you want to change the overall design of all slides you can go ahead and click on the “Design” tab in the top tool bar.
Step 4: Change the design layout of all slides
In order to change the design of all slides in your PowerPoint simply click on the “Design” tab. Now you can pick from all of your PowerPoint templates and layouts.
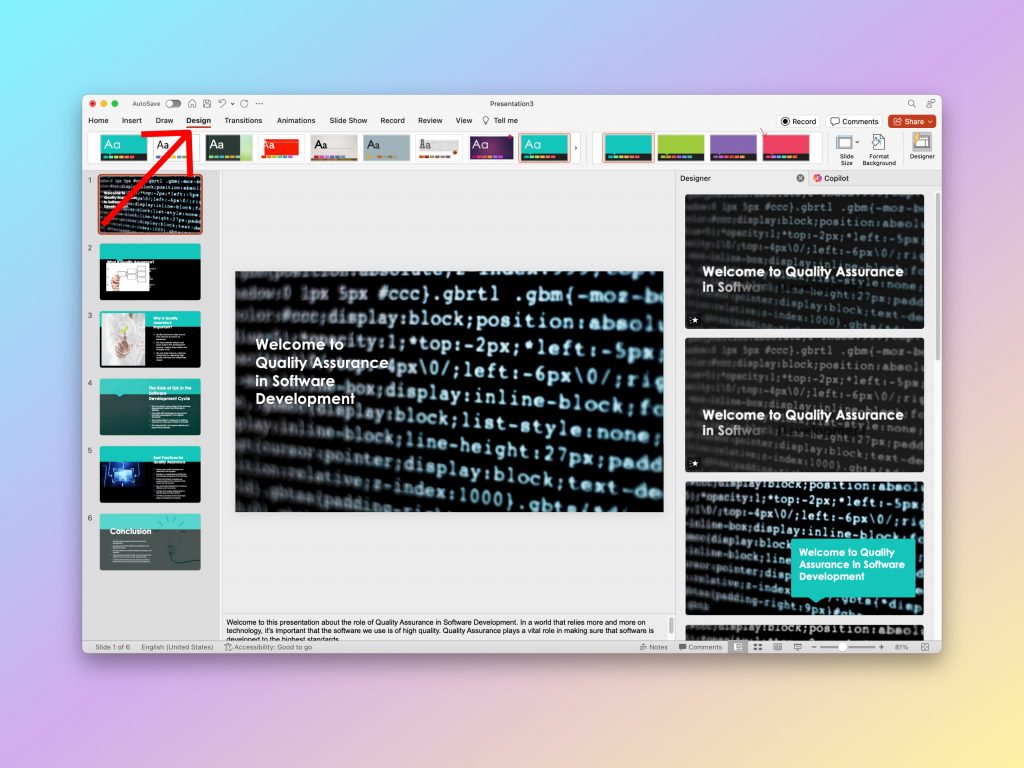
The only issue is that if you change the design for all slides the AI generated slides get a bit messed up and you will end up fixing the issues. That’s indeed a bit counter productive since the whole point of using an AI tool is to save time. It seemed that after going through all slides and selecting a new design in “Designer” most of the layout issues were fixed. That’s some good news at least! Yey!
Price
Microsoft 365 Copilot Pro
Microsoft 365 Copilot Pro is the basic version for individual. It comes at a cost of $20/month in addition to your existing Microsoft 365 subscription.
Pricing: https://www.microsoft.com/en-us/store/b/copilotpro
Microsoft Copilot Enterprise
If you’re an Enterprise customer then the price is even higher. Microsoft Copilot for Enterprise starts at $30/month.
Pricing: https://www.microsoft.com/en-us/microsoft-365/business/copilot-for-microsoft-365#Pricing
Features
- Copilot works alongside you to create, edit, understand, and ask questions to help build presentations
- Can generate draft presentations by giving Copilot a topic
- Summarizes key points of longer presentations
- Restructures and organizes slides, allowing you to decide if the changes work
- Generates slides using your organization’s branding
- Create, edit, understand, and ask Copilot prompts to refine its suggestions
- Available on mobile to review decks and generate summaries
Rating
Overall Rating: 3/5 ⭐️
In general Microsoft PowerPoint copilot gave a solid impression but was a bit clunky at times. It was especially annoying that the designs looked a bit cheap and broken. We expected a bit more. Additionally Microsoft PowerPoint Copilot chat bot can only adjust textual content and not the designs. It can save some time when creating presentations from scratch, but if you’re creating editing an existing one it’s pretty much useless.
ChatGPT and GPTs (ChatGPT Plugins)
ChatGPT and its expanding ecosystem of AI tools have the potential to change how we design PowerPoint presentations in the coming years. Rather than struggling to create designs, presenters can instead focus on content and messaging strategy while using AI to design PowerPoint slides. As AI features continue to get better and better, we may soon reach a point where one can simply describe the intended storyline and visual impacts, and the AI will automatically morph the slides to match. Tools like SlideSpeak are trying to do exactly that (more about that later).
Image generation tools like Dall-E and Midjourney have been all over news and can create stunning images that sometimes are even hard to recognized as AI generated.
Additionally ChatGPT recently launched it’s GPT Store, which allows developers to create custom GPTs that can accomplish specific tasks like creating presentations and PowerPoints. There is already a bunch of custom GPTs that allow you to create PowerPoint presentations for any topic.
- SlideSpeak GPT: https://chat.openai.com/g/g-4fGuYnJC6-presentation-gpt-by-slidespeak
- Presentation Creator: https://chat.openai.com/g/g-4ohyS9OlJ-presentation-creator
- Slide Creator: https://chat.openai.com/g/g-cJtHaGnyo-slide-creator
More specific GPTs to create images and illustrations exist if you want to enhance specific slide designs or generate infographics, charts or other visuals.
Unfortunately there is no GPT available that generates PowerPoint templates for you as of right now. We will look at a few GPTs that help you make your slides more appealing.
The only downside here is that in order to use the new ChatGPT plugins (also called GPTs) you need a paid ChatGPT Plus or Premium subscription.
GPT Plugins for Infographics
Canva GPT Plugin
The Canva GPT is amazing and can help you a lot when you want to create infographics or any kind of visuals for your PowerPoint presentation. We found it incredibly useful especially for simple graphics to visualize ideas in our design.
Here’s a quick example…
We’ve asked the Canva GPT to create a graphic for a SWOT analysis and after a few seconds it showed up.
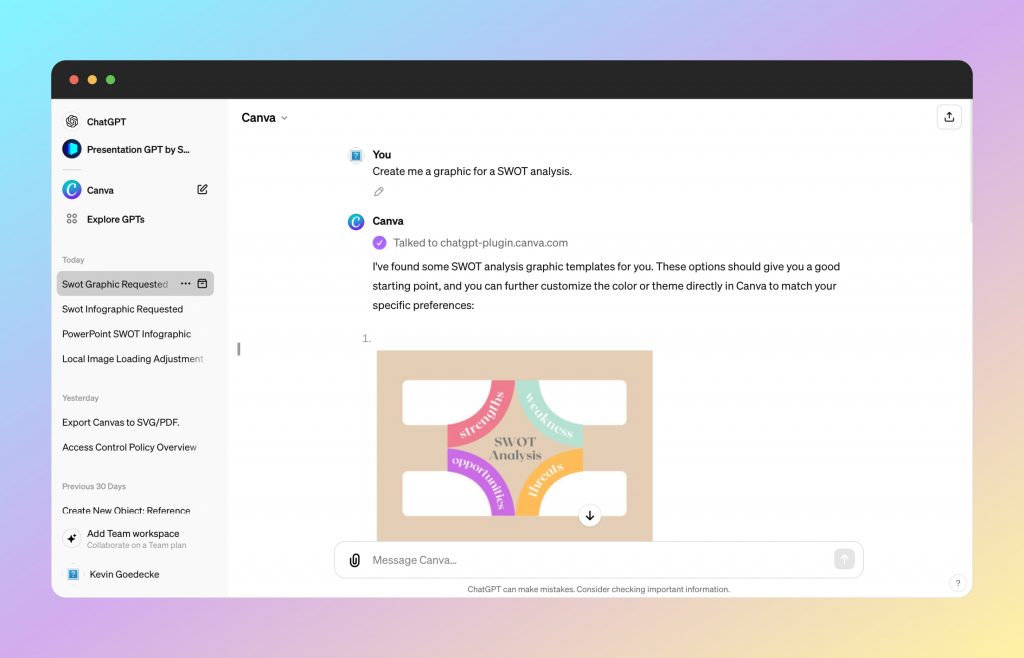
But you can take it even a step further. Let’s ask the Canva GPT to generate a presentation for a monthly retrospective meeting.
We prompted it with “Generate a presentation for a monthly retrospective meeting” and this is the result:
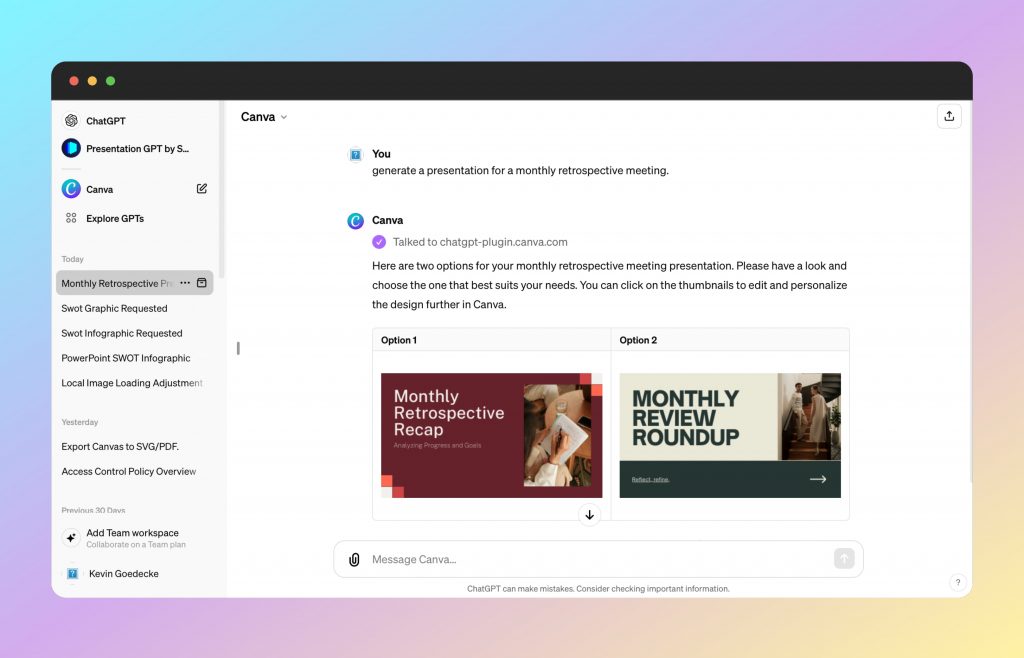
This is quite cool, Canva generated us two presentation designs and ask us which we prefer. We can now click on the presentation design we like more and finish the presentation in Canva.
There’s a small caveat: If you later want to download that presentation for PowerPoint, you will need a paid Canva account.
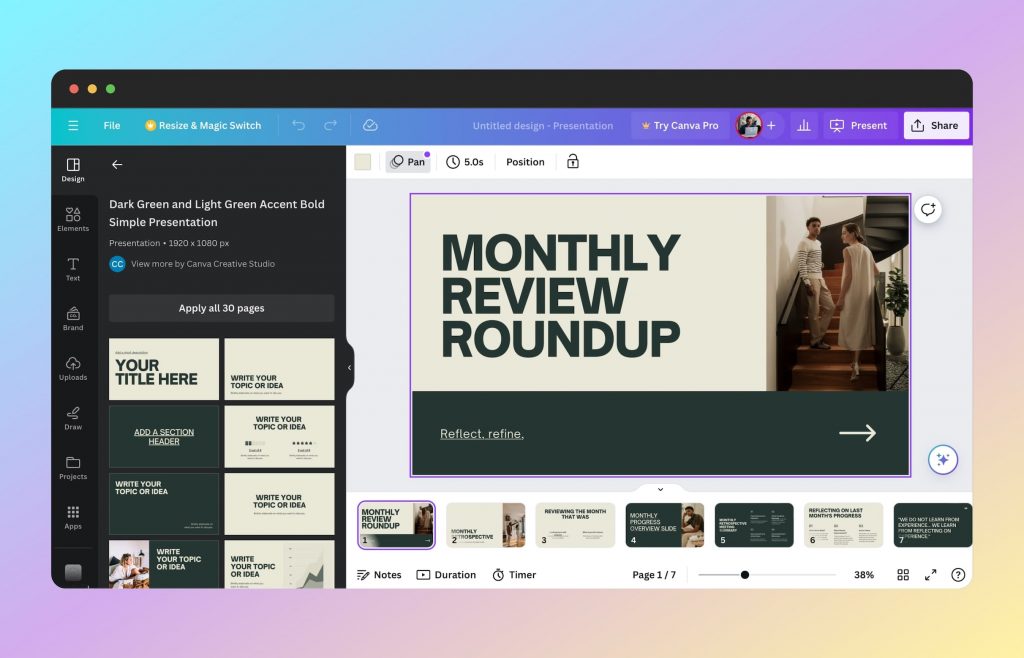
SlideSpeak GPT
SlideSpeak GPT is a handy plugin that enables users to create slides and presentations effortlessly by simply providing the topic they want to present. While this plugin simplifies the process of creating presentations, a drawback is that it currently only supports one design template. The team is currently working on adding more designs. Despite this limitation, SlideSpeak GPT can be a useful tool for quickly generating basic presentations when design flexibility is not a top priority.
Let’s ask SlideSpeak GPT to design a presentation for a monthly retrospective meeting. After a few seconds it gave us back a direct download link for the presentation.
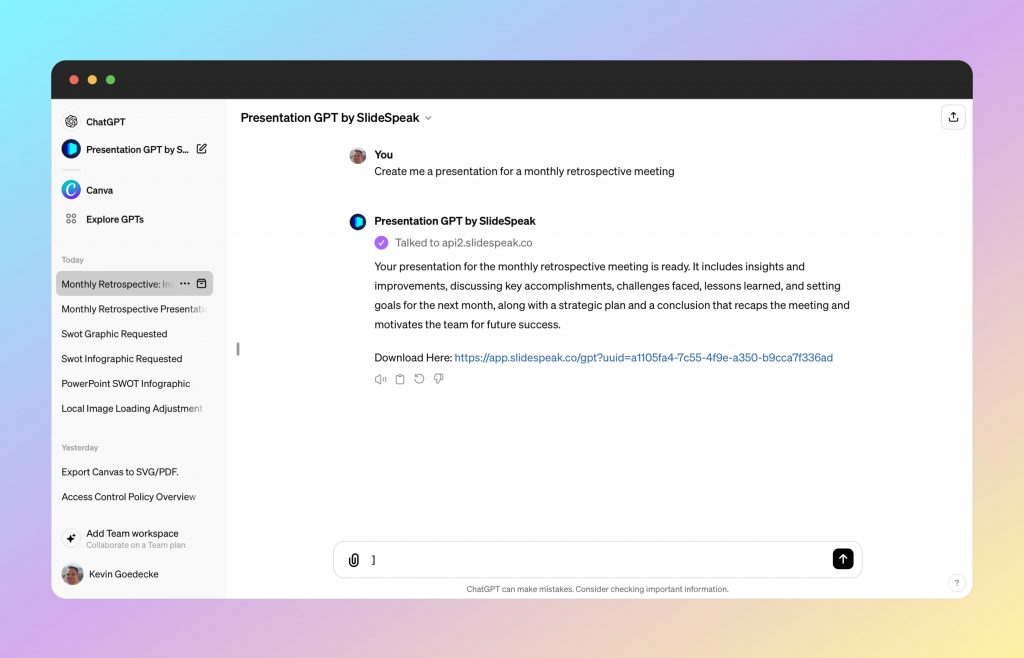
If we click on the link we will see the full presentation with all its slides. The big benefit here is that the presentation can be downloaded as a PowerPoint file too.
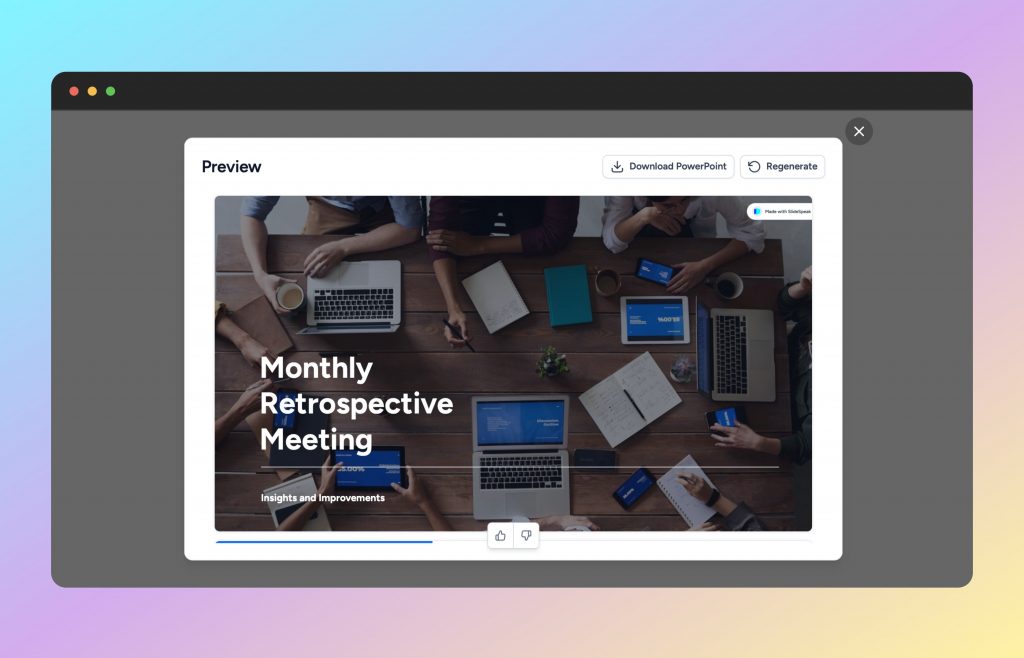
Whimsical GPT
The Whimsical GPT plugin brings the power of AI to visual diagramming by enabling users to generate flowcharts, mind maps, and sequence diagrams directly from text directly in ChatGPT. If you’re looking to create more advanced diagramming capabilities like the Sticky Notes AI feature, they will need to use the full Whimsical application. Let’s give it a try and see what we can design with the Whimsical GPT.
Let’s as it to create a flow chart for the onboarding process of a new employee. This could later be added to a PowerPoint design.
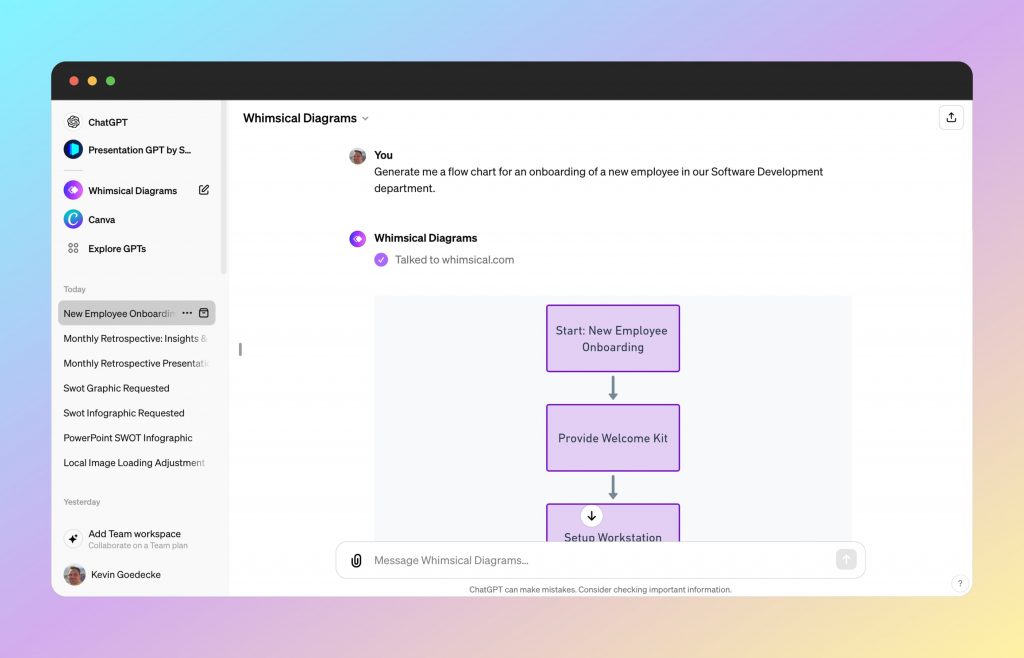
You can now download this flow chart and add it to your presentation.
SlideSpeak
SlideSpeak is an AI tool that uses ChatGPT to create entire PowerPoint presentations for you. It’s super handy if you need to put together slides on a topic but don’t want to spend hours formatting and designing them from scratch.
The big benefit is you can upload documents to SlideSpeak like Word documents, PDF or another PowerPoint presentation. SlideSpeak will then take the content of that document and create an entire presentation for you with a new design.
The best part is that it leverages the latest ChatGPT AI, so the content is surprisingly good and human-like. If you don’t have a document then you can also let SlideSpeak create a presentation for any given topic or a custom prompt.
It’s a huge time-saver compared to building presentations manually. The AI helps ensure professional, visually-appealing results without you having to spend ages on design work.
Let’s dig into how the tool works. We will try to re-design an existing presentation and make it more visually appealing.
Step-by-step guide
We will take the following plain black and white presentation and let SlideSpeak re-design it.
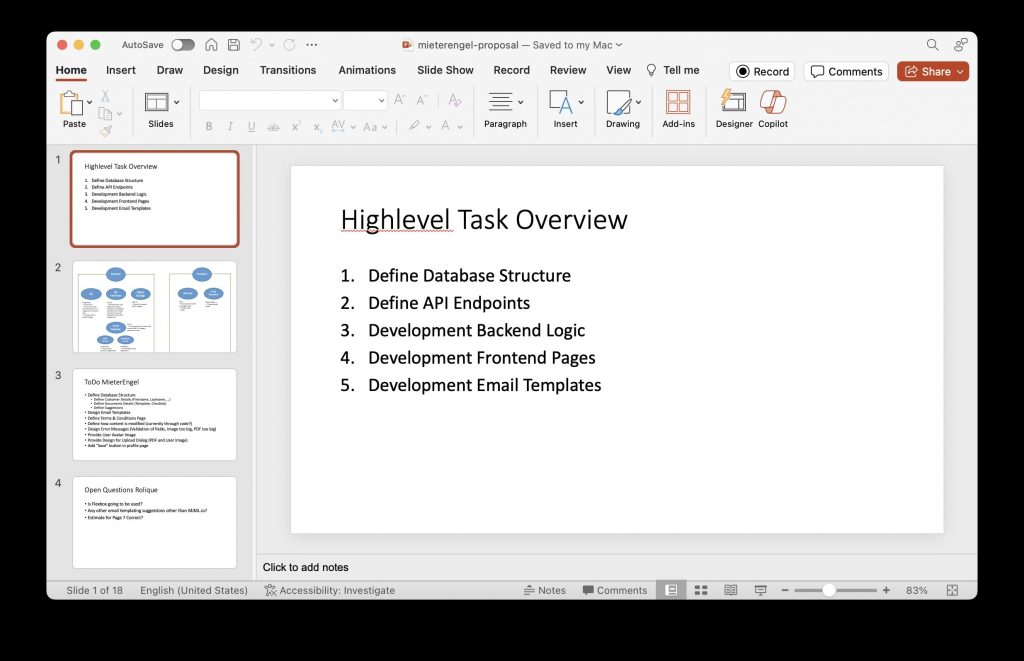
Step 1: Upload an existing presentation to SlideSpeak
Go to https://slidespeak.co and upload your existing PowerPoint presentation.
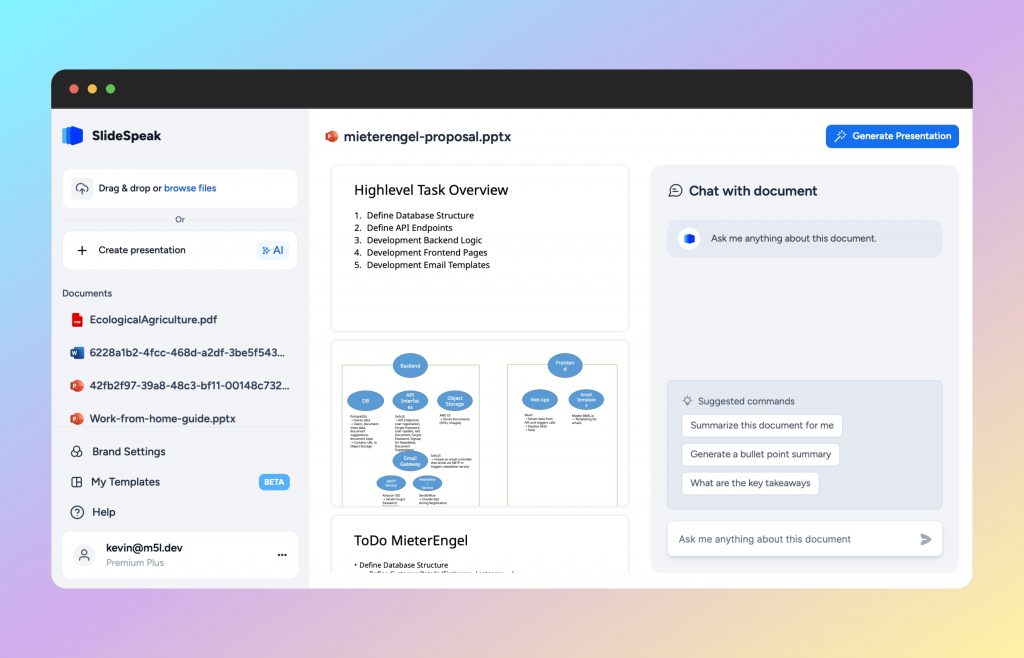
Step 2: Click on Generate Presentation
Now click on “Generate Presentation”. You will see a window in which you can select a few details about the PowerPoint design that will be generated. SlideSpeak will give you options to add images, a custom logo and other things like colors.
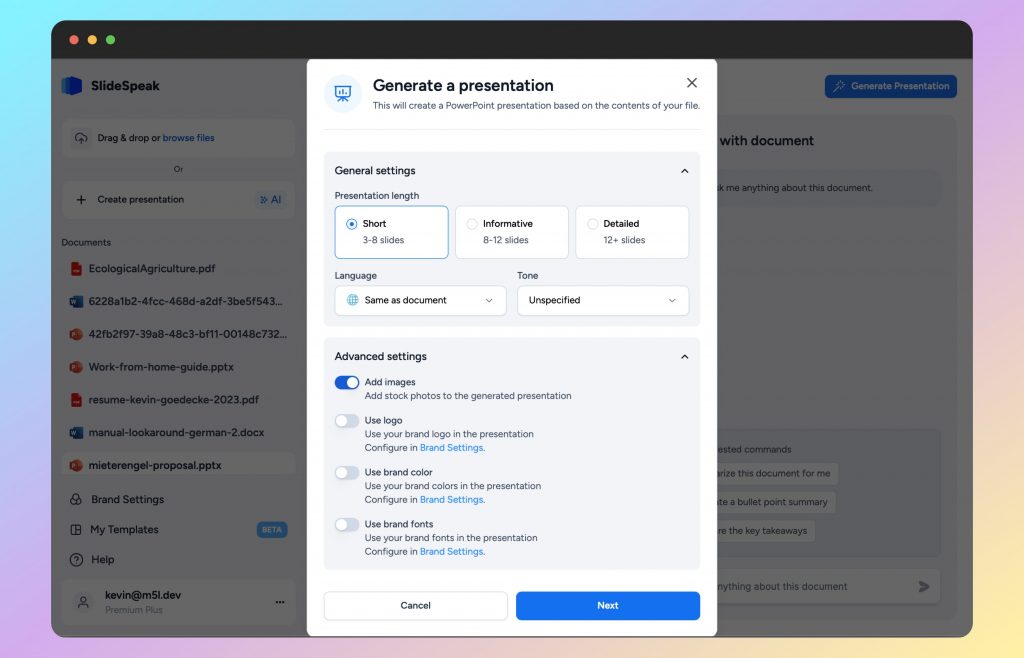
Step 3: Select Presentation Design
In the next step you can select the design template that you want to use for your presentation. This is the last step before the presentation actually gets generated for you.
At the moment SlideSpeak only offers two designs you can select from. They are working on additional templates, so stay tuned.
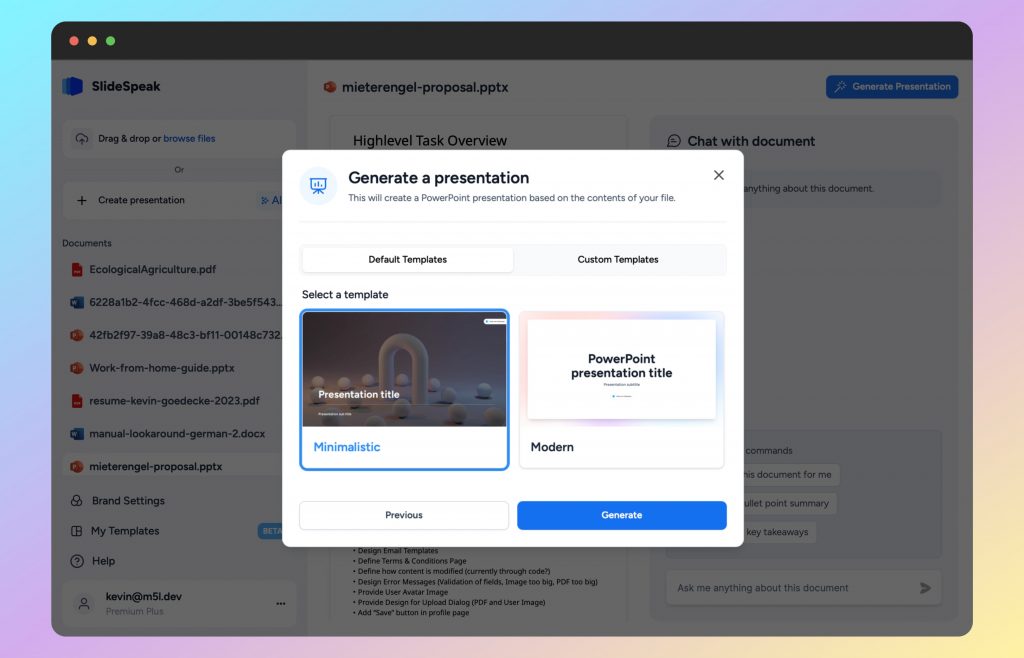
If you now click on “Generate” then it will generate the redesigned presentation for you.
Step 4: Download your presentation
You can now download the presentations as a PowerPoint file by clicking on “Download PowerPoint”. Feel free to make final adjustments to your design and add your own logo and colors.
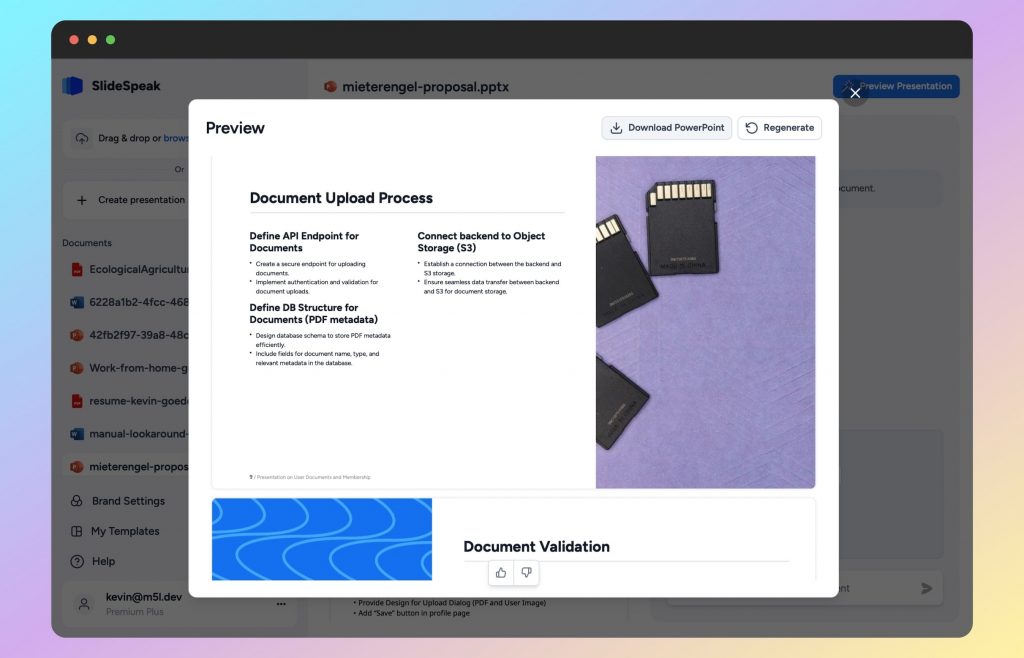
Price
SlideSpeak offers a flexible pricing model. If you’re just get started you can sign up for the free plan which allows you to generate 1 presentation using ChatGPT 3.5. For more advanced requirements, there’s a $19/month Premium plan supporting up to 50 files, ChatGPT 4 access, and no file size limits. However, the most popular option seems to be the $24/month Premium Plus plan designed for power users – it provides unlimited file uploads, top-tier ChatGPT 4 capabilities, and premium features like custom design templates.
Features
- Generate presentations from documents (PDF, PPTX, DOCX)
- Select your design template and AI generate your presentation
- Upload custom PowerPoint templates to maintain a consistent design between files
- Affordable pricing plans
- Exciting roadmap features planned (PowerPoint designs with diagrams and more)
Rating
Overall Rating: 3/5 ⭐️
SlideSpeak seems to be on the right path to help users design PowerPoint presentations without doing all the tedious manual work. The only downside is that it currently only supports 2 templates. SlideSpeak is already working on the support for more templates and will soon release a feature to also generate graphics like charts, infographics and diagrams in presentations. The project is very promising so stay tuned for more updates.
Decktopus
Decktopus is an AI presentation platform that helps use with slide creation and design. It leverages artificial intelligence to automate tasks like research, content writing, image generation and more. With its intuitive drag-and-drop presentation editor, professional templates and collaboration tools, Decktopus allows users to design visually compelling presentations easier than ever.
Let’s create a presentation with Decktopus and see how much it helps us to create a presentation design.
Step-by-step guide
Step 1: Open Decktopus
Head over to https://decktopus.com and sign into your account. You will see that you have three options in order to get started when creating a new presentation in Decktopus. You can create the presentation from scratch or with AI. In this guide we will create a presentation with AI for a given topic.
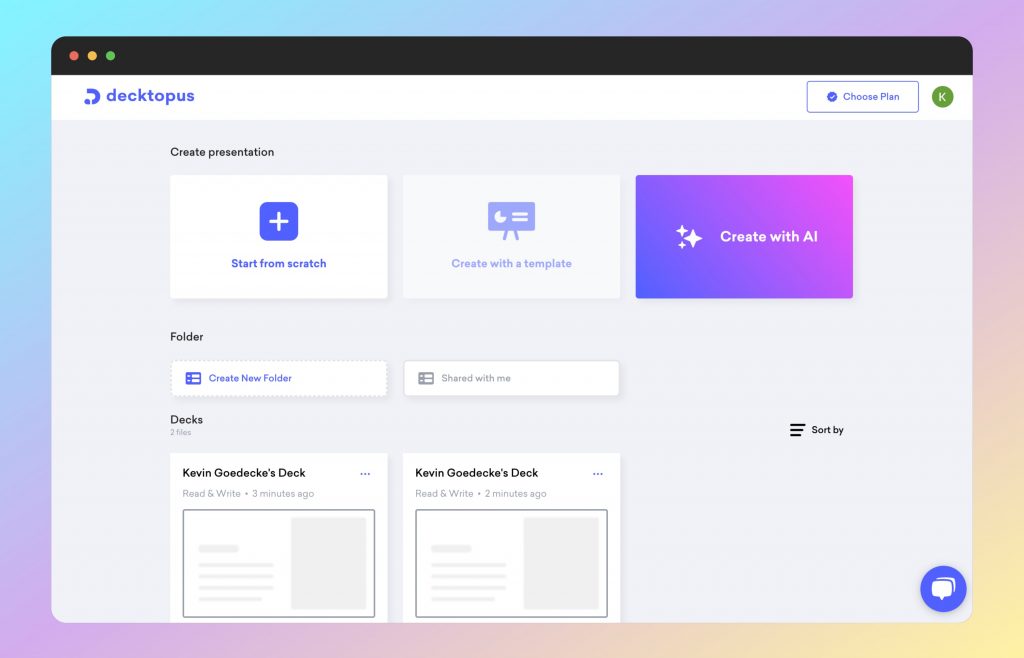
Step 2: Select the topic for your presentation
Afterwards you need to select the topic for your presentation. In this example we’ve entered “Wildlife in Africa” after which Decktopus asked us to specify what the target audience for the presentation is. This will most likely make sure that the style of the presentation generated matches the audience (smart!).
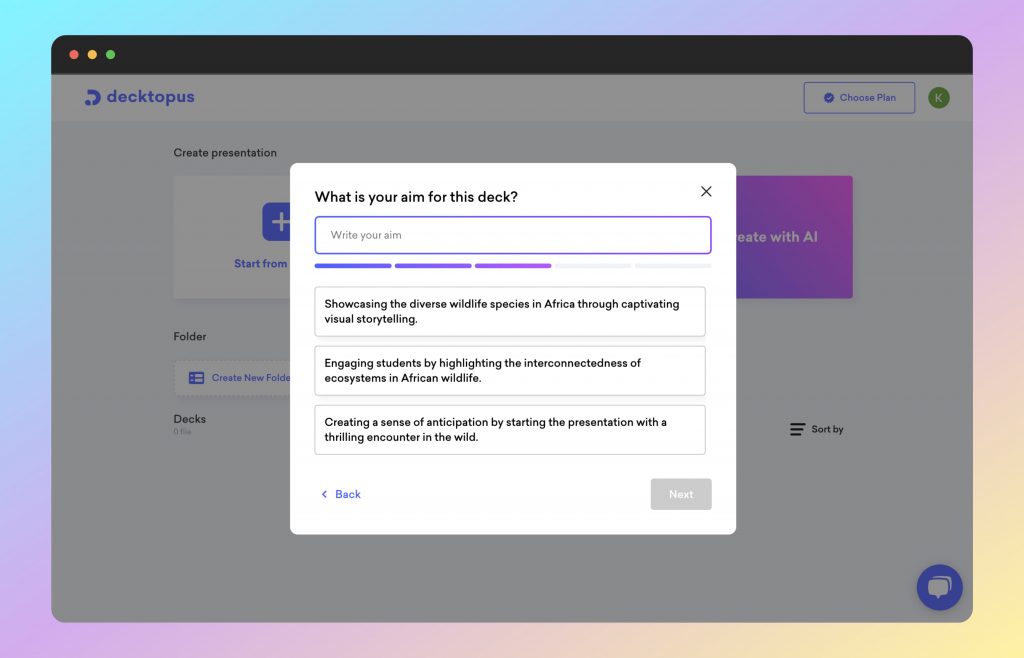
Step 3: Pick presentation design
After you’ve selected your presentation topic and the target audience Decktopus will ask you to select one of their presentation designs.
At the time of this writing Decktopus only offered 6 different templates to chose from. We’ve selected the minimal design for this example.
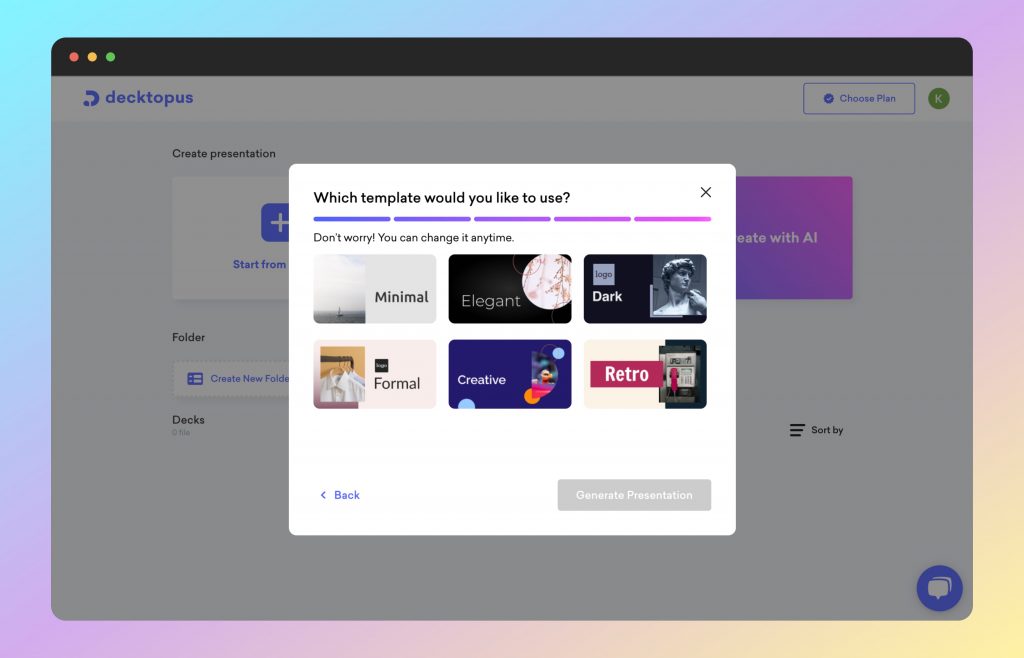
Step 4: Download your presentation
Tada… This it. For the last step, you’ll want to download the presentation that the AI tool whipped up for you. Don’t worry, all the hard work is done – the AI handled the research, writing content, and adding images. But now it’s time to make it your own in PowerPoint.
Price
Decktopus has two main plans for making presentations. The Pro plan costs $9.99 a month (paid yearly) and gives you lots of features like AI help, PDF/PPT downloads, and analytics. The Business plan is $34.99 a month (paid yearly) and adds more, like custom web links and team management, for businesses. Students get a 50% discount.
Features
- AI Presentation Maker: Automatically suggests audience and purpose based on your topic.
- Professional Templates: Wide selection of themes for visually appealing presentations.
- Customizable Duration: Set the length of your presentation as needed.
- AI-Generated Speaker Notes: Provides you with notes to enhance your speaking confidence.
- Editable Content: Allows for changes post-creation for perfect customization.
- Collaborative Features: Enables working together with team members on presentations.
- Magic Button: Instant design improvements with a single click.
- Mobile Responsiveness: Design and edit presentations on any mobile device.
Rating
Overall Rating: 2/5 ⭐️
Decktopus is a simple tool that helps make presentations easily with AI. It’s good for beginners and has cool features like quick design fixes with a Magic Button and help with what to say through AI notes. But, when you compare it to other tools like MS Office 365 Copilot or SlideSpeak, Decktopus doesn’t have as many design choices. This can make it hard to make your presentation look just the way you want.
Even though it’s easy to use, it doesn’t match up to others because of its few templates. Because of this, I’d give Decktopus a 2/5 stars review. It’s okay for simple stuff but not the best choice if you need lots of options or want to get really creative.
Conclusion
AI is really shaking things up in how we design PowerPoint slides. It’s now a lot easier to create professional presentation designs without being an expert. For example, PowerPoint now has a special feature that suggests awesome designs for your slides. And with AI tools like ChatGPT and SlideSpeak, you can even get a whole presentation made just by telling the AI what you want.
But there’s more on the horizon, especially with AI tools that can create images, like Dall-E and Midjourney. These tools are getting better at making pictures that can make your slides stand out even more. SlideSpeak is one of these tools that’s already making it simpler to turn a document into a presentation with a new design. And as these AI tools keep getting better, we can expect to see even more amazing stuff that can do things like make better templates or add cool images to our slides.
So, while tools like Decktopus are great for beginners and have some neat features, they’re just starting. Compared to what’s coming with AI, especially for creating images, we’re just at the beginning. SlideSpeak and image-generating tools show us there’s a lot more exciting stuff ahead for making presentations.