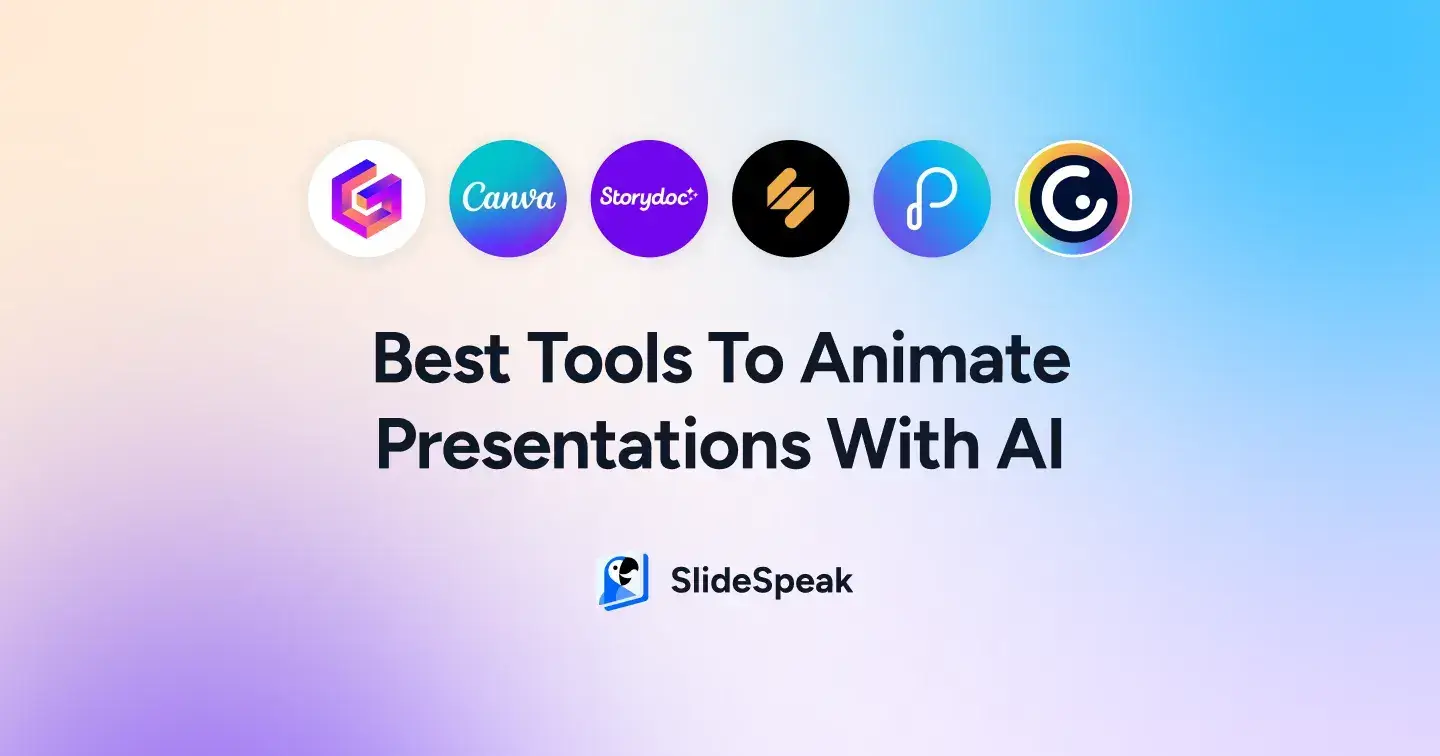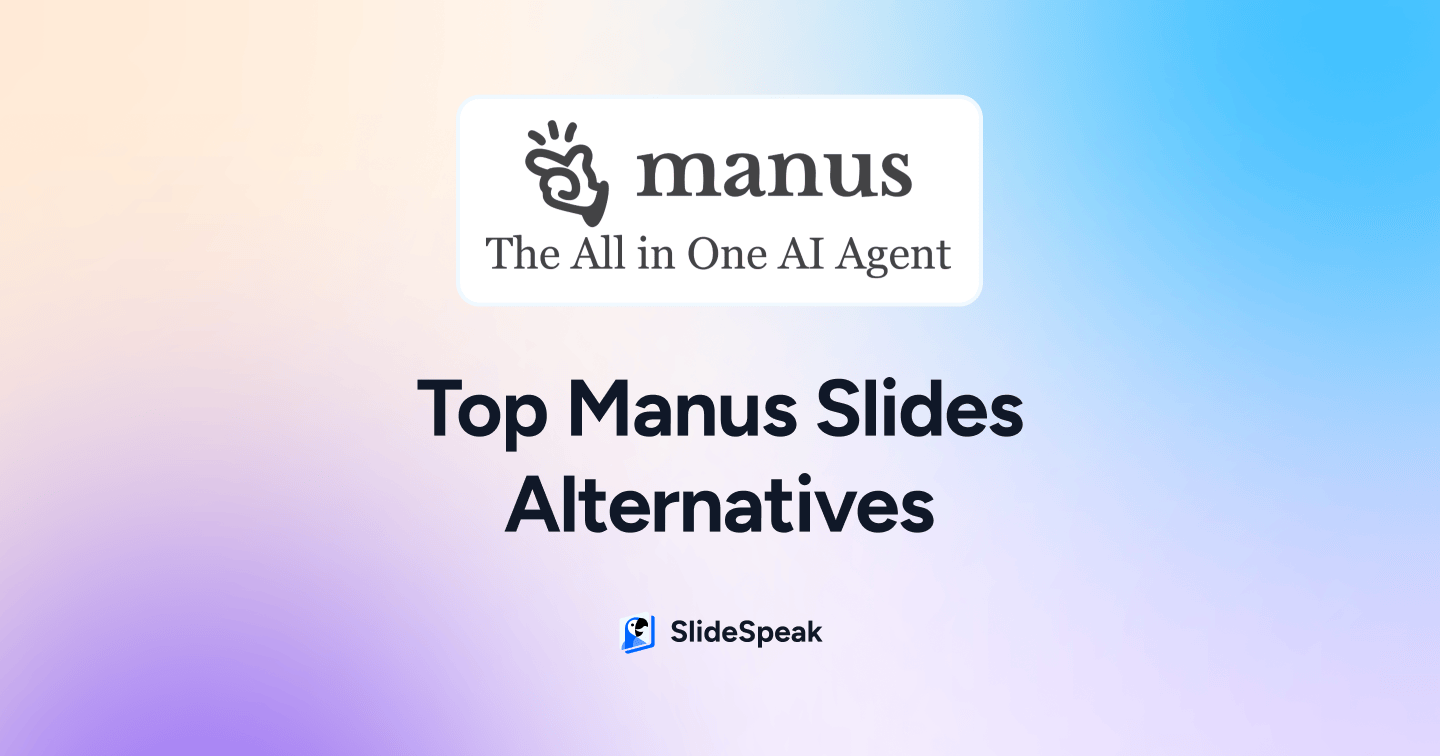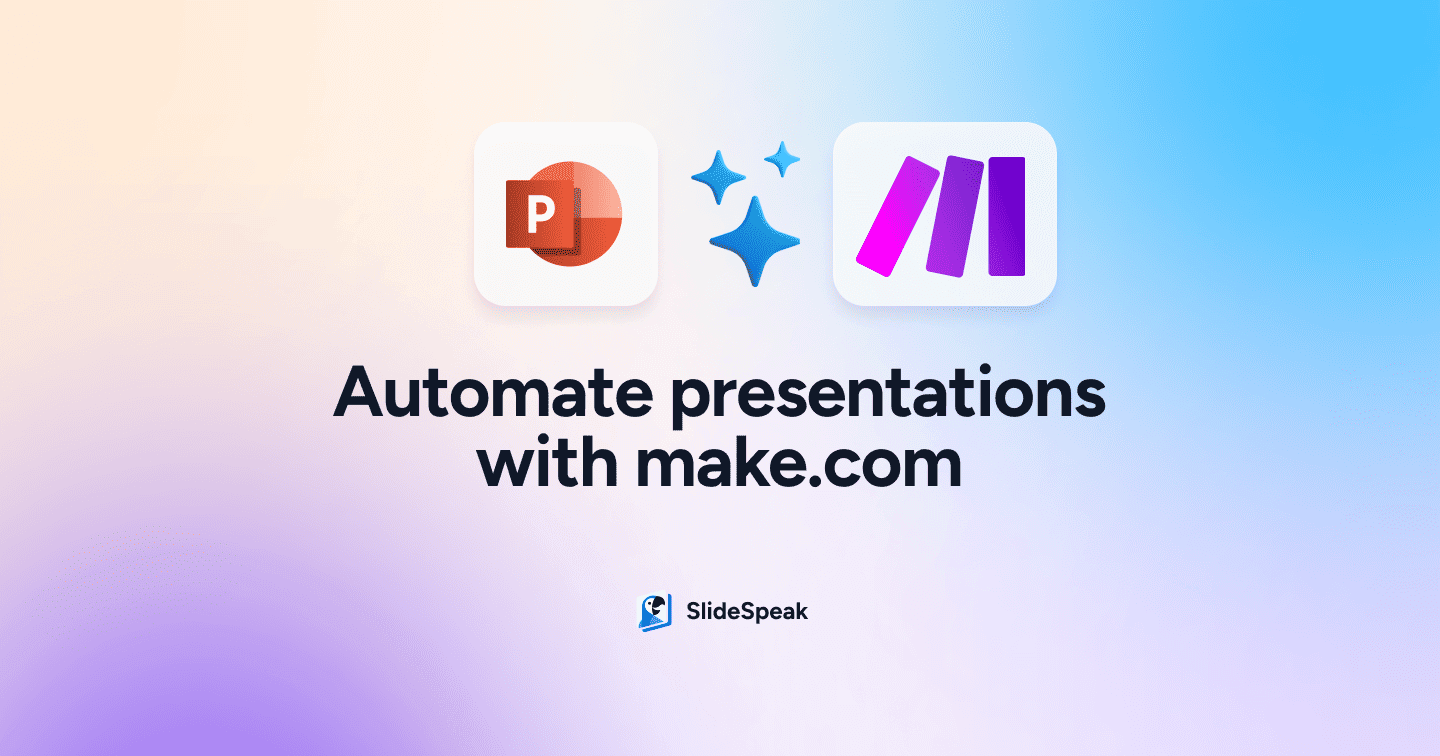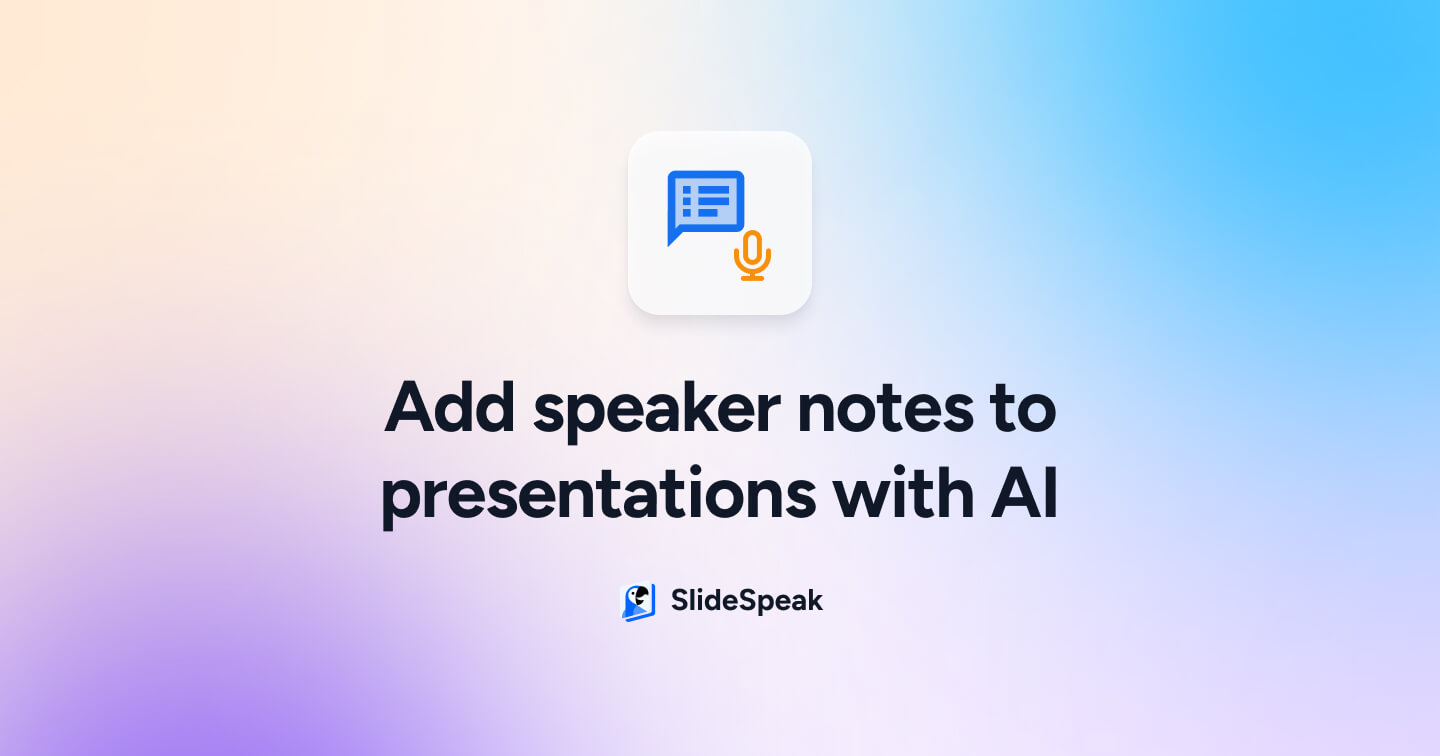
Speaker Notes are an important part of every PowerPoint presentation. Notes during a presentation can help you to stay on track and often times when presenting you even get to see the Presenter View in PowerPoint which shows you the next few slides alongside your individual Notes in PowerPoint. If you add speaker notes with AI to your existing presentation you can save yourself a lot of time. It’s a fairly straightforward process and there’s a couple of ways how to generate the speaker notes automatically and add them to your PowerPoint.
In this blog post we will discuss a few ways on how you can add speaker notes with AI to PowerPoint. You can obviously use AI tools like ChatGPT or Google Gemini directly to generate the notes for you. This has the small downside that you have to copy all the speaker notes back into PowerPoint. This can be quite a time consuming task. We’ve recently added a few feature to SlideSpeak which also allows you to directly add Speaker Notes to your existing PowerPoint presentations. Read more here about the release.
If you’re using Google Slides, then you might be in luck: Google recently announced that they will add AI support to Google Slides through their AI tool “Gemini”. That being said the solutions on how to AI generate Speaker Notes discussed in this article can be used for Google Slides as well as Microsoft PowerPoint.
But let’s get started 🚀
We will look at two options on how to add speaker notes to a PowerPoint file:
- Method 1: Use SlideSpeak to generate speaker notes with AI
- Method 2: Generate presentation notes with ChatGPT 3.5 and ChatGPT 4
By the way if you’re looking to create entire PowerPoint presentations with AI, check out SlideSpeak AI Presentation Maker.
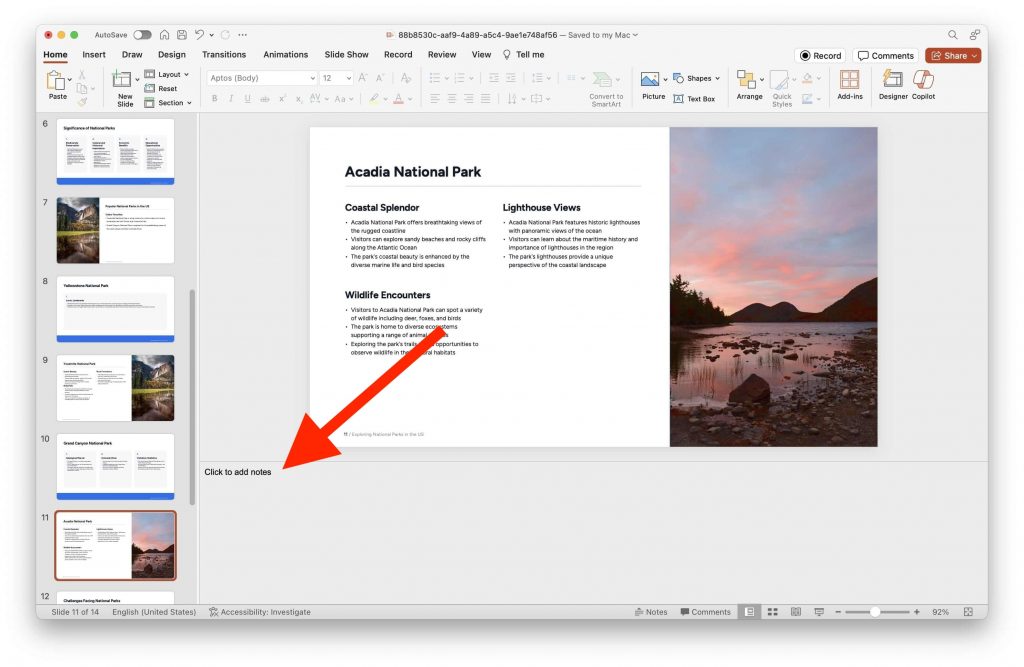
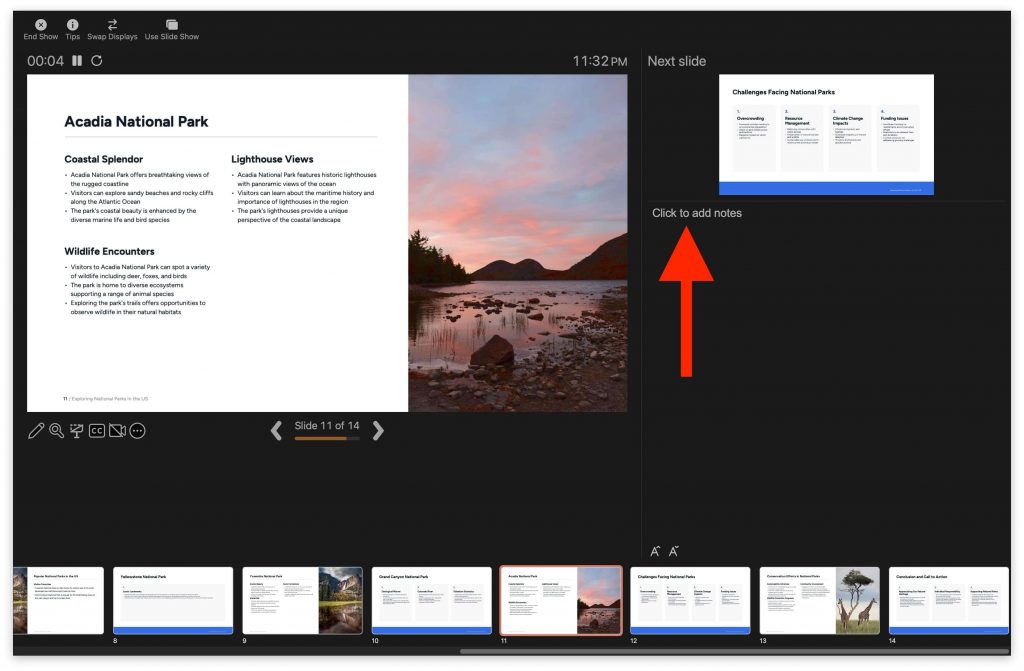
Method 1: Add Speaker Notes with AI using SlideSpeak
In order to add Speaker Notes with AI to an existing PowerPoint slide simply head over to SlideSpeak and upload your presentation file (PPT or PPTX). Please note this requires a paid subscription for SlideSpeak. If you want a free option, see Method 2 on how to add Speaker Notes with AI using ChatGPT.
Step 1: Go to SlideSpeak Website
Go to https://slidespeak.co and the dashboard will show you the upload interface of SlideSpeak AI.
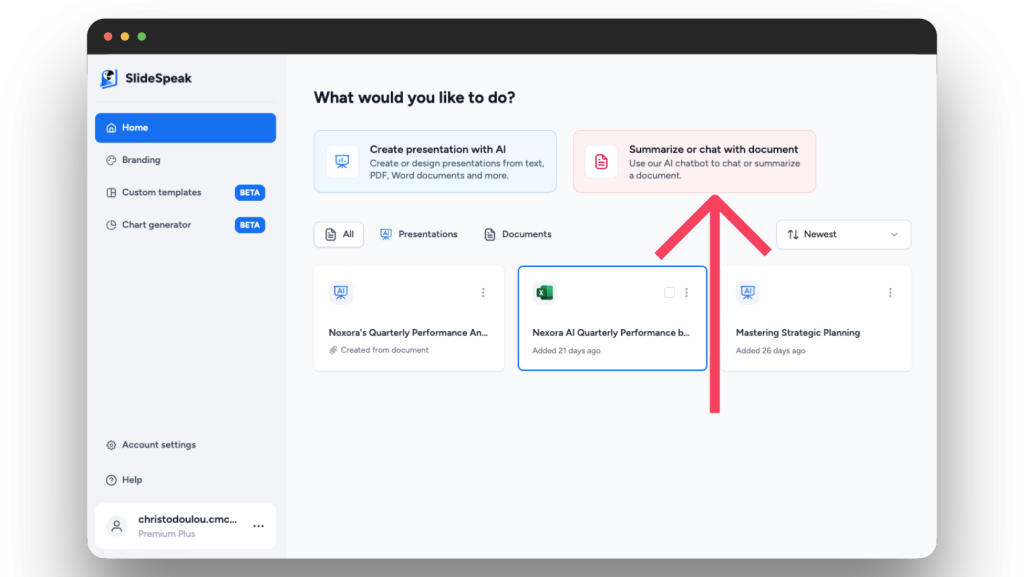
Step 2: Upload your PowerPoint PPTX file
Once you’ve uploaded your PowerPoint presentation you will see a preview with all your presentation slides on the left hand side.
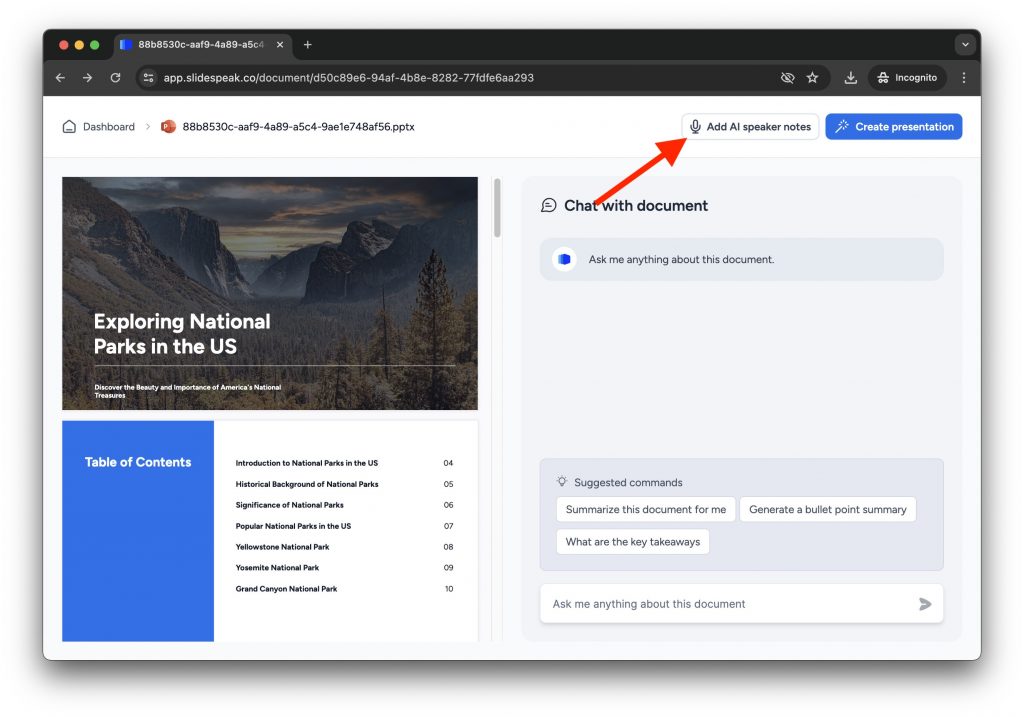
In the top right corner right next to the “Generate Presentation” button you will see a button called “Add AI Speaker Notes”. This is the magic button that will analyze all the content of your existing PowerPoint and automatically with the help of AI generate notes for each slide.
Step 3: Let the AI generate Speaker Notes for your PowerPoint
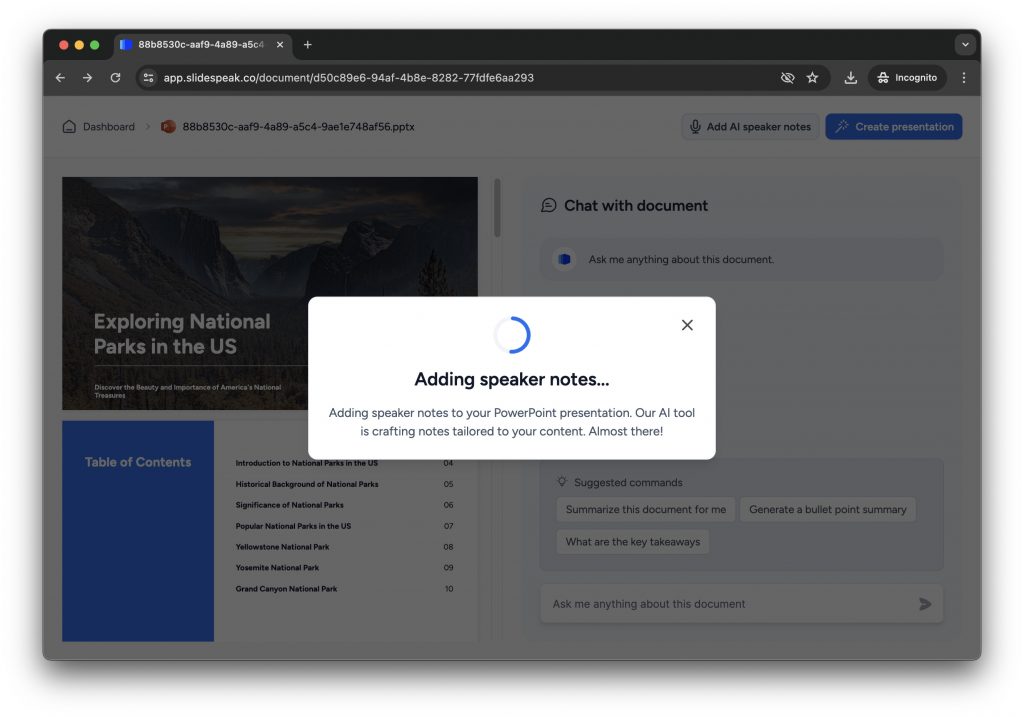
The process of generating Speaker Notes with AI might take a few minutes depending on how big your overall PowerPoint presentation is. The reason for this is that the AI needs to analyze all your content and generate the notes on a slide by slide basis. If you have a presentation with over 30 or 40 slides this might take some time. Patience grasshopper 😆
Step 4: Download your new Presentation
After SlideSpeak has added the speaker notes to your presentation the download will automatically start. Save the PPTX file locally and open it to have a look at the new speaker notes.
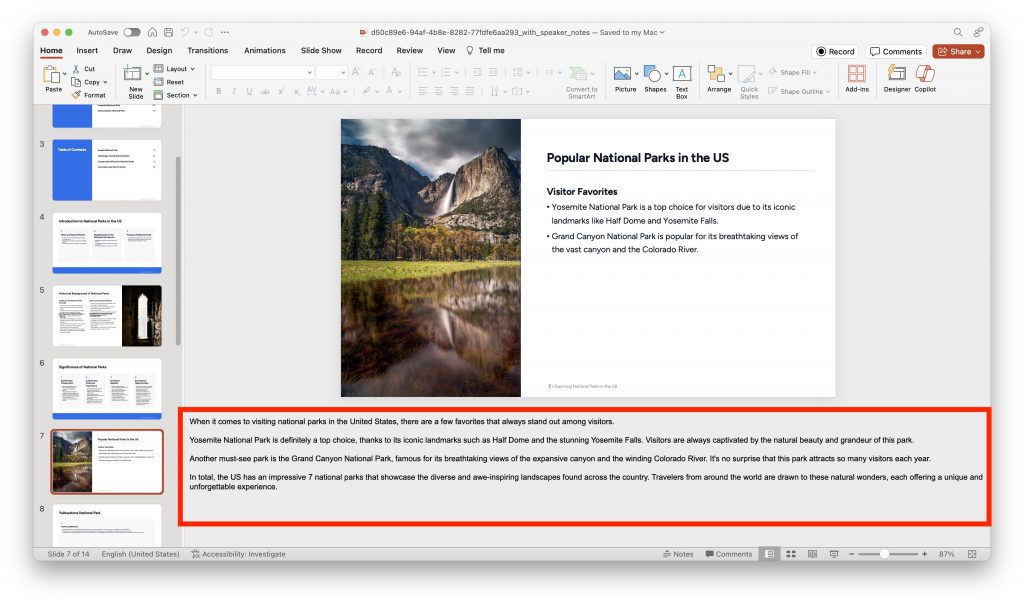
As you can see in the bottom “Notes” section, SlideSpeak has AI generated presentation notes for each slide. This will help you to present with more confidence. The speaker notes are also based on the content of each slide, so you can rest assured that the content is highly relevant.
By the way: If you’re interested in this process for Google Slides, then simply download a PowerPoint file from Google Slides and follow the same process. Simply select “File” -> “Download” and “Microsoft PowerPoint (.pptx)”.
Method 2: Generate Speaker Notes with ChatGPT
Another way to create AI-generated speaker notes for your PowerPoint presentation is by using ChatGPT by OpenAI. While this method requires a bit more manual work compared to using SlideSpeak, it’s a great free alternative if you don’t have a SlideSpeak subscription.
To generate speaker notes with ChatGPT, follow these steps:
Step 1: Open ChatGPT and Upload PPT
Go to https://chat.openai.com and sign in or create an account if you don’t already have one.
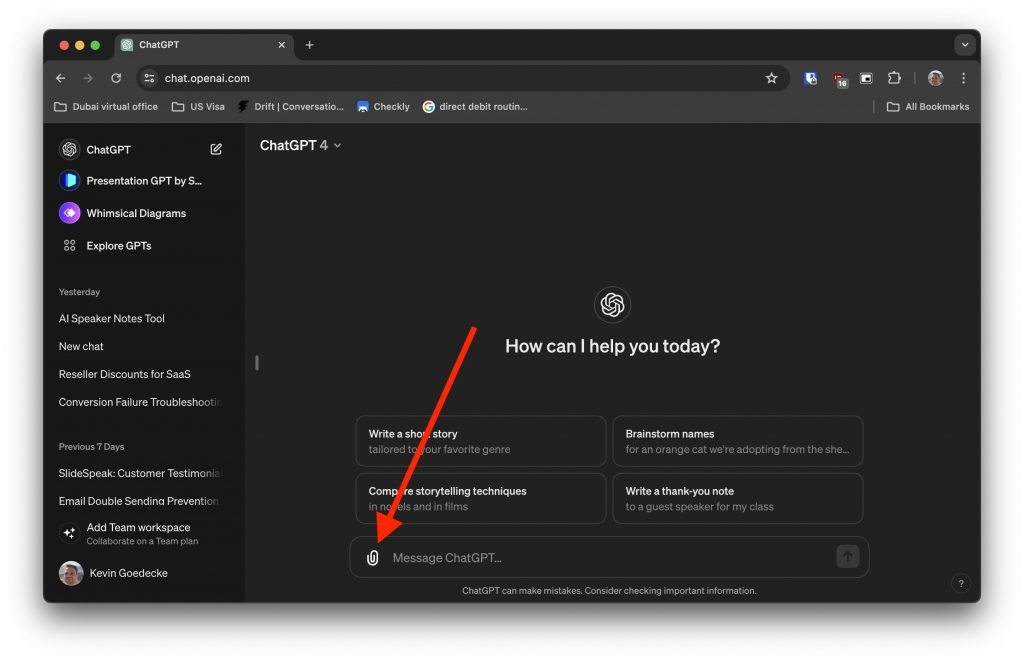
Click on the paperclip icon next to the chat interface and select the PowerPoint (PPTX/PPT) file you want to upload in order to AI generate speaker note for it.
After you’ve selected your file it will upload it to ChatGPT and then you will see the presentation listed above the chat input field.
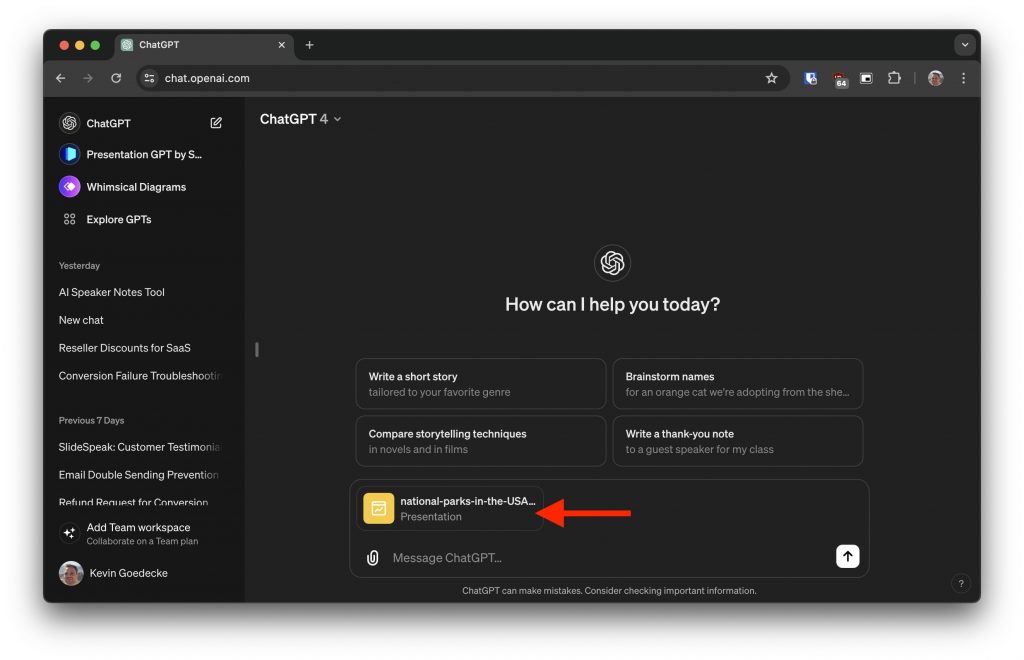
Step 2: Provide context and instructions to ChatGPT
In the ChatGPT interface, provide a clear and concise prompt that includes the context of your presentation and the specific slide content for which you need speaker notes. For example:
You are very good at writing speaker notes for PowerPoint presentations. For the attached PowerPoint presentation can you write me speaker notes for each presentation slide.
OR
“I’m creating a presentation. For the slide with the title [slide title], please generate detailed speaker notes that I can use during my presentation.”
Step 3: Review your Speaker Notes
ChatGPT will generate speaker notes based on your prompt. Review the generated content to ensure it aligns with your presentation’s goals and tone. If needed, you can ask ChatGPT to refine or expand on certain parts of the notes.
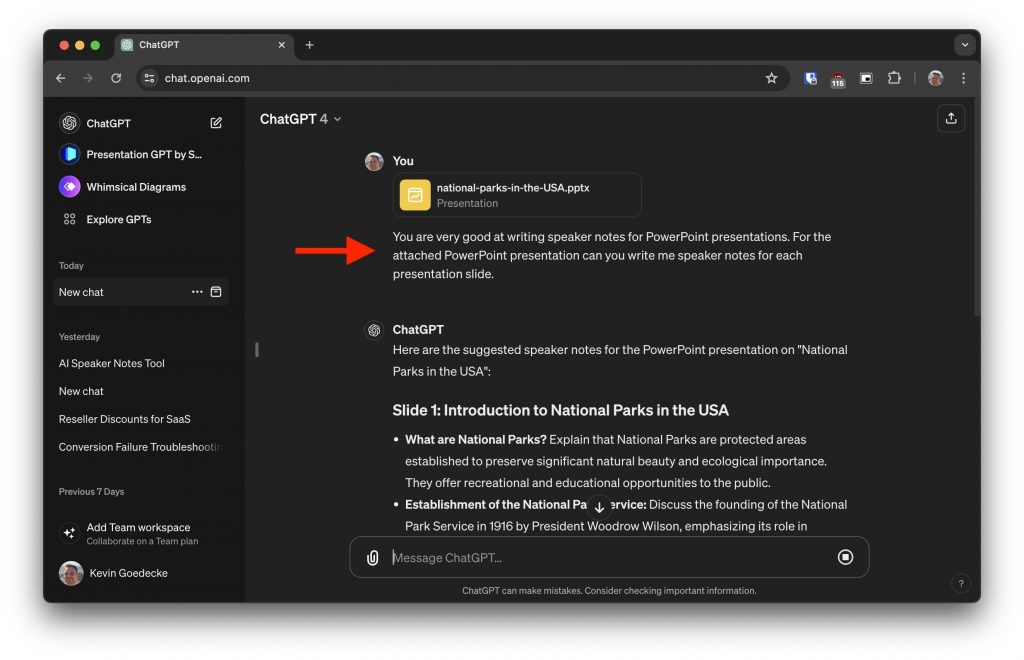
The results look very promising.
Step 4: Copy and paste the notes into PowerPoint
Once you’re satisfied with the AI-generated speaker notes, copy them from the ChatGPT interface and paste them into the “Notes” section of the corresponding slide in your PowerPoint presentation.
Simply right click on the speaker notes for each slide and select “Copy”.
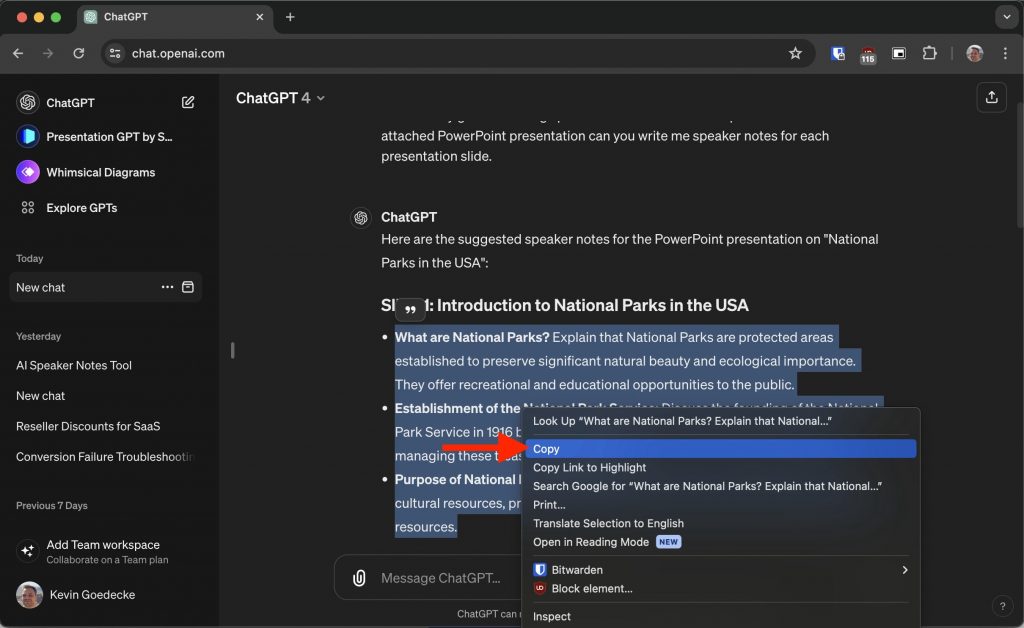
Then open up the same PowerPoint presentation in Microsoft PowerPoint and insert the speaker notes there.
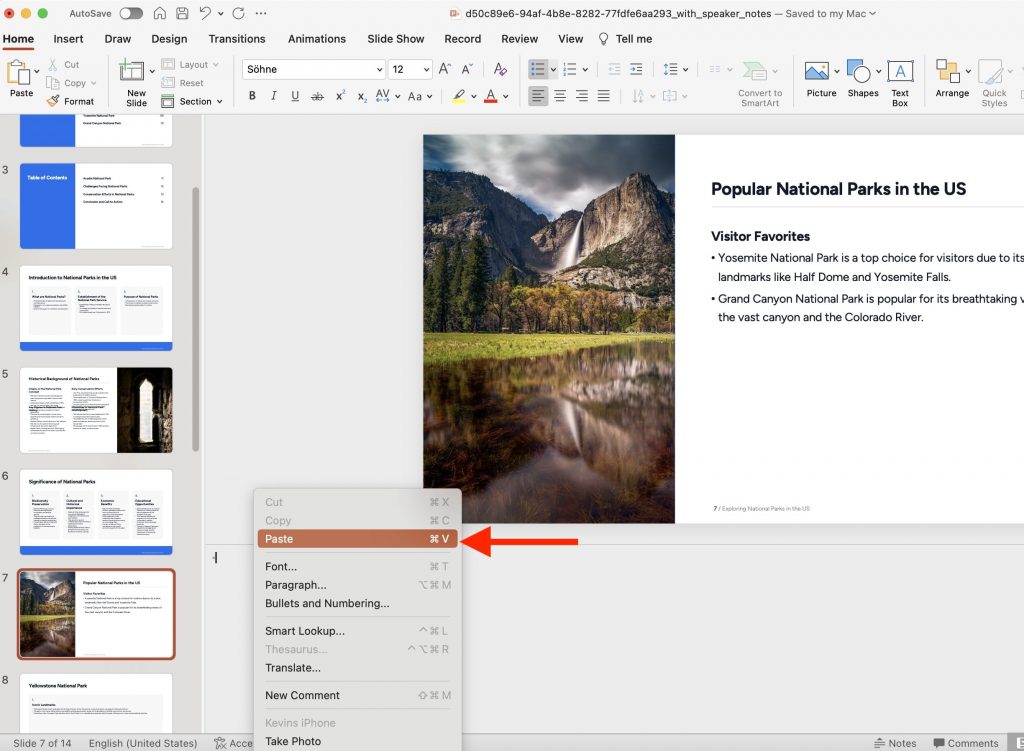
Repeat steps 4 for each slide that requires speaker notes.
While this method involves more manual work, it allows you to generate speaker notes for free using ChatGPT’s powerful language model. The key to success with this approach is providing clear and detailed prompts to ensure the generated notes meet your specific needs.
Conclusion
Adding speaker notes to your PowerPoint presentation can greatly enhance your delivery and keep you on track during your talk. By leveraging AI tools like SlideSpeak or ChatGPT, you can save time and effort in creating detailed and relevant speaker notes.
SlideSpeak offers a convenient, all-in-one solution for generating AI-powered speaker notes directly within your PowerPoint file. This method is ideal if you have a SlideSpeak subscription and want to streamline the process of adding notes to your presentation.
On the other hand, ChatGPT provides a free alternative for those who don’t mind a bit of manual work. By crafting clear prompts and iterating with the AI, you can create tailored speaker notes that align with your presentation’s content and goals.
Regardless of which method you choose, AI-generated speaker notes can be a game-changer for your presentations. They can help you deliver your message with confidence, stay organized, and effectively engage your audience. So, the next time you’re preparing for a presentation, consider using AI to create speaker notes that will take your delivery to the next level.
FAQs
To wrap up here are a few FAQs that you might wonder after reading this blog post:
Q: Can I AI generate speaker notes for Google Slides presentations?
A: Yes! While the examples in this post focus on PowerPoint, you can easily adapt these methods for Google Slides. Simply download your Google Slides presentation as a PowerPoint file (.pptx) and follow the same steps outlined above. Once you have the AI-generated speaker notes, you can copy and paste them back into the “Speaker notes” section of your Google Slides presentation.
Q: Is it possible to generate AI speaker notes for Word documents or PDFs?
A: While the methods described in this post are specifically tailored for PowerPoint and Google Slides presentations, you can still use AI to generate content for Word documents and PDFs. Simply copy the text from your document or extract the text from your PDF and use it as a prompt in ChatGPT. The AI can then generate related content or notes based on the provided text, which you can incorporate back into your document or PDF.
Q: Can AI help me create entire presentations from scratch?
A: Yes! In addition to generating speaker notes, AI tools like SlideSpeak and ChatGPT can assist you in creating entire presentations from scratch. With SlideSpeak’s AI Presentation Maker, you can input your topic, key points, and desired tone, and the AI will generate a complete PowerPoint presentation with slides, content, and speaker notes. Similarly, you can use ChatGPT to generate outlines, slide titles, and content for your presentations.
Q: Can I use AI to translate my speaker notes into different languages?
A: Yes, AI-powered translation tools like Google Translate or DeepL can help you quickly translate your speaker notes into various languages. This can be particularly useful if you’re presenting to a multilingual audience or need to share your presentation with colleagues who speak different languages. Simply copy and paste your AI-generated speaker notes into the translation tool of your choice and select the target language.
AI-powered tools like SlideSpeak and ChatGPT offer exciting possibilities for enhancing your presentations with automatically generated speaker notes. If you have any questions feel free to reach out to us at any time!