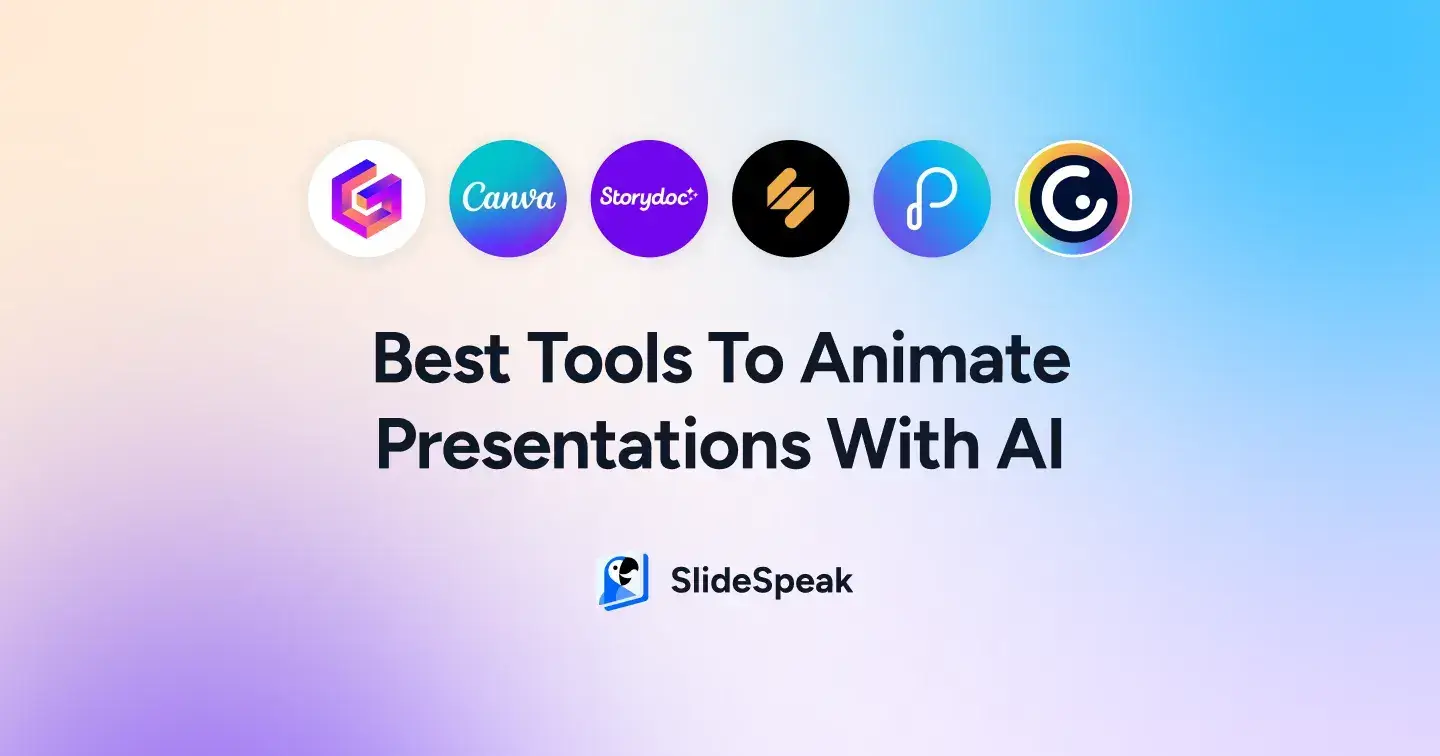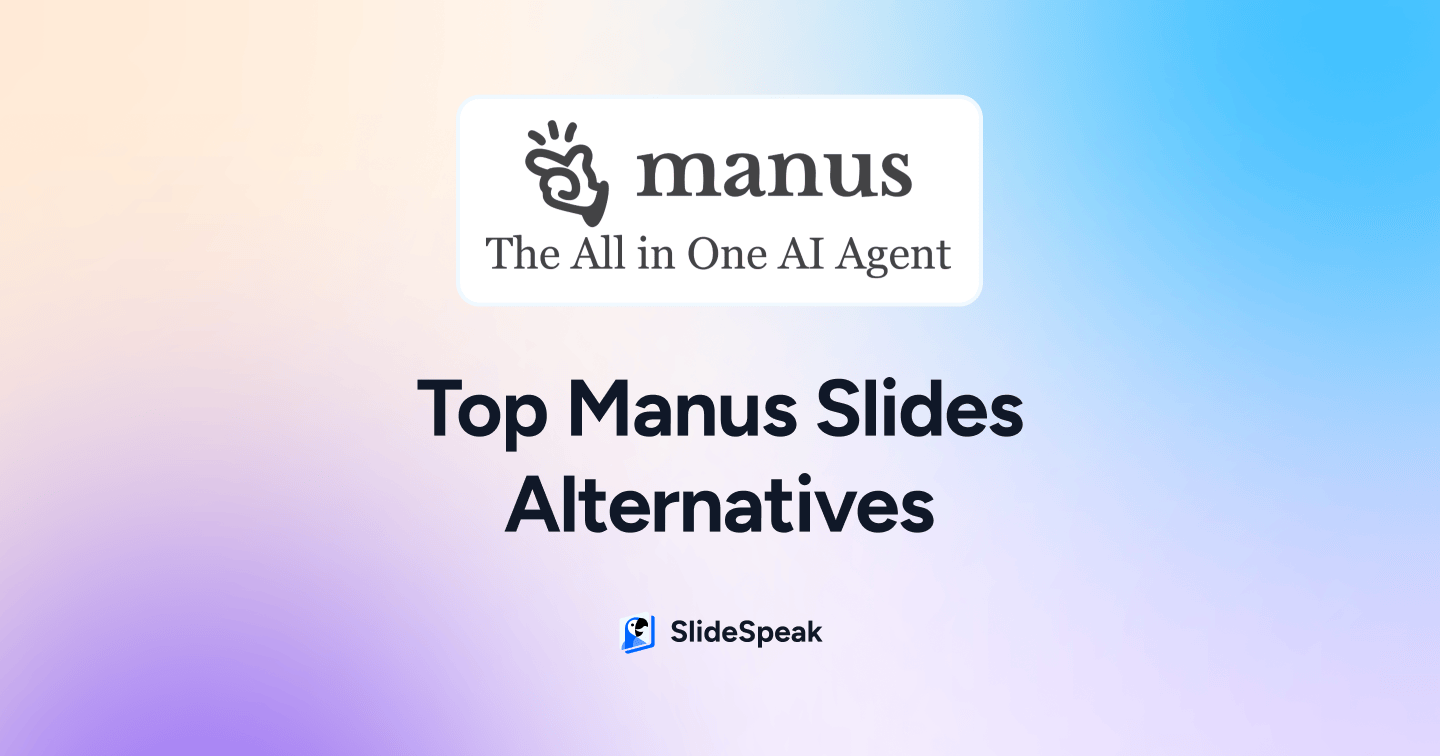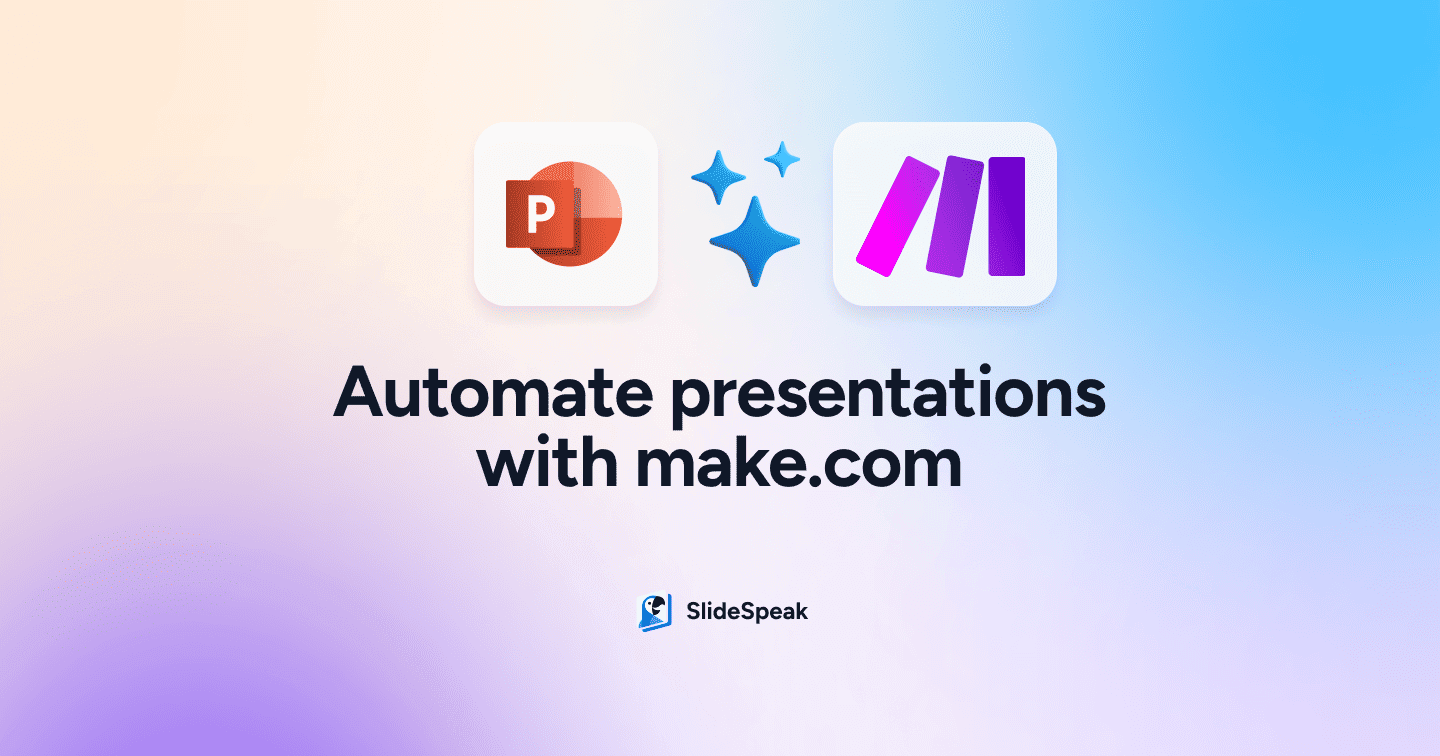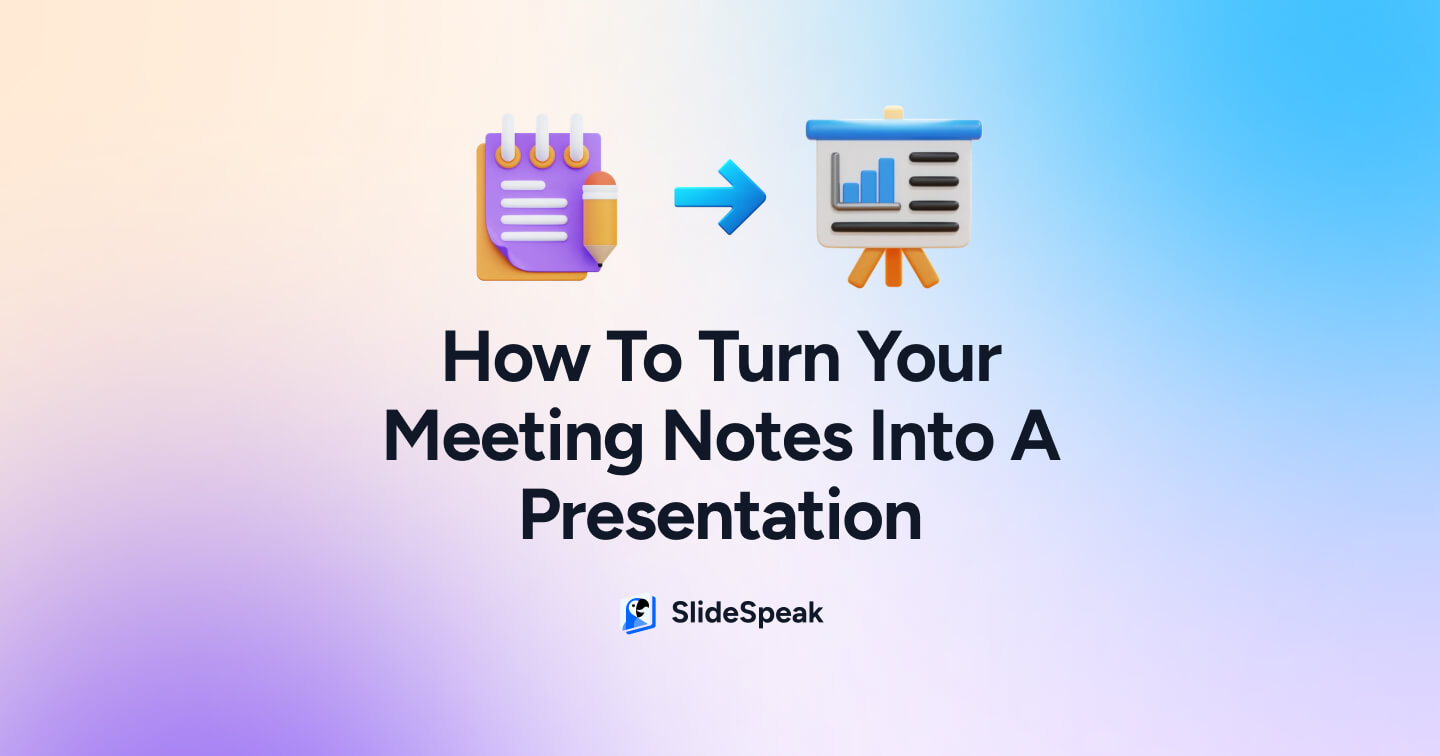
Turning your meeting notes into a structured presentation doesn’t have to be overwhelming. Whether you’re summarizing key points, capturing action items, or presenting ideas to your team, several innovative methods make it easy to convert notes into visually engaging presentations. In this post, we’ll explore five approaches, mixing both tech-driven solutions and more traditional methods. Each method caters to different styles and needs, so you can choose the one that fits your workflow best.
Here is a snapshot of the methods we will look at in this article
- XMind
- Plan out action items with this mind mapping tool
- Best for the creative users
- Try XMind now
- SlideSpeak
- Turn your notes into a presentation with AI
- Extract key information from your meeting notes via the chatbot
- Try SlideSpeak now
- Otter.ai
- Transcribe meetings automatically
- Turn your voice memos into text and plan your presentation
- Try Otter.ai now
- Canva
- Create engaging presentations from templates
- Collaborate with team members in real time
- Try Canva now
- Google Gemini
- Integrates with your wider G Suite workflow
- Uses AI to summarize meeting notes
- Try Google Gemini now
1. XMind- Mind Mapping
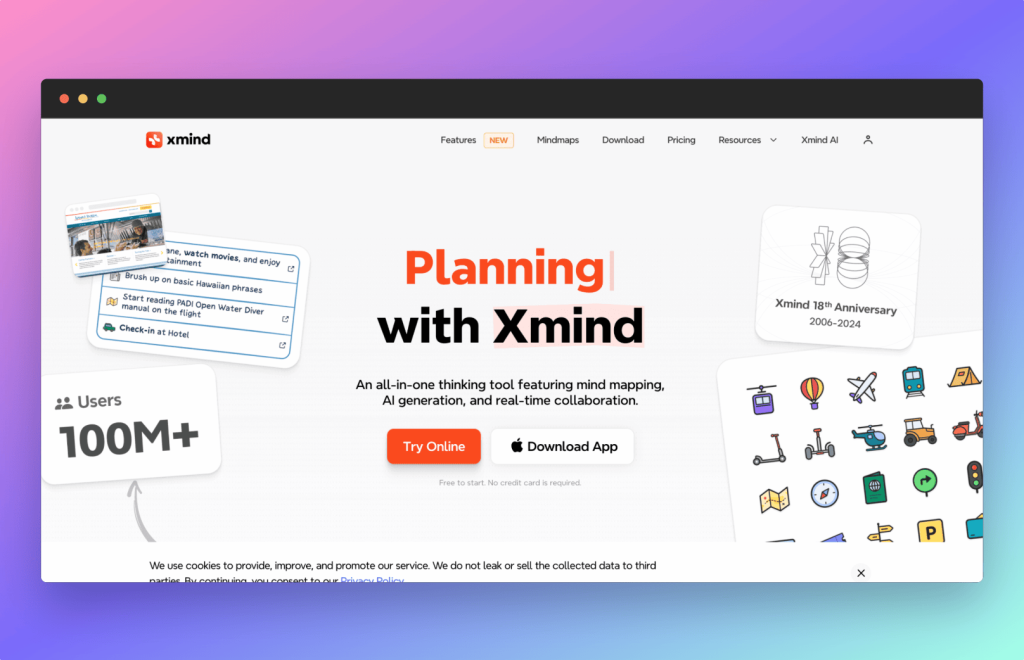
For meetings where ideas, tasks, and decisions are interconnected, transforming complex notes into a structured presentation can be daunting. XMind, a powerful mind-mapping tool, provides an effective way to visually organize your thoughts before turning them into slides. By using a mind map, you can create a logical flow of ideas that naturally translates into a presentation framework.
How to use XMind to turn your meeting notes into a presentation
Step 1
You can choose to start from scratch or by using a template. Now you can begin entering your notes into XMind, breaking them down into core branches such as “Key Decisions,” “Next Steps,” or “Challenges.” From there, you can create sub-branches for more detailed points. This step transforms your meeting notes into a clear, visual outline.
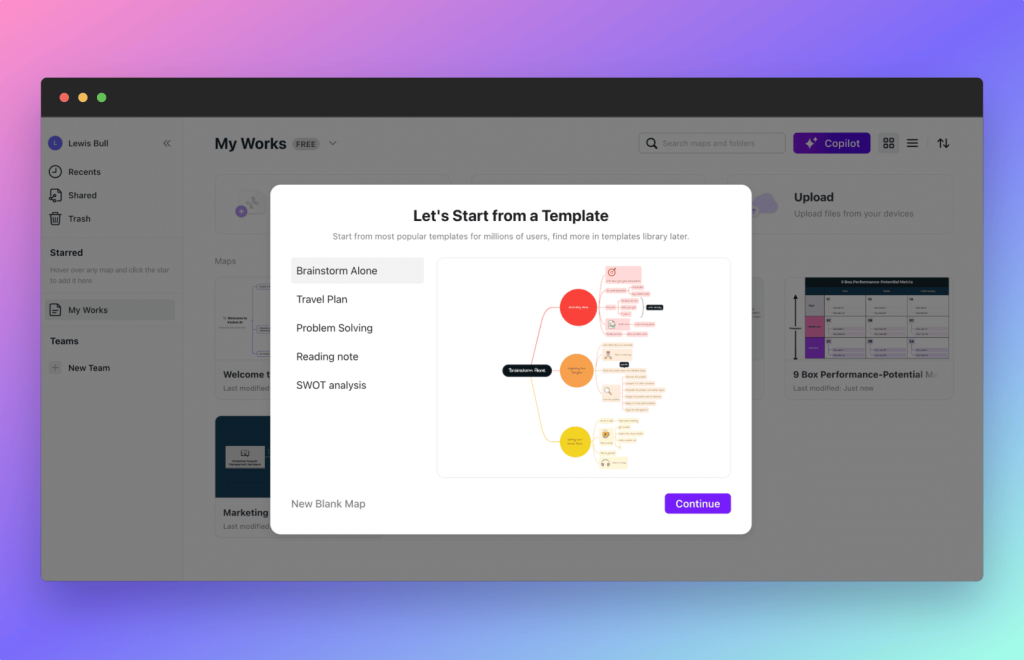
Step 2
Each branch of your mind map can become a main section of your presentation. For example, if you have branches labeled “Goals,” “Challenges,” and “Action Items,” those can serve as the headers for your slides. Sub-branches will then translate into bullet points or key content for each slide. This method ensures your presentation follows a coherent, structured narrative, making it easy for both you and your audience to follow the flow of information.
Step 3
You can use AI to assist in building out the mind map. Simply select the XMind AI tool in the toolbar at the bottom of your screen. This can generate ideas, add detail to notes and much more.
By using the mind map as a direct framework, you effectively pre-plan the layout of your slides. This eliminates the need to start from scratch when creating your presentation. Once the mind map is complete, you can export it as a PDF or image and integrate it into presentation tools like SlideSpeak.
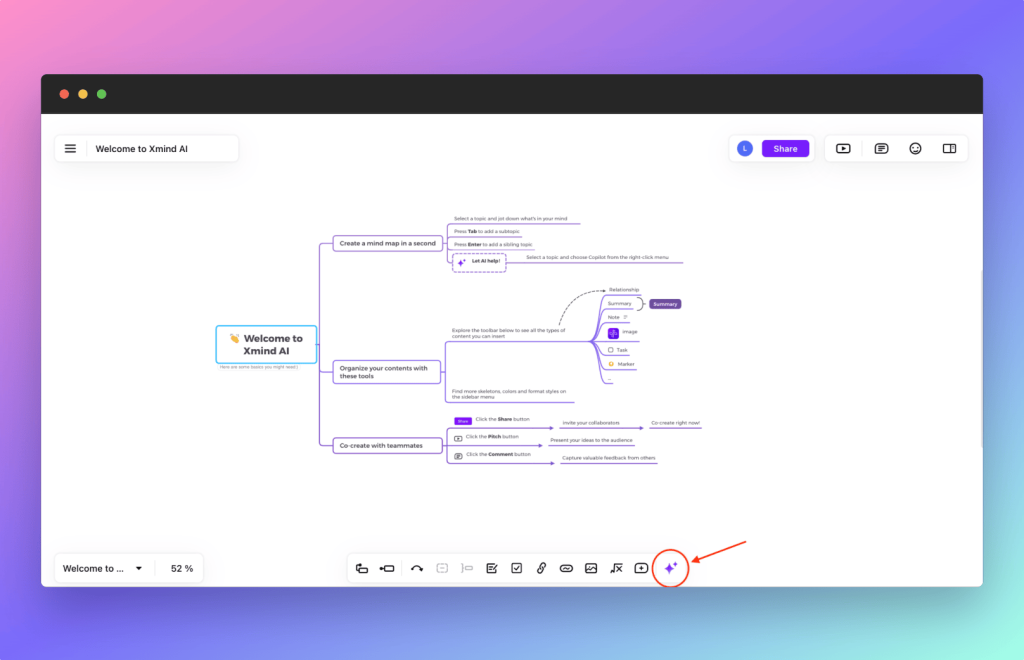
Overall, this method is slightly more manual but thanks to tools like SlideSpeak, you can easily turn these mind map notes into a presentation with AI.
Now, let’s discuss SlideSpeak in more detail.
2. SlideSpeak- Using AI to turn your notes into presentations
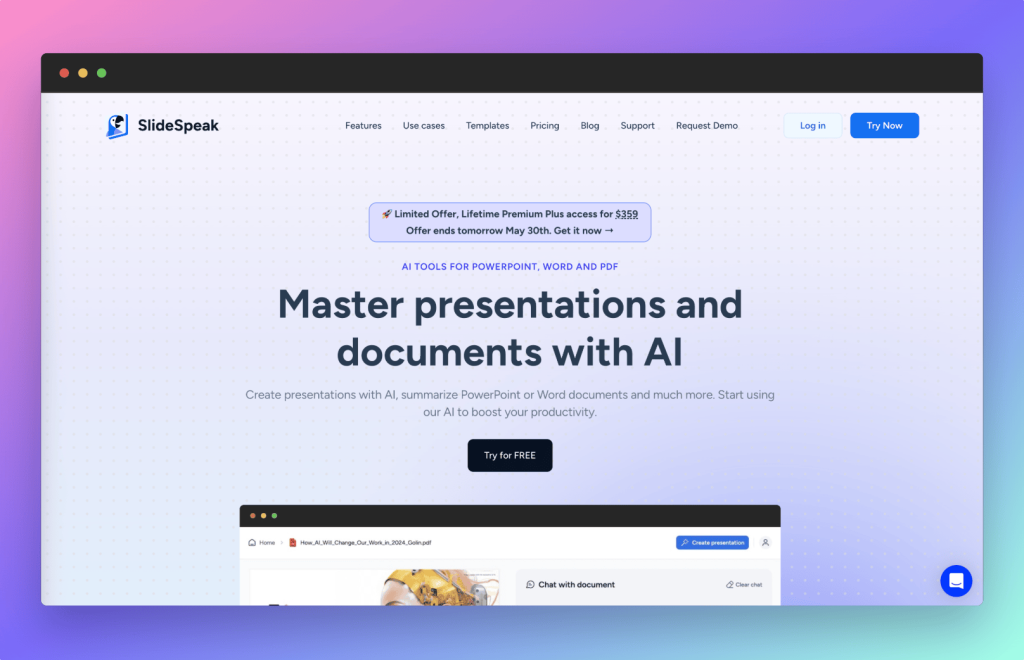
If you prefer a more direct approach with minimal manual input, SlideSpeak is an excellent option. This AI-powered tool allows you to upload any document—whether it’s a PDF, Word file, or Excel sheet—and automatically converts your meeting notes into a well-structured presentation. It’s perfect for users who need a fast solution without extensive editing.
How to use SlideSpeak to turn your meeting notes into a presentation
Step 1
Log in to SlideSpeak via- https://app.slidespeak.co/
“Click to upload” your meeting notes. You can upload your notes in a variety of formats, including PDF, Word, or even PowerPoint format.
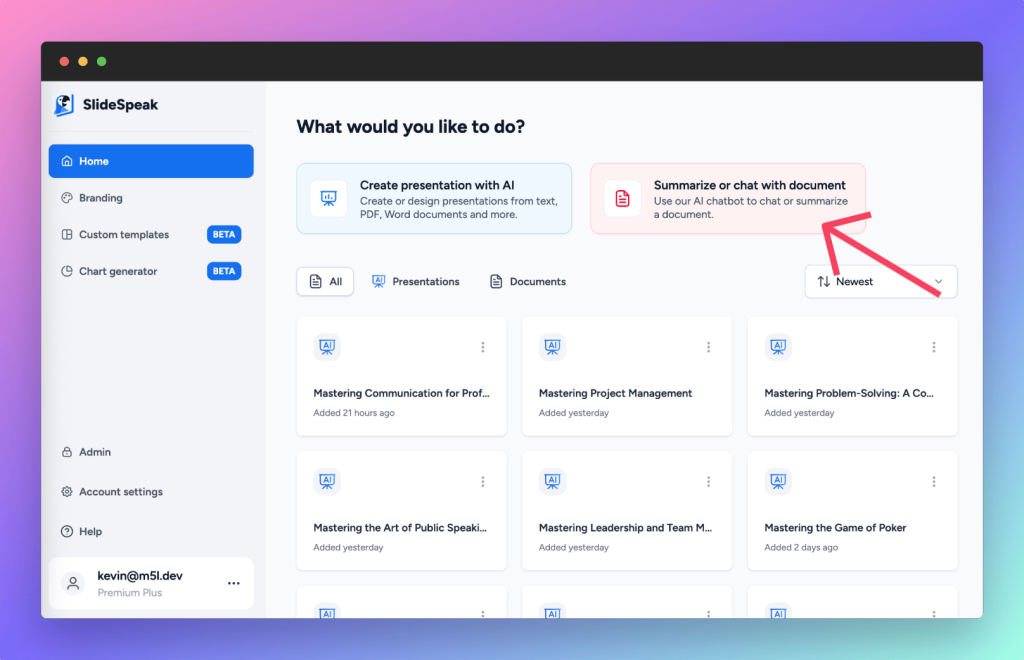
Step 2
You will then be able to chat with your notes via SlideSpeak’s AI.
This allows you to summarize your notes and create a slide plan. From here you can interact with the AI in order to specify as much detail as you would like.
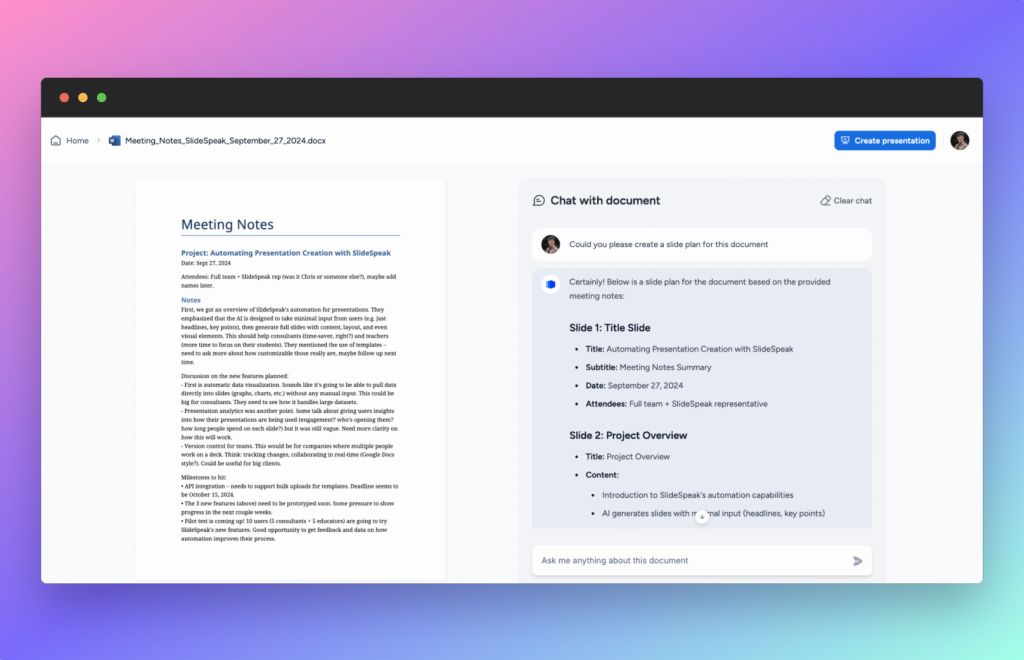
Step 3
Unlike XMind, SlideSpeak goes one step further and actually creates the presentation for you with AI.
Although the AI does most of the heavy lifting, you have the freedom to adjust fonts, layouts, and add any additional visuals or branding elements.
You can then download the presentation to Microsoft PowerPoint and perform any unique edits. Or you can download the presentation as a PDF.
Either way, you are now ready to present your meeting notes to your team!
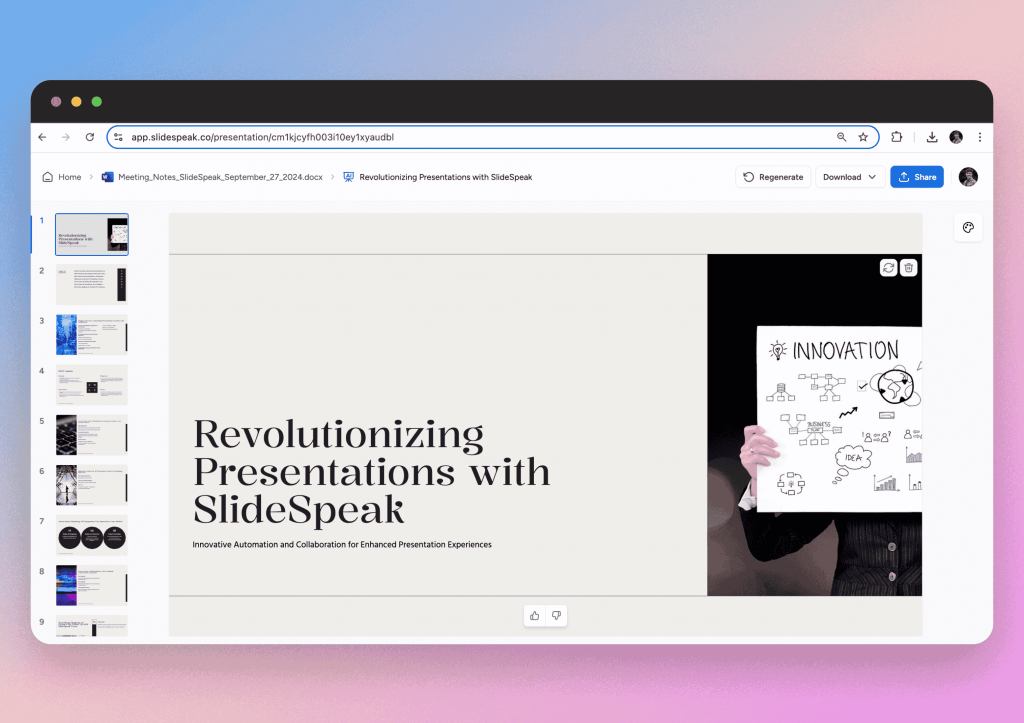
SlideSpeak is perfect for anyone working under tight deadlines, as it converts your notes into clear, concise slides in just minutes. Plus, it eliminates the need for repetitive manual tasks while giving you just enough flexibility to fine-tune the final product.
Learn more about creating a presentation from a document with SlideSpeak.
3. Otter.ai- Record your voice memos and transcribe your meetings
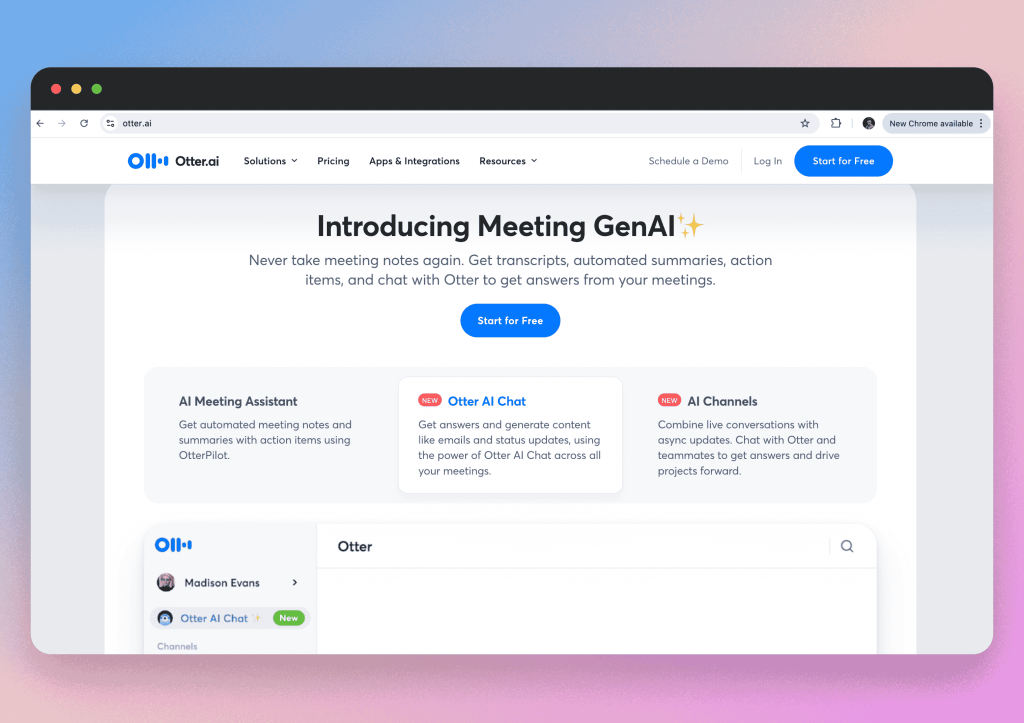
For those who find it easier to speak their thoughts rather than write them down, Otter.ai offers a fantastic solution. Instead of manually typing out your meeting notes, you can record voice memos or live conversations, and Otter.ai will automatically transcribe them into text, which you can then convert into a presentation.
How to use Otter.ai to turn your meeting notes into a presentation
Step 1
Use Otter.ai to record live meetings or post-meeting voice memos where you summarize key points. Otter.ai will transcribe the audio into text automatically.
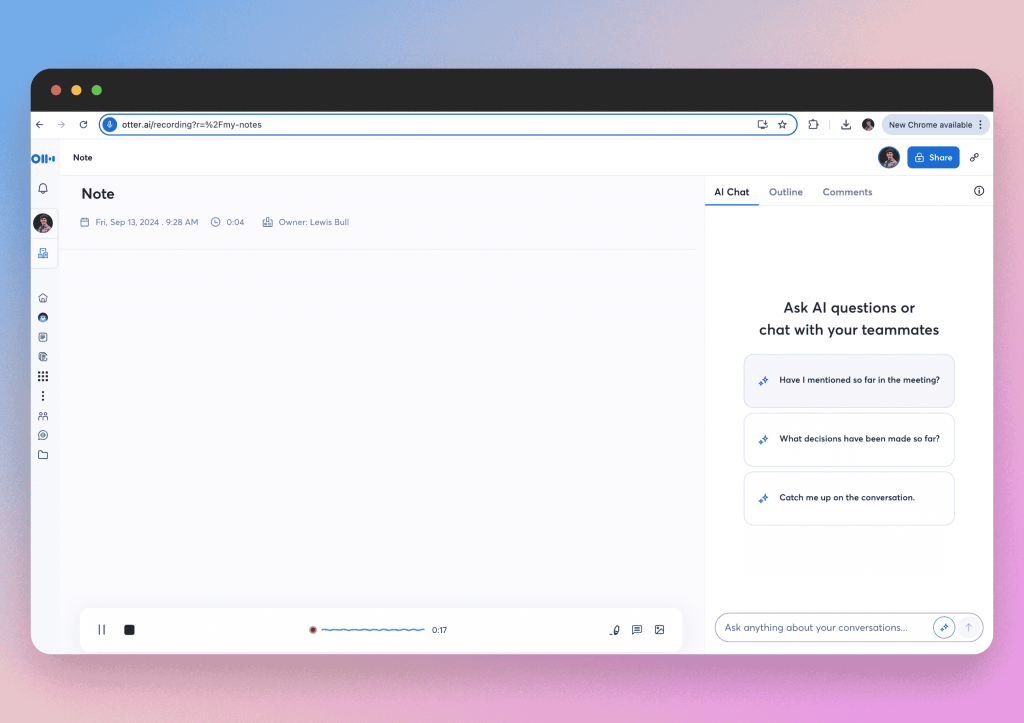
Step 2
Once the meeting is transcribed, you can quickly edit and organize the text, focusing on key points, actions, and takeaways. This is where you can begin to think about what you want your presentation to look like.
In the next step, we will be using AI to convert the transcription into a presentation. Therefore, you must structure your notes in a way that will translate well into the storyline of your presentation.
Step 3
Once you are happy with your transcription text, you can choose to manually copy the text into a template on Canva for example. Or you can add your notes to a document and use a tool like SlideSpeak to convert that document into a presentation automatically.
Both options will save you a lot of time but overall, Otter.ai is perfect for fast-paced meetings where note-taking may not be possible. It ensures you don’t miss out on any crucial details and allows you to focus on what is being discussed. Plus, it helps streamline the transition from spoken discussions to a full presentation.
4. Canva- Turn your notes into visual storylines
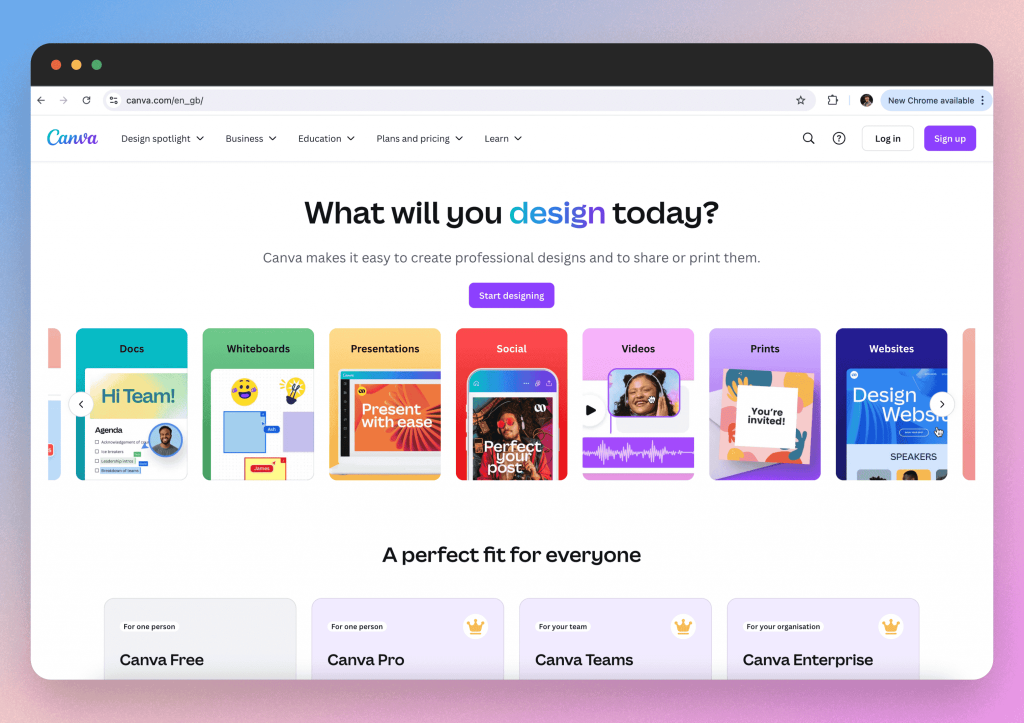
For those looking to add a strong visual element to their presentations, Canva is an excellent tool. While Canva is known for its ease of use, it also offers a wide variety of templates and visual elements that can take your meeting notes from plain text to a clean presentation.
How to use Canva to turn your meeting notes into a presentation
Step 1
Start with one of Canva’s many presentation templates.
They really do offer a template for everybody.
Select the template that suits the tone of your content—whether it’s professional, minimalist, or more creative.
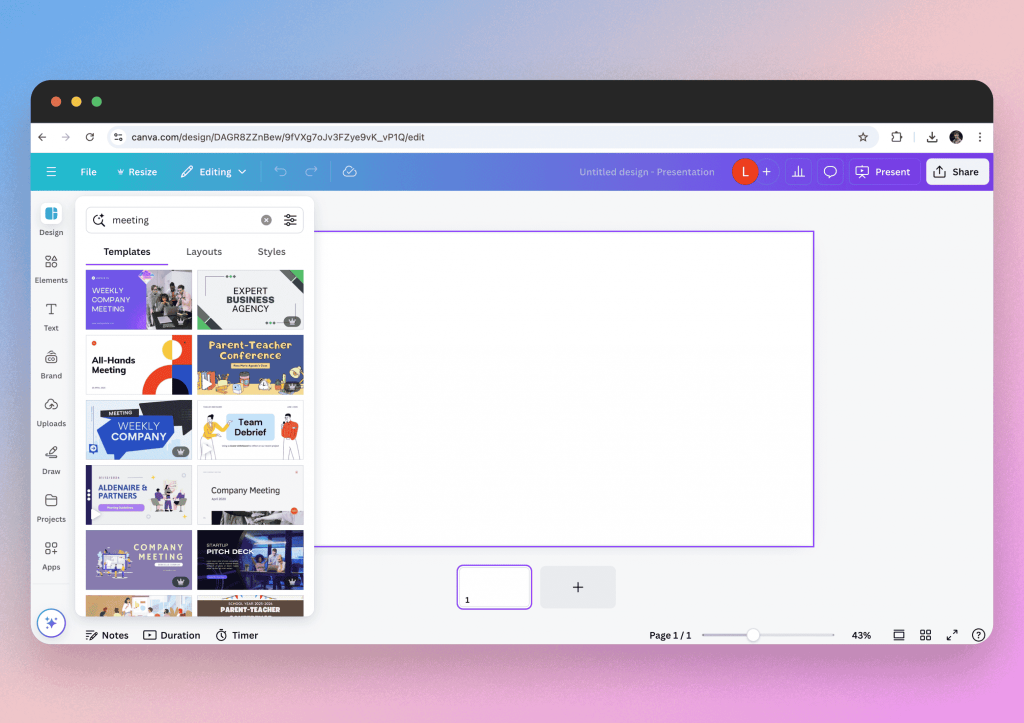
Step 2
Break your meeting notes into key sections and input them into Canva’s slides. The platform makes it easy to drag and drop text, icons, and charts.
Or you may wish to copy and paste the plain text from your meeting notes document.
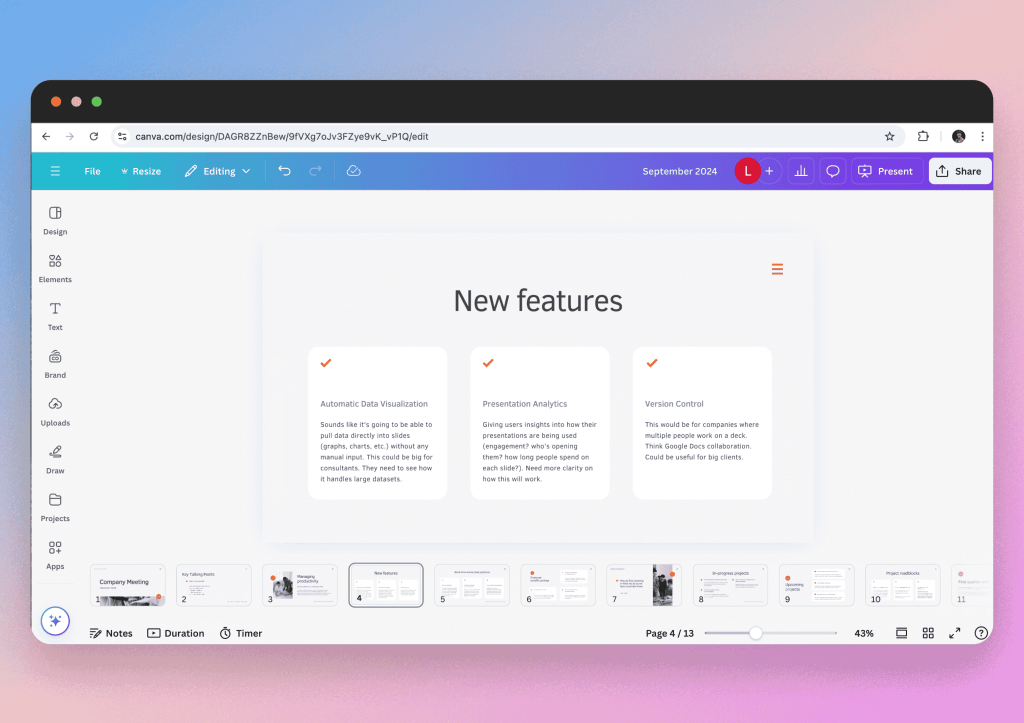
Step 3
Take advantage of Canva’s vast library of images, icons, and charts to bring your key points to life. Visual storytelling can make even dry meeting notes much more engaging.
We particularly recommend the graphics of Canva– there is so much variety!
Overall, Canva involves a little more manual work in copying over notes but we think it excels in its design capabilities so it is worthy of being in this list.
5. Google Gemini- Working with your documents and slides
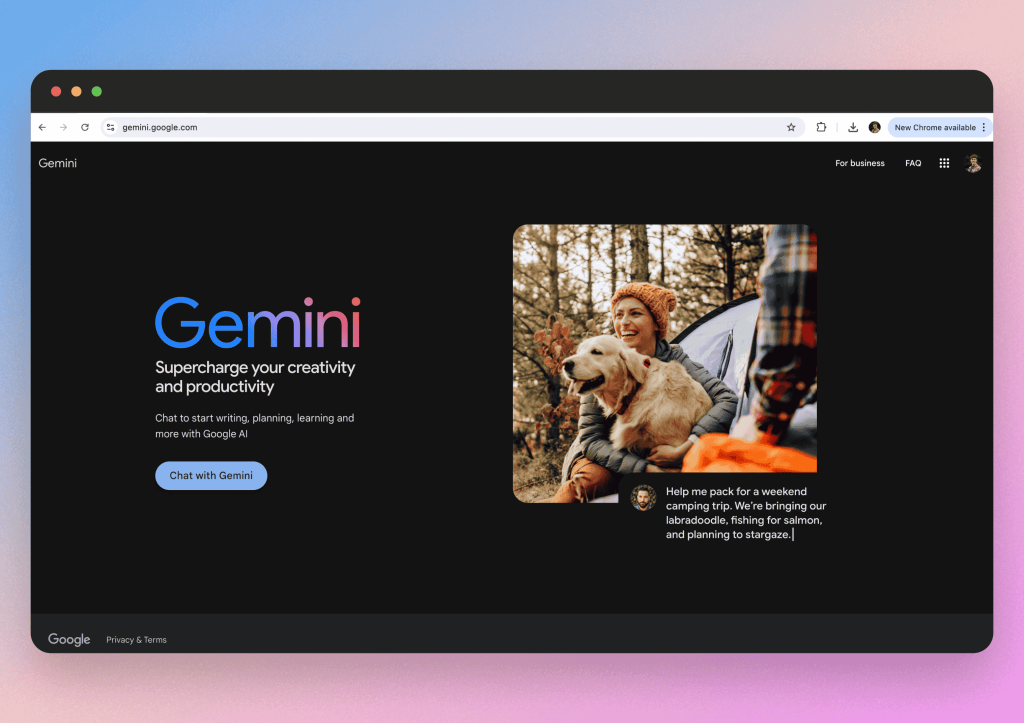
If you’re already using Google Docs to capture your meeting notes, leveraging Google Gemini can be a game-changer. This powerful AI tool works hand-in-hand with your documents to extract key information and automatically generate slides, saving you significant time.
How to use Google Gemini to turn your meeting notes into a presentation
Step 1
Structure your meeting notes by key categories, such as objectives, actions, and key insights. A clear outline makes it easier for the AI to understand and process your content.
This part is slightly more manual but by giving the AI a solid foundation, the result will be much better.
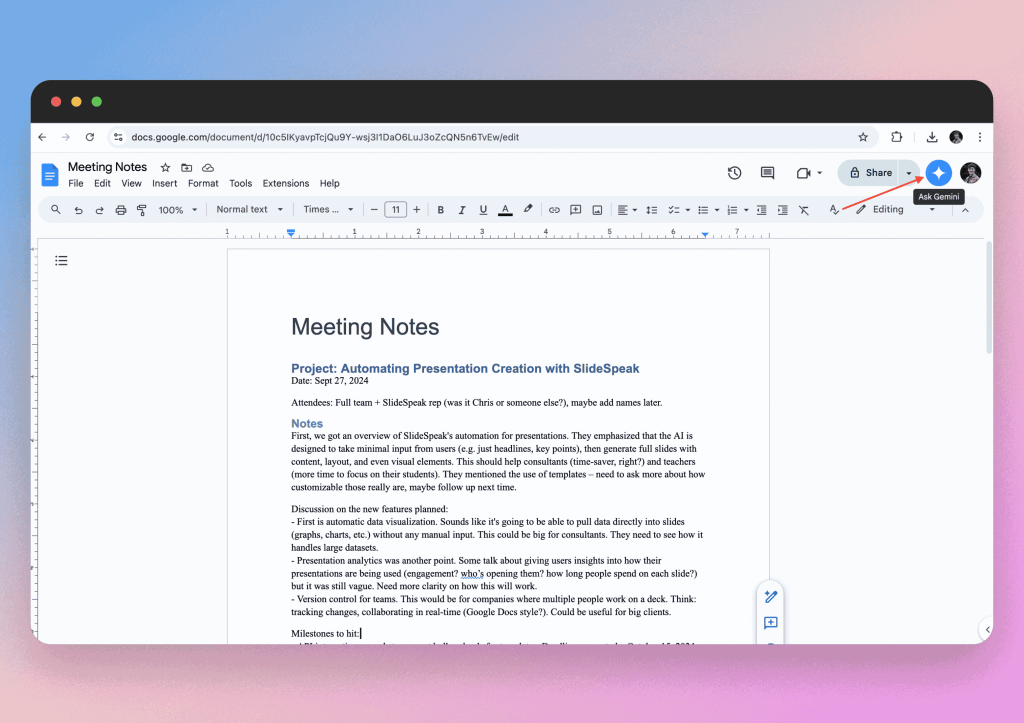
As a reminder, Google Gemini can be accessed in the top right corner of your Google Docs.
Step 2
Once your document is ready, you can use Google Gemini’s AI capabilities to analyze your notes and generate a summary or a slide plan.
The AI summary is good for when your manager wants a 2 minute overview of the meeting and what was discussed.
You can insert this summary into your document via the arrow at the bottom of your Gemini response. We have highlighted it in this picture.
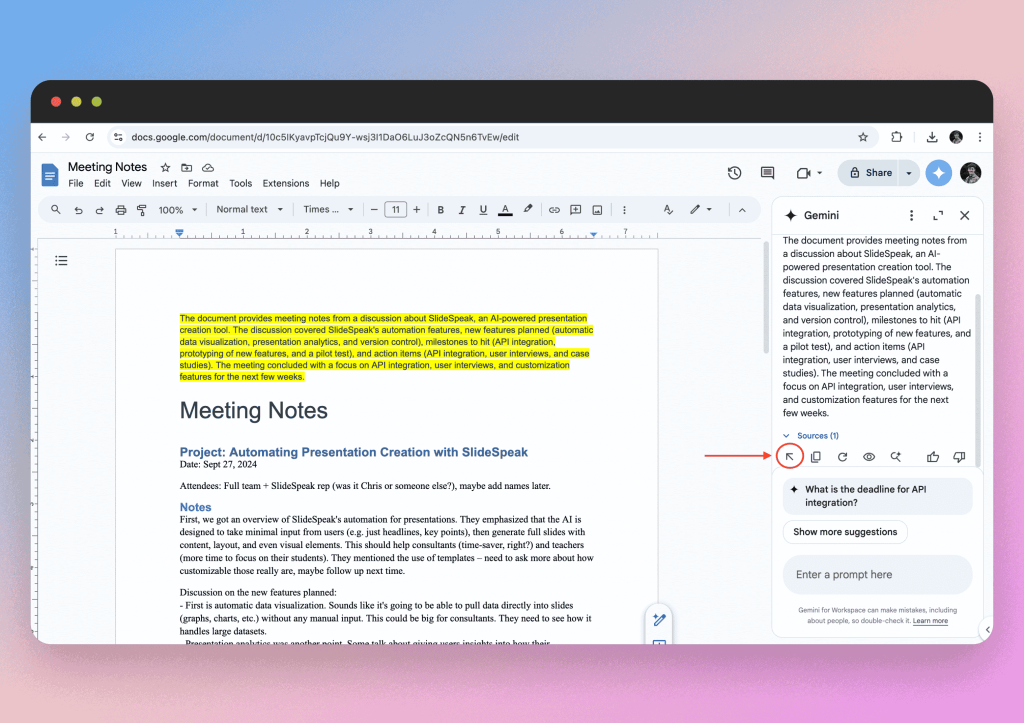
Step 3
After Google Gemini generates the slide outline, you can begin to create the presentation in Google Slides. Use the prompt window to reference your documents e.g. @”name of file”. This will then tell Google Gemini what content to use for the slides.
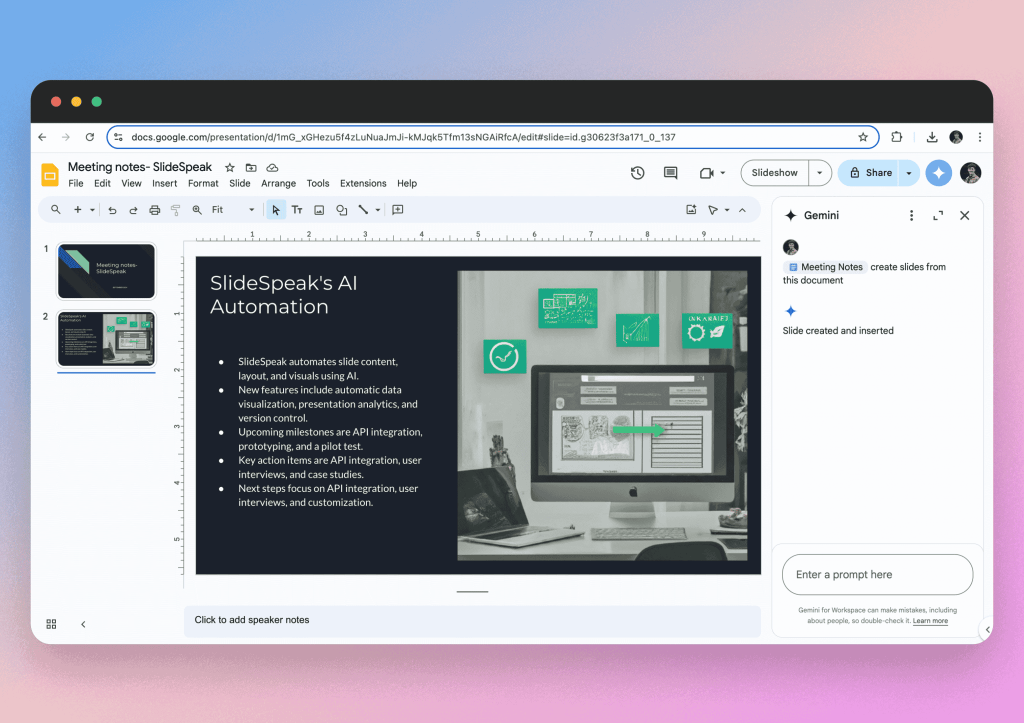
This method is great for those who already use Google Workspace. It’s ideal for busy professionals who need an efficient way to go from meeting minutes to polished summaries. The presentation side of things is still inferior to SlideSpeak but it is worth trying out.
Conclusion
There are multiple ways to convert meeting notes into a polished presentation, and the best method for you depends on your needs and workflow.
Whether you’re looking for AI-driven solutions like SlideSpeak or Google Gemini for fast automation, or prefer creative flexibility with tools like Canva and XMind, there’s an option for every style.
For those who need a quick turnaround with minimal effort, SlideSpeak offers a seamless, AI-powered solution that saves time while still delivering high-quality results.