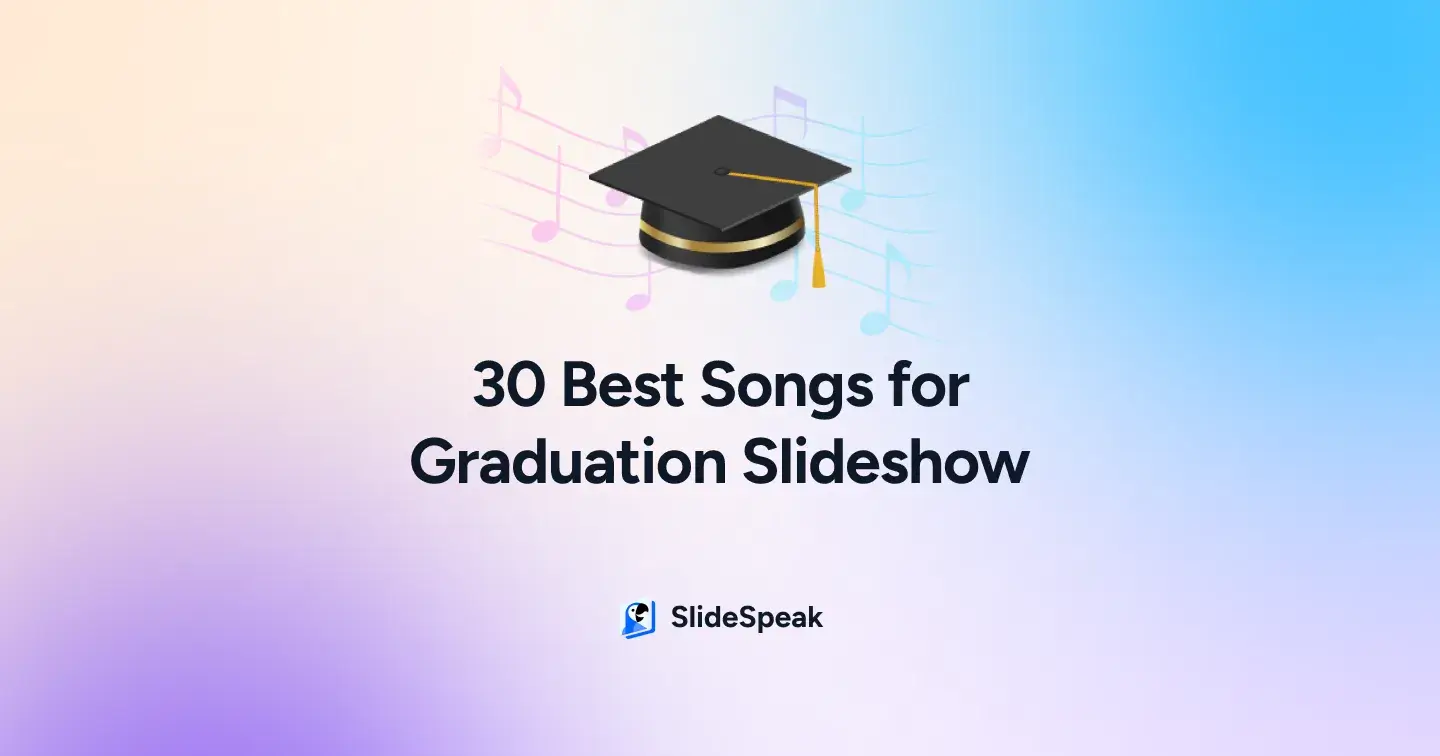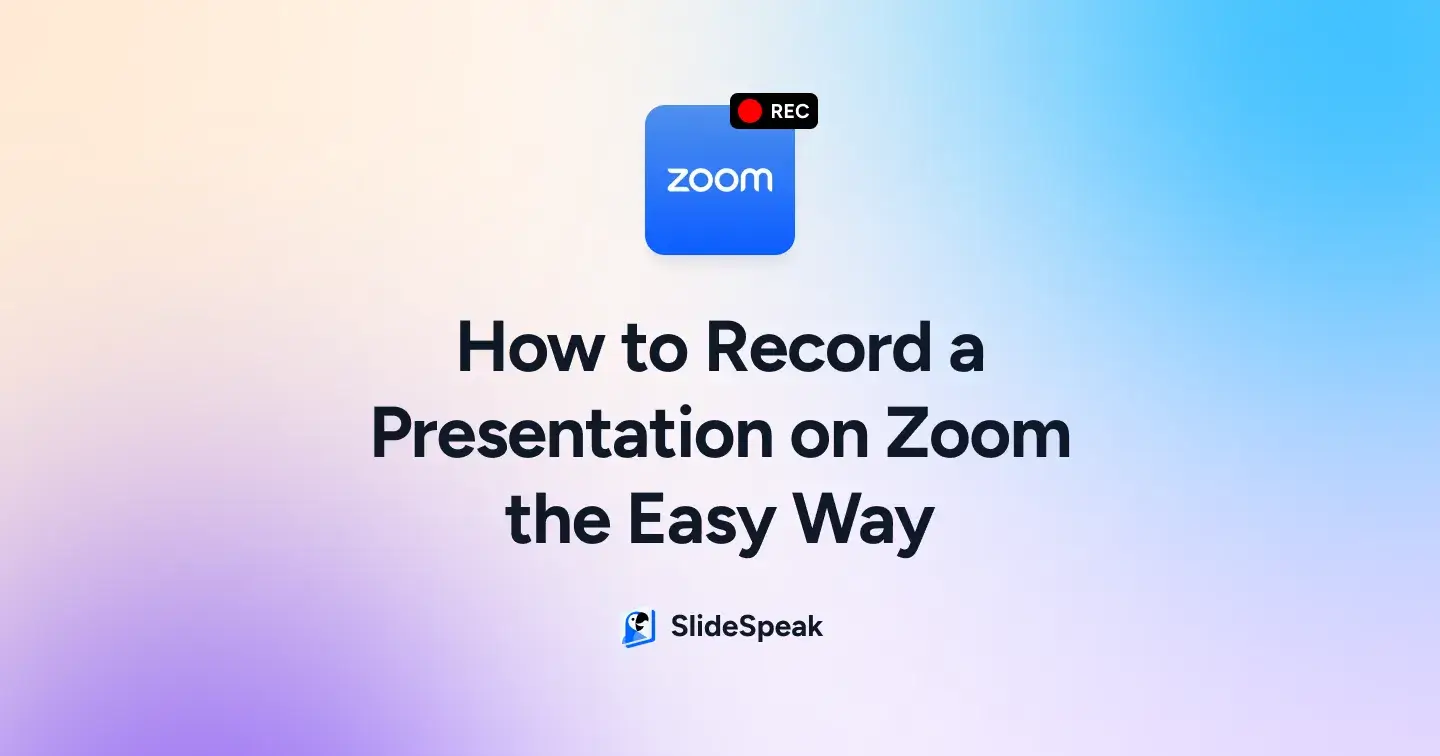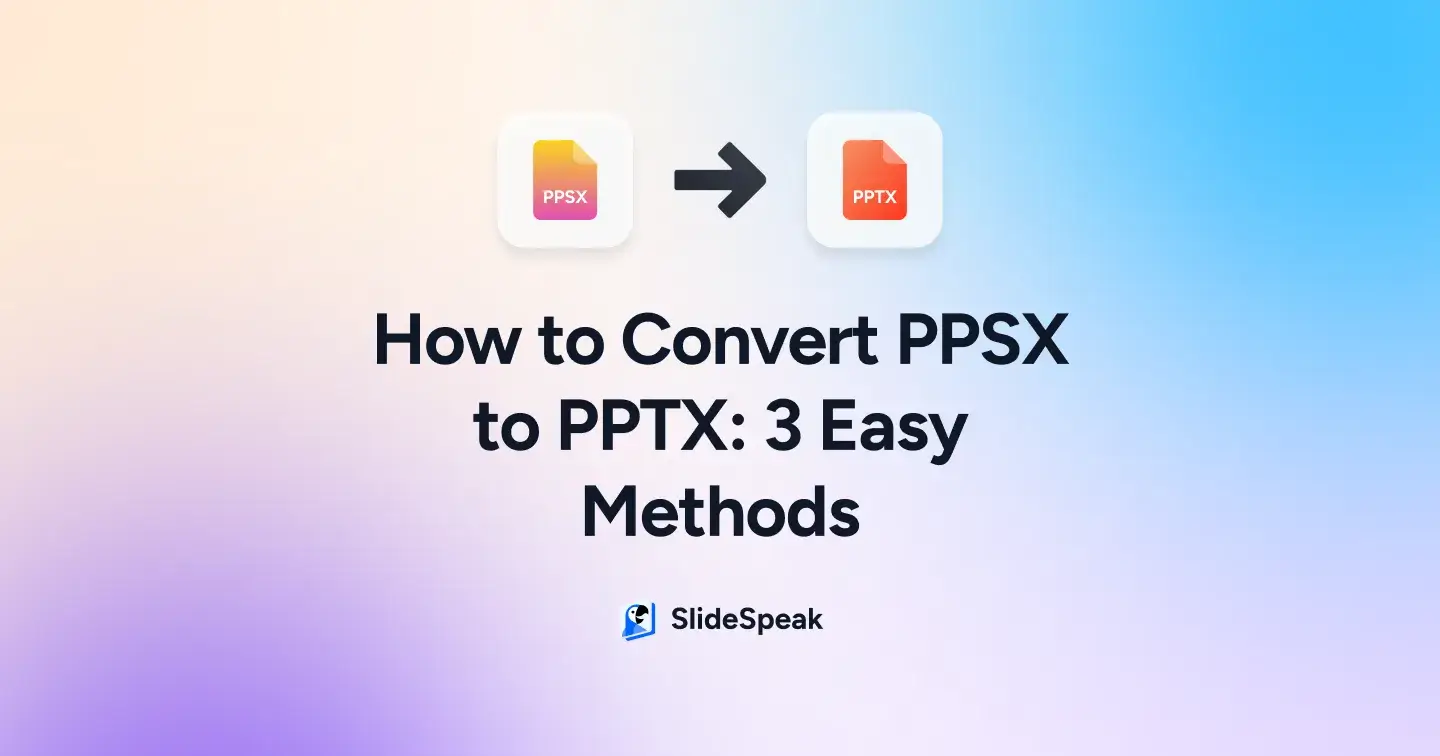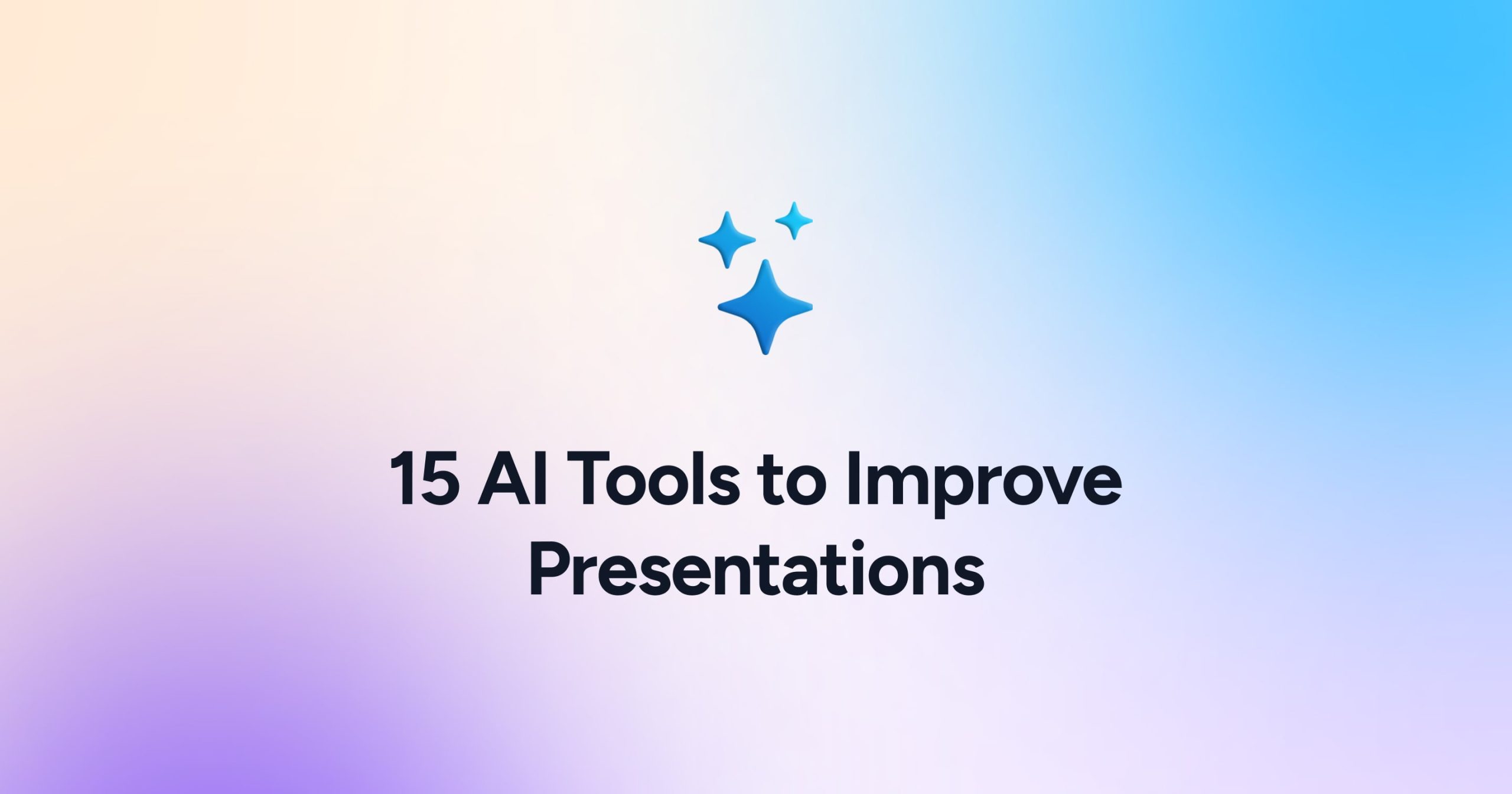
In this article, I’m sharing five AI tools that can help you improve your PowerPoint presentations. After exploring numerous options, I’ve handpicked these tools based on my personal experience with each one. This means the recommendations you’ll find here are grounded in real usage, so you can trust that they work and actually help to create a better storyline and enhance your presentation presentations.
Each tool I’ve chosen comes with its own unique strengths, and I’ve focused on the specific tasks where they shine the most. I’ll walk you through how to use each one step by step, share what I love about them, and mention any downsides I’ve encountered along the way. I’ve also included information about whether the tools offer free versions, along with details on their premium pricing plans so you can decide what works best for you.
Quick overview of this blog post:
- AI tools to improve your presentation content
- AI tools to enhance your presentation visuals
- AI tools to help you present better
- AI tools to make presentations more engaging
Even the famous AI providers like ChatGPT and Gemini allow you now to upload files like Word, PowerPoint or PDF (see here). This technically allows you to upload presentation and directly ask ChatGPT to help you improve your presentation. Unfortunately at the moment this does not go beyond textual improvements, since the AI doesn’t have an ideal of the visuals in your presentation.
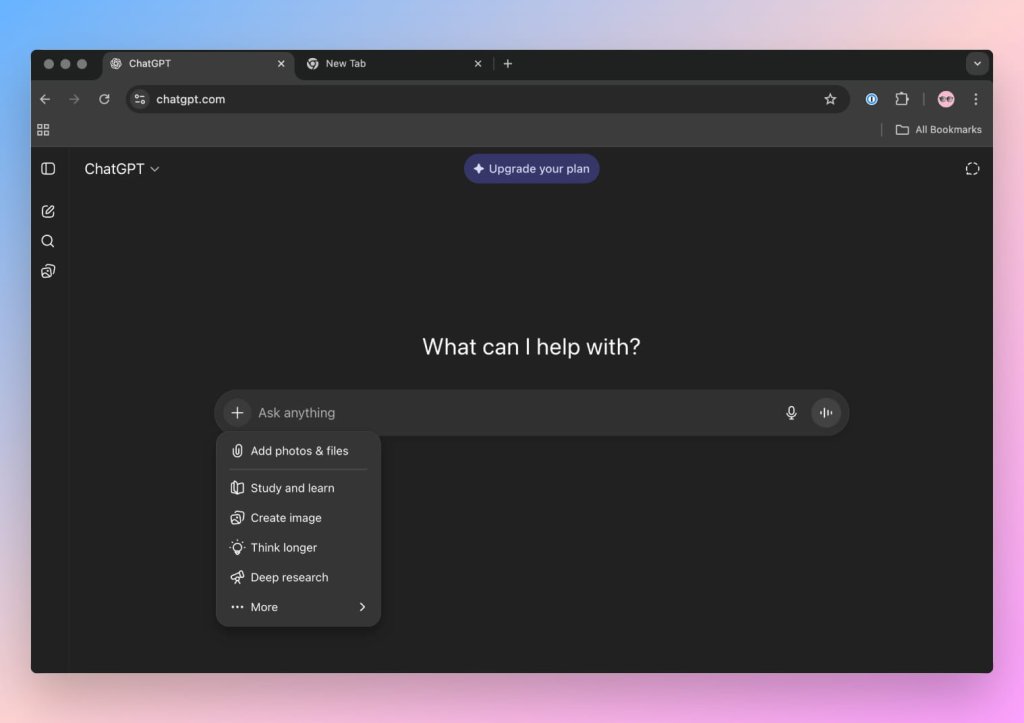
By the end of this guide, you’ll have a solid understanding of which AI tools will save you time and improve your presentation content and visuals.
Free vs paid AI tool for presentations
Ever since DeepSeek was released the market has changed in favor of the customer. Even ChatGPT widely extended its free offering and now also allows you to use its research module. That means even free tools will provide you with a lot of options to make your presentations better. For example you can upload your presentation to ChatGPT and ask the AI to give you feedback on your presentation.
Here’s a few prompts that you can use in ChatGPT to improve the text of your PowerPoint:
- “Can you help me improve the presentation attached”
- “Review the powerpoint file attached and provide me with ideas for improvements, be VERY critical”
- “Enhance the content and the storyline of the presentation attached”
- “Please research the content of the presentation improve it”
That being said if you want to improve more than just the textual content of your presentation you’ll most likely have to opt for a paid tool like SlideSpeak or Microsoft Copilot. SlideSpeak for example allows you to generate charts, graphs and infographics for your presentation.
Tools to improve your presentation content (text)
1. SlideSpeak AI: Document-to-Presentation Tool
SlideSpeak is my number one recommendation when it comes to AI tools for improving PowerPoint presentations. This tool goes beyond just helping you create slides—it actually generates entire presentations from your existing documents. Using ChatGPT-powered technology, SlideSpeak allows you to upload Word, PDF, or PowerPoint files and convert them into well-structured presentations. SlideSpeak
What makes SlideSpeak stand out? SlideSpeak features a conversational AI interface that allows you to interact with your documents intuitively. Its AI summarization capabilities quickly condense extensive files, while transforming written content into visually appealing slides. This approach saves you significant time while ensuring your presentations remain professional and impactful.
How to Use SlideSpeak to Improve Your PowerPoint Presentations:
Step 1: Sign Up for SlideSpeak Begin by visiting the SlideSpeak website (slidespeak.co) and creating a free account. The basic version of SlideSpeak is currently free to use, allowing you to process up to one file without a subscription.
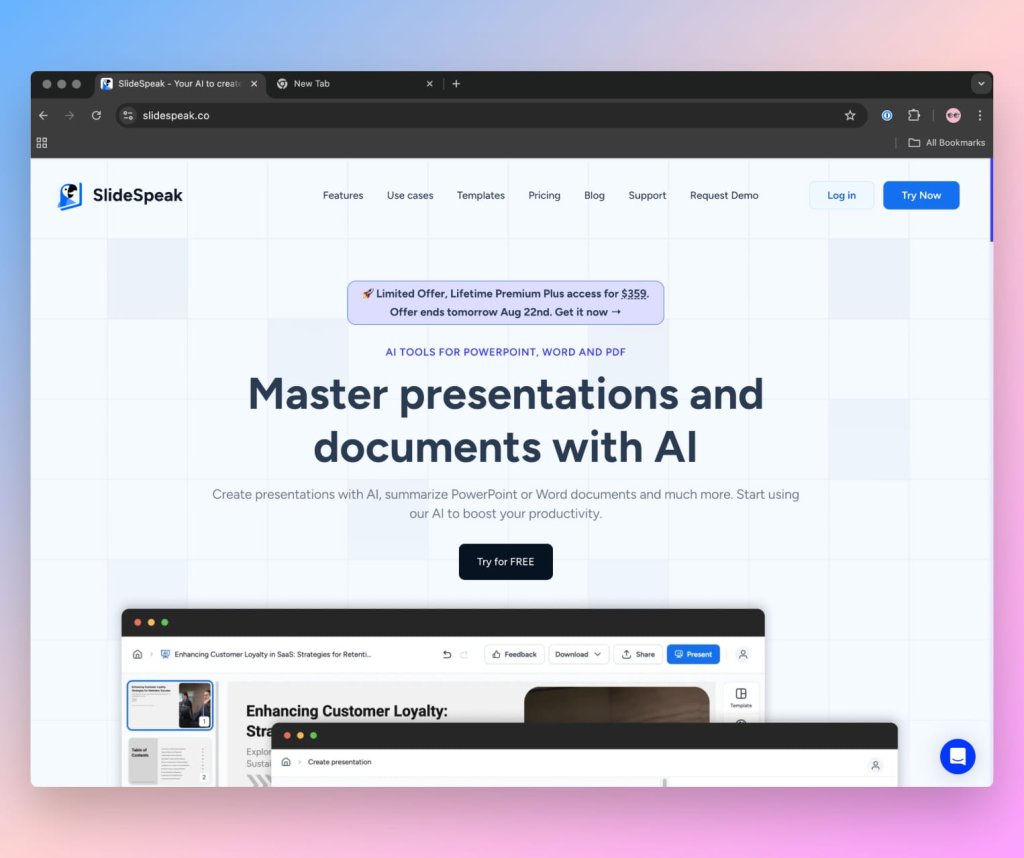
Step 2: Upload Your Document Upload a Word document, PDF file, or even an existing PowerPoint presentation that contains the information you want to present. SlideSpeak’s AI will extract the relevant information to generate your presentation.
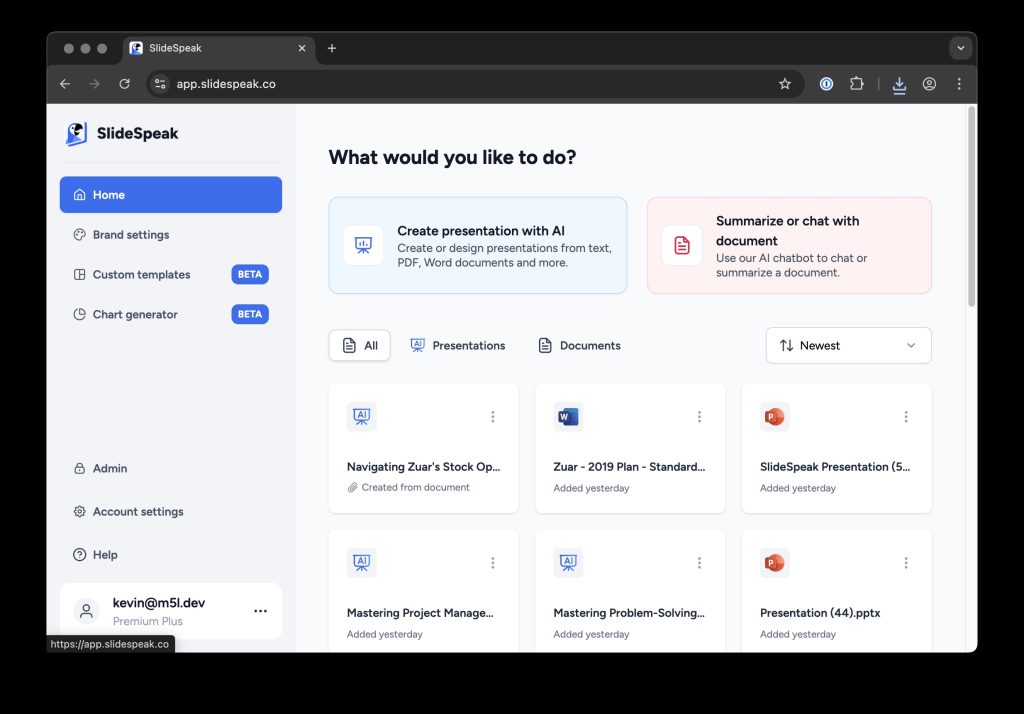
Step 3: Generate Your Presentation Click on the “Generate Presentation” button and let SlideSpeak’s AI do the work. The AI will analyze your document and create a PowerPoint presentation with multiple slides within just a few clicks.
Step 4: Review and Edit the Generated Slides Within SlideSpeak, you can edit images, text, and font size directly. For more extensive modifications, you can download the presentation as a PPTX file and edit it with Microsoft PowerPoint.
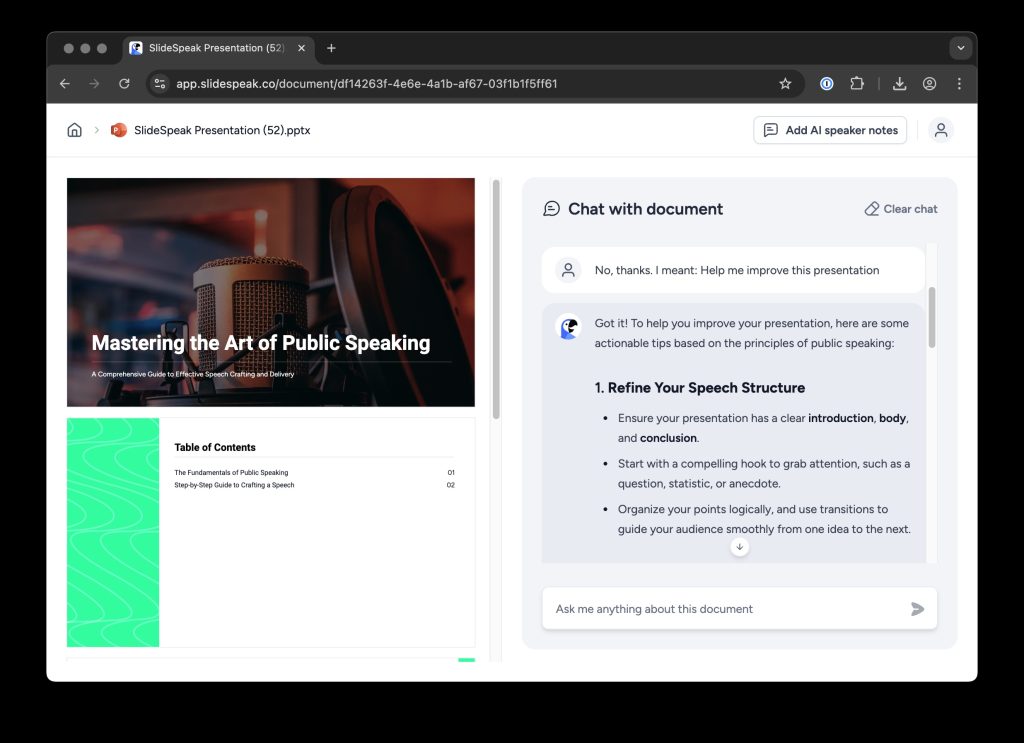
Step 5: Download and Share Your Presentation When you’re satisfied with your presentation, click the “Download” button in the top right corner to save it as a PPTX file that can be opened and further edited in PowerPoint. You can now present your work with confidence, knowing that SlideSpeak has helped ensure your content is well-structured and professional.
SlideSpeak is particularly useful for professionals who need to quickly convert their extensive documents into presentation format. It caters to business professionals creating presentations for meetings, academics summarizing research, and content creators developing visual materials for various platforms.
2. ChatGPT: The Ultimate Writing Assistant
No AI tool list would be complete without ChatGPT. This advanced AI from OpenAI can assist with writing and improving your PowerPoint presentation content. Whether you need help drafting slide text, brainstorming ideas, or enhancing your messaging, ChatGPT is an incredibly versatile tool.
Why Use ChatGPT?
ChatGPT can generate high-quality, engaging text in a fraction of the time it would take you to write it manually. Whether you need a compelling headline, a concise summary, or help simplifying complex ideas, ChatGPT can help.
How to Use ChatGPT to Enhance Your PowerPoint Presentation:
Step 1: Open ChatGPT
Go to the ChatGPT website or open the app if you have it installed on your device. If you haven’t already, sign up for an account.
Step 2: Input Your Content Request
In the ChatGPT interface, type a prompt like, “Help me write a persuasive introduction for a PowerPoint presentation on [insert topic].” ChatGPT will generate a well-crafted response based on your request.
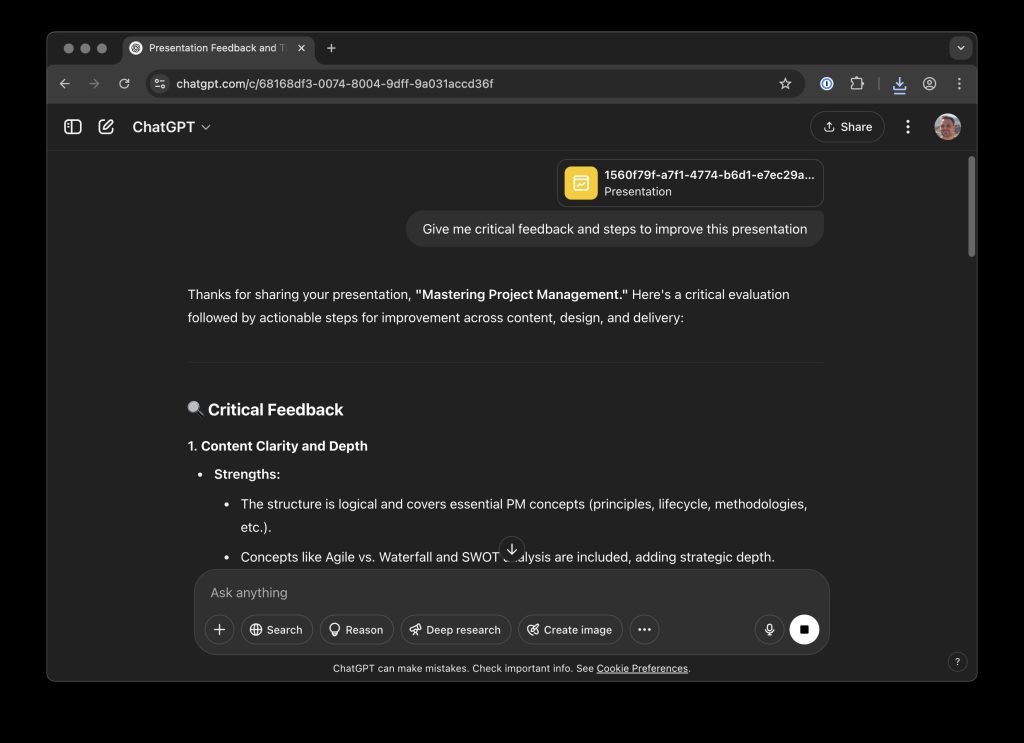
Step 3: Refine and Tailor the Content
Once you receive a response, you can ask ChatGPT to refine or adjust the content. For example, if the tone isn’t quite right, you can request a more formal or casual version. You can also ask ChatGPT to expand on certain points or add bullet points for slides.
Step 4: Copy and Paste into PowerPoint
Once you have the content just right, simply copy and paste it directly into your PowerPoint slides. You can also use ChatGPT to create supporting content like speaker notes, summaries, and even questions for your audience.
3. Microsoft Copilot: AI in PowerPoint with Copilot
If you’re already using Microsoft 365, Microsoft Copilot is a powerful AI assistant integrated directly into PowerPoint. It helps you create, edit, and refine presentations with ease, leveraging advanced AI capabilities to save you time and enhance your content.
Why I Love It
Microsoft Copilot streamlines the presentation creation process by automating tasks like drafting slides, summarizing content, and suggesting design improvements. Its seamless integration with Microsoft 365 ensures a smooth workflow, making it an indispensable tool for professionals and educators alike.
How to Use Microsoft Copilot:
Step 1: Access Copilot in PowerPoint
Open PowerPoint and navigate to the Home tab. Click on the Copilot button in the ribbon. If you don’t see this option, ensure you have a Microsoft 365 Copilot subscription.
Step 2: Create a New Presentation
Click on Create a presentation. You can choose to start from a blank presentation or use an existing file as a reference. Provide a prompt describing the content and tone of your presentation.
Step 3: Review and Edit Generated Slides
Copilot will generate a draft of your presentation based on your prompt. Review the slides and make any necessary edits. You can ask Copilot to add slides, rewrite content, or adjust the design.
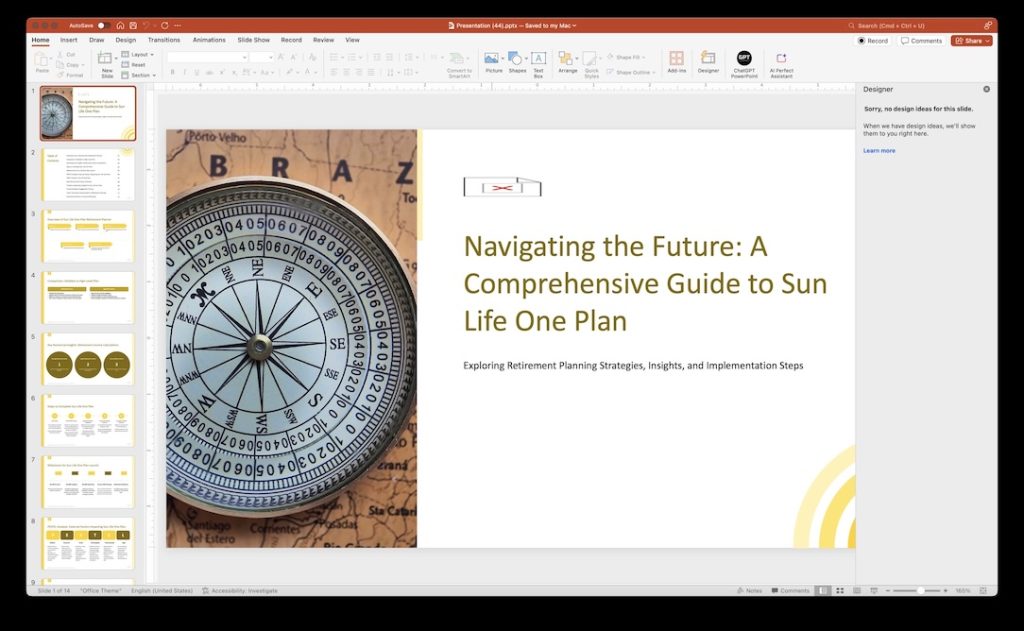
Step 4: Utilize Additional Features
Use Copilot’s features to enhance your presentation:
- Summarize Content: Ask Copilot to summarize lengthy content into concise bullet points
- Organize Slides: Request Copilot to restructure slides for better flow and coherence.
Step 5: Finalize and Present
Once satisfied with your presentation, save your work. You can also export the presentation to other formats or share it directly with your audience.
4. Google Gemini: Transforming Your Google Slides with AI
If you’re a Google Slides user, Google Gemini is a game-changer. Integrated into Google Workspace and accessible via Google One AI Premium, Gemini brings advanced AI capabilities directly into your slide creation process. It assists in generating content, designing visuals, and refining your presentations effortlessly.
Why I Love It
Google Gemini streamlines the presentation workflow by providing intelligent suggestions, creating custom visuals, and summarizing content, all within the Google Slides interface. This integration saves time and enhances the quality of presentations, making it an invaluable tool for professionals and educators alike.
How to Use Google Gemini in Google Slides:
Step 1: Access Google Slides
Open Google Slides and create a new presentation or open an existing one.
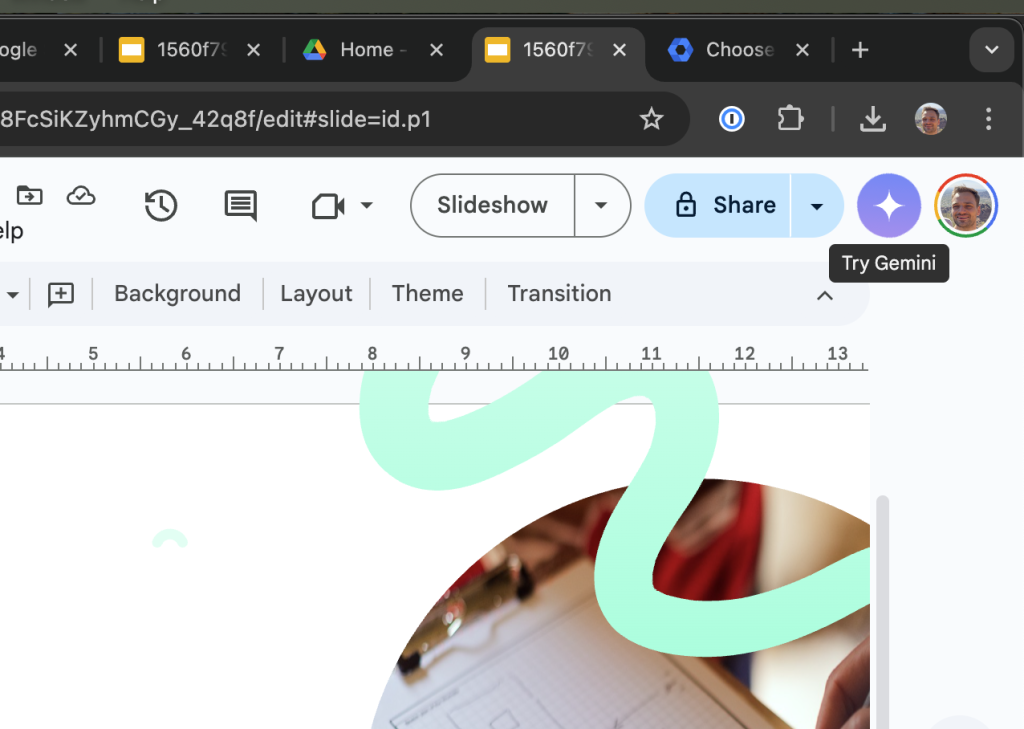
Step 2: Activate Gemini
Click on the “Ask Gemini” icon located in the toolbar to open the Gemini AI assistant. If you don’t see this icon, ensure you have the necessary subscription:
- Google Workspace with Gemini for Google Workspace add-on
- Google One AI Premium subscriptionGoogle Workspace Labs (early access)
Step 3: Generate Content
In the Gemini sidebar, enter a prompt to generate slide content. For example:
- “Create a slide summarizing the key points of our Q1 financial report”Generate a slide visualizing the customer journey map
- Gemini will process your request and provide a draft slide based on your input.
Step 4: Customize and Refine
Review the generated slide and make any necessary adjustments. You can edit the text, change the layout, or add additional elements to better fit your presentation’s style and message.
Step 5: Utilize Additional Features
Explore other capabilities of Gemini in Google Slides:
Step 6: Finalize and Present
Once your slides are ready, review the entire presentation to ensure consistency and coherence. Make any final adjustments, then present with confidence.
Tools to Enhance Your Presentation Visuals
Creating visually appealing presentations is crucial for engaging your audience and effectively conveying your message. The following AI-powered tools can help you transform your slides into captivating visual experiences.
1. Napkin AI: Transform Text into Visuals
Napkin AI is a powerful tool that converts your text into various visual formats, such as diagrams, flowcharts, and infographics, enhancing the clarity and impact of your presentations.
Why I Love It
Napkin AI simplifies the process of creating complex visuals, making it accessible even for those without a design background. Its ability to generate multiple visual options from a single text input saves time and ensures consistency across your slides.
How to Use Napkin AI:
Step 1: Access Napkin AI
Visit Napkin AI and sign up for an account.
Step 2: Input Your Text
Enter the text or concept you want to visualize in the provided input field.
Step 3: Generate Visuals
Click on the “Generate” button to receive a variety of visual representations of your text.
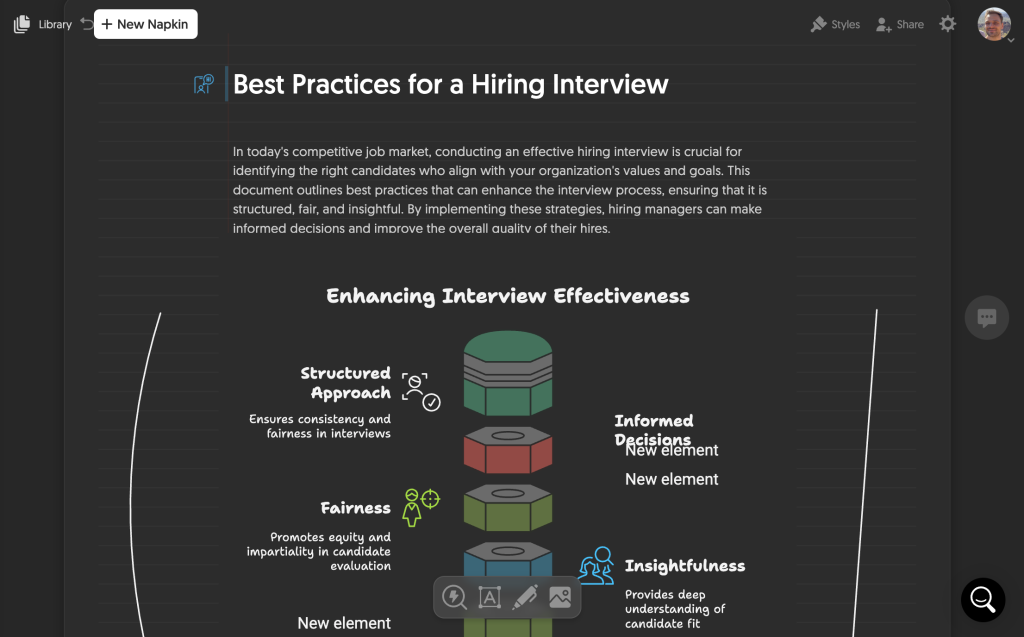
Step 4: Select and Customize
Choose the visual that best fits your needs and customize it as necessary.
Step 5: Export and Integrate
Download the visual and integrate it into your presentation slides.
2. AI Image Generators: Bring Your Ideas to Life
AI image generators allow you to create custom images from text prompts, adding unique visuals to your presentations
Why I Love It
These tools enable the creation of tailored images that align with your presentation’s theme, enhancing visual appeal and audience engagement.
How to Use AI Image Generators:
Step 1: Choose an AI Image Generator
Select an AI image generator such as Microsoft Designer
Step 2: Enter a Text Prompt
Describe the image you want to generate, specifying details like style, mood, and key elements.
Step 3: Generate the Image
Click on the “Generate” button to create the image based on your prompt.
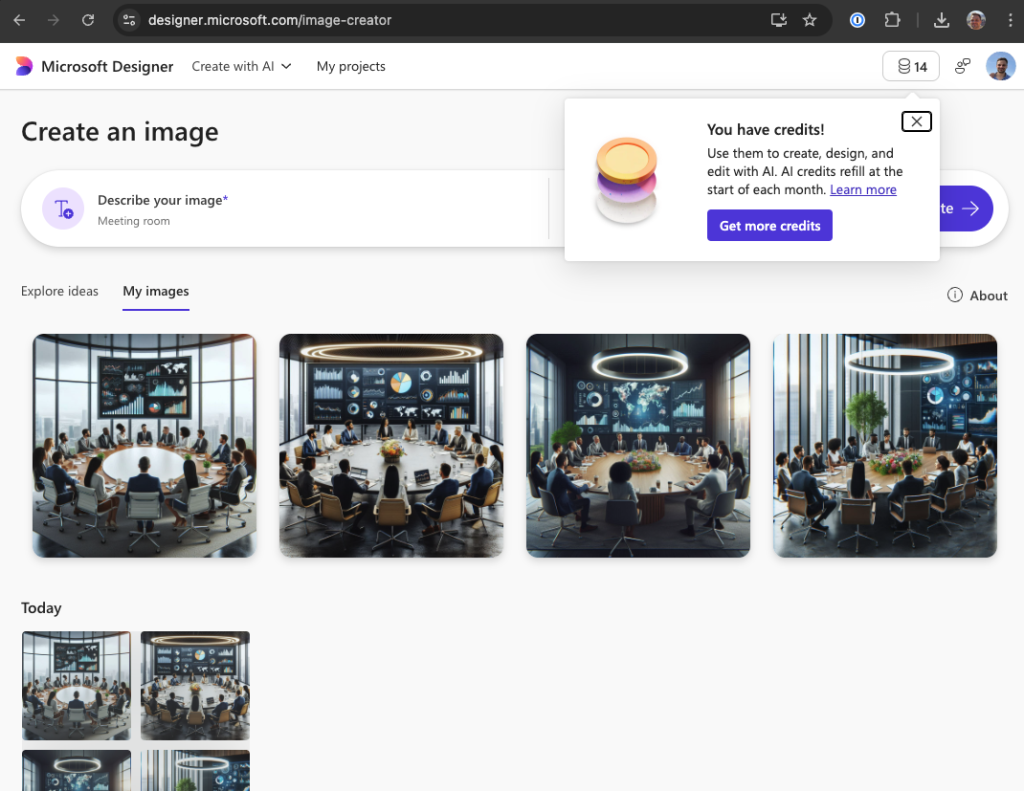
Step 4: Customize the Image
Adjust the image as needed to fit your presentation’s requirements.
Step 5: Download and Integrate
Download the image and incorporate it into your presentation slides.
3. AI Icon Finders: Iconify
AI icon finders help you locate and select appropriate icons that match your presentation’s style and content, ensuring visual consistency.
Why I Love It
These tools streamline the process of finding suitable icons, saving time and maintaining design coherence throughout your presentation.
How to Use AI Icon Finders:
Step 1: Access an AI Icon Finder
Visit an AI icon finder such as Iconify or Noun Project.
Step 2: Search for Icons
Enter keywords related to the icons you need, such as “finance,” “education,” or “technology.”
Step 3: Select Icons
Browse through the search results and select the icons that best fit your presentation’s theme.
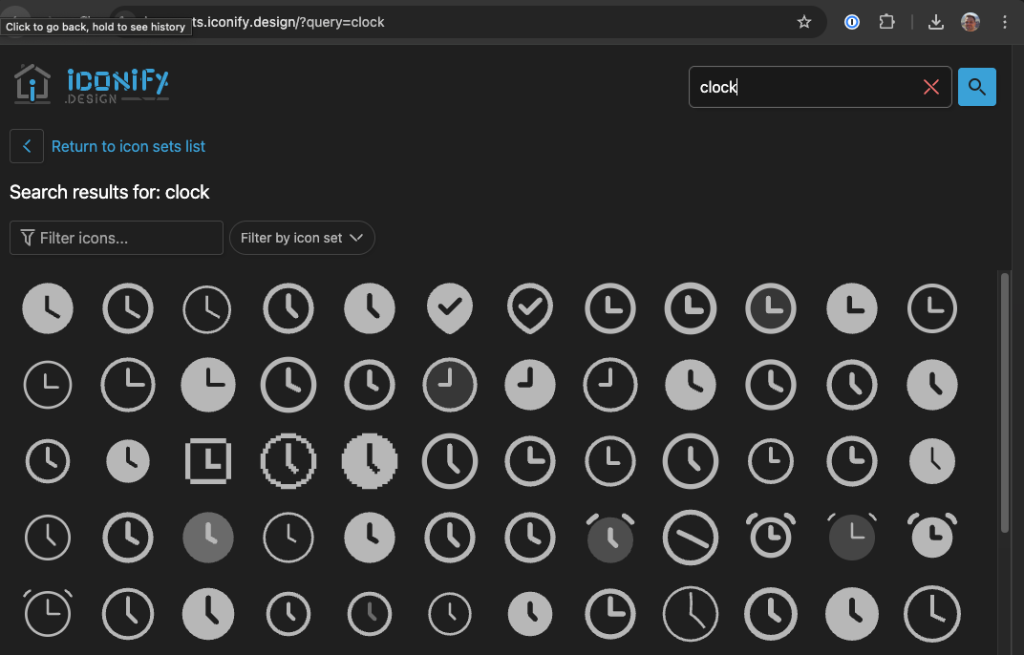
Step 4: Customize Icons
Adjust the size, color, and style of the icons to match your presentation’s design.
Step 5: Download and Integrate
Download the customized icons and place them appropriately within your presentation slides.
4. AI Chart Generators: Visualize Your Data
AI chart generators assist in creating professional-quality charts from your data, making complex information more accessible and engaging.
Why I Love It
These tools automatically select the most effective chart types based on your data, ensuring clarity and impact in your presentations
How to Use AI Chart Generators:
Step 1: Choose an AI Chart Generator
Select an AI chart generator such as Infogram or Piktochart.
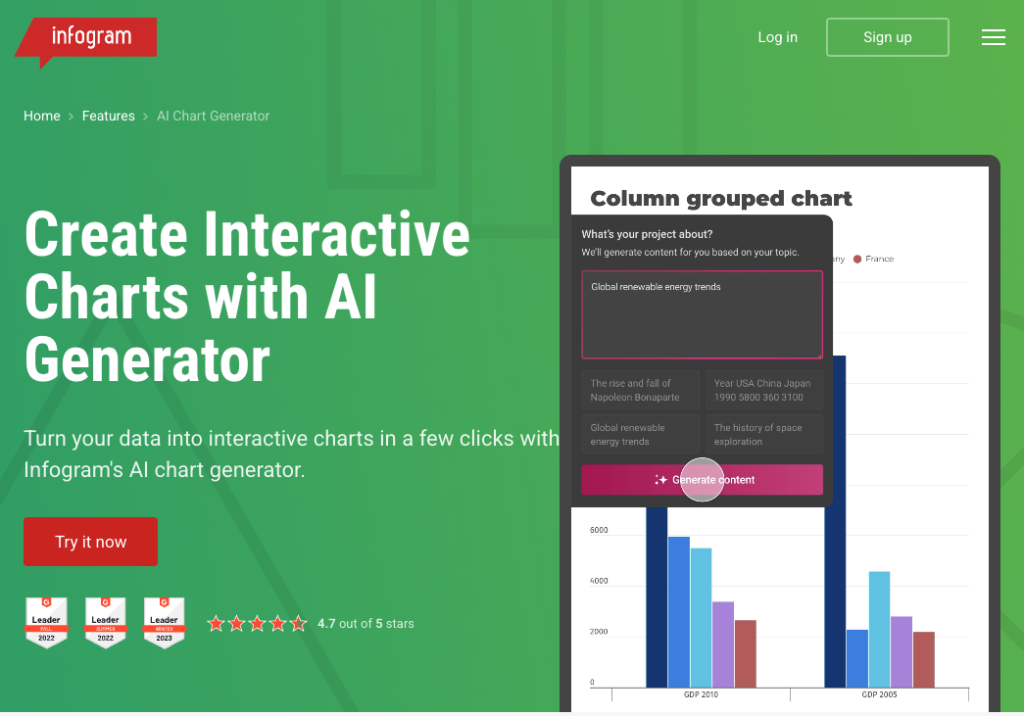
Step 2: Input Your Data
Upload your data file (e.g., CSV, Excel) or enter the data manually into the tool.
Step 3: Generate the Chart
Click on the “Generate” button to create a chart based on your data.
Step 4: Customize the Chart
Modify the chart’s design, including colors, labels, and legends, to align with your presentation’s style.
Step 5: Download and Integrate
Download the customized chart and insert it into your presentation slides.
AI Tools to Improve Your Presentation Delivery
1. Yoodli – Your AI Speech Coach
Overview
Yoodli is an AI-powered speech coach that analyzes your verbal and non-verbal delivery during presentations. It evaluates metrics like filler words, pacing, eye contact, and tone to help improve your public speaking skills.
Why I Love It
Yoodli provides personalized, real-time feedback based on your recordings. It’s perfect for professionals, students, and anyone who wants to sound more confident and polished during live or recorded presentations.
How to Use Yoodli:
Step 1: Sign Up
Visit yoodli.ai and create an account. You can use your email or sign in with Google.
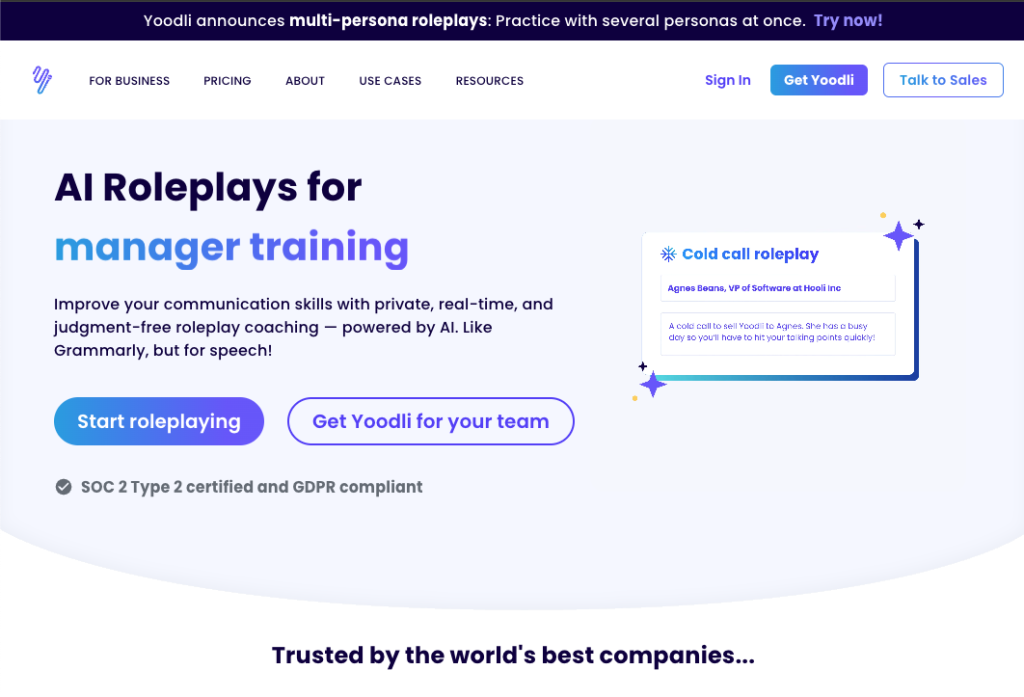
Step 2: Record or Upload a Speech
You can either record a new speech using your webcam/microphone or upload an existing video file.
Step 3: Analyze Your Delivery
Yoodli will process the video and provide analytics including speech clarity, filler words, pacing, word choice, and body language cues.
Step 4: Review Feedback
Review the visual reports and targeted suggestions for improvement. You’ll also get coaching tips based on your goals (e.g., confidence, conciseness, etc.).
Step 5: Practice and Track Progress
Practice regularly and use Yoodli’s comparisons to track how your skills improve over time.
2. Microsoft PowerPoint Presenter Coach
Overview
Built into Microsoft PowerPoint, Presenter Coach uses AI to listen to your rehearsal and provide feedback on your presentation delivery.
Why I Love It
Because it’s integrated directly into PowerPoint, there’s no need to switch platforms. The real-time feedback is perfect for quick rehearsal and refining tone, speed, and clarity.
How to Use Presenter Coach:
Step 1: Open PowerPoint
Launch Microsoft PowerPoint (online or desktop) and open the presentation you want to rehearse.
Step 2: Start Rehearsal
Go to the Slide Show tab and click Rehearse with Coach.
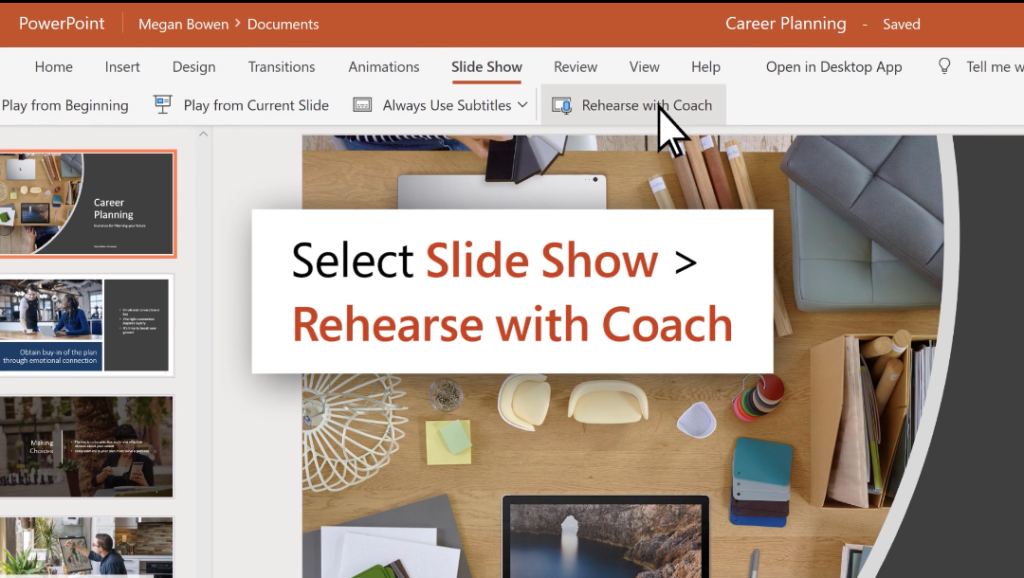
Step 3: Begin Speaking
Start presenting your slides. The tool will analyze your speech and body language in real time.
Step 4: Receive Feedback
Once you finish, Presenter Coach gives a detailed report highlighting filler words, pacing, monotone delivery, and even culturally sensitive phrases.
Step 5: Apply Insights and Improve
Use the suggestions to adjust your delivery, rehearse again, and improve before your live presentation.
AI Tools to Make Presentations More Engaging
1. ClassPoint AI Quiz Generator
Overview
ClassPoint is a PowerPoint add-in that allows you to instantly turn your slides into interactive quizzes using AI. It supports multiple question formats and gamifies presentations with real-time audience participation.
Why I Love It
It blends seamlessly into PowerPoint and enhances audience engagement through quizzes and leaderboards, making it ideal for classrooms and training sessions.
How to Use ClassPoint AI:
Step 1: Install ClassPoint
Go to classpoint.io and download the PowerPoint add-in.
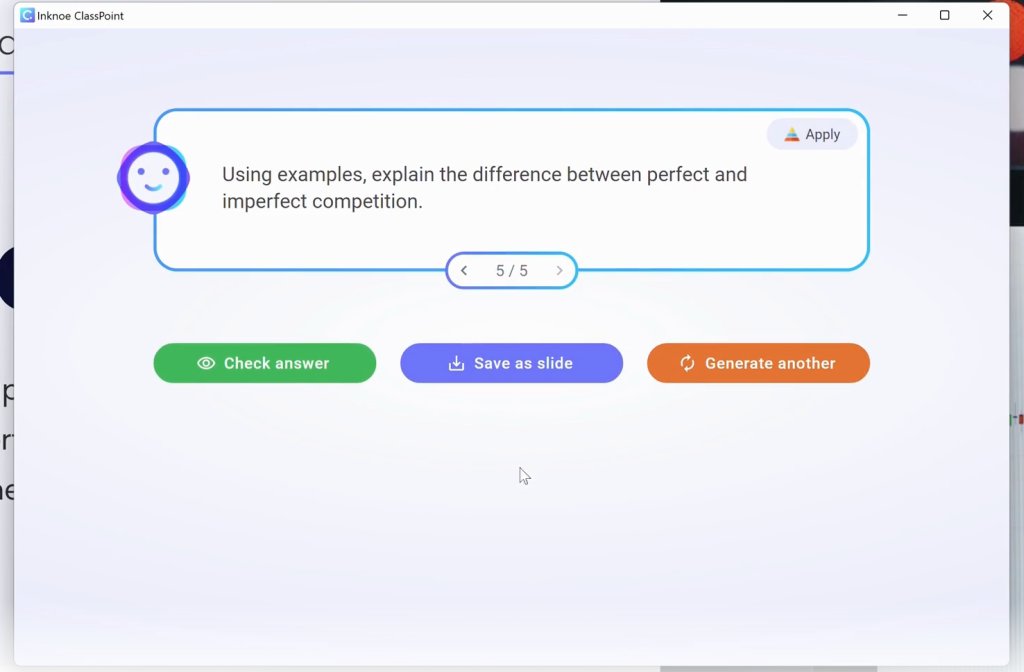
Step 2: Open PowerPoint and Enable ClassPoint
Launch PowerPoint and sign in to ClassPoint from the toolbar.
Step 3: Generate a Quiz
Navigate to a slide and click AI Quiz Generator. The tool will analyze the content and generate relevant questions.
Step 4: Customize Quiz Settings
Choose the question type (MCQ, short answer, etc.), difficulty level, and language.
Step 5: Present and Engage
During your presentation, run the quiz live. Participants can join via their devices. Track responses, show leaderboards, and analyze performance afterward.
2. MeetMoji
Overview
MeetMoji uses AI to generate customized quizzes and interactions based on your topic. It’s built for live engagement during virtual meetings and webinars.
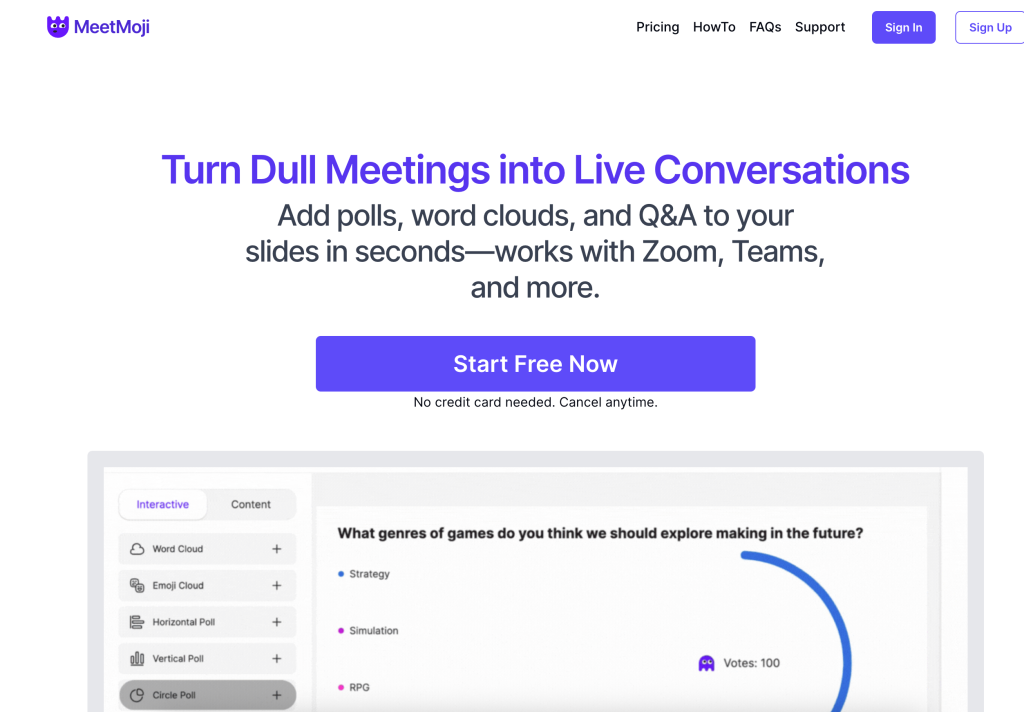
Why I Love It
It’s quick, intuitive, and designed specifically for online presentations. Plus, it provides engagement analytics so you know how involved your audience really was.
How to Use MeetMoji:
Step 1: Visit MeetMoji
Go to meetmoji.com and sign up for an account.
Step 2: Describe Your Topic
Enter your presentation theme, keywords, or content for MeetMoji to generate relevant quiz questions.
Step 3: Customize the Output
Edit the quizzes, add visuals, and choose interaction types (polls, trivia, Q&A).
Step 4: Integrate with Presentation Tools
MeetMoji works with tools like Zoom, Teams, and Google Meet. Embed or share links for participants.
Step 5: Monitor Participation
During the session, view live feedback and analytics on participation, accuracy, and engagement trends.
3. Kahoot! for Meetings
Overview
Kahoot! is a widely-used quiz platform now enhanced with AI to generate question sets from uploaded content, URLs, or meeting topics.
Why I Love It
Its familiar interface, real-time leaderboards, and AI quiz builder make it a great fit for fun, fast-paced meetings or hybrid learning.
How to Use Kahoot! AI for Meetings:
Step 1: Create a Kahoot! Account
Visit kahoot.com and sign up (free or business plan).
Step 2: Start a New Kahoot
Choose to create a quiz, then select the AI Quiz Generator option.
Step 3: Input Content
Enter a topic, paste a URL, or upload a document. Kahoot! will analyze it and auto-generate quiz questions.
Step 4: Review and Customize
Edit questions, add branding, and set time limits or points per question.
Step 5: Host Your Kahoot
Launch the quiz during a meeting or training session. Participants join via game PIN and compete in real time.
4. uPresenter
Overview
uPresenter is a multi-functional AI tool that creates presentation slides and quizzes from text prompts or files. It supports multiple formats, languages, and collaborative workflows.
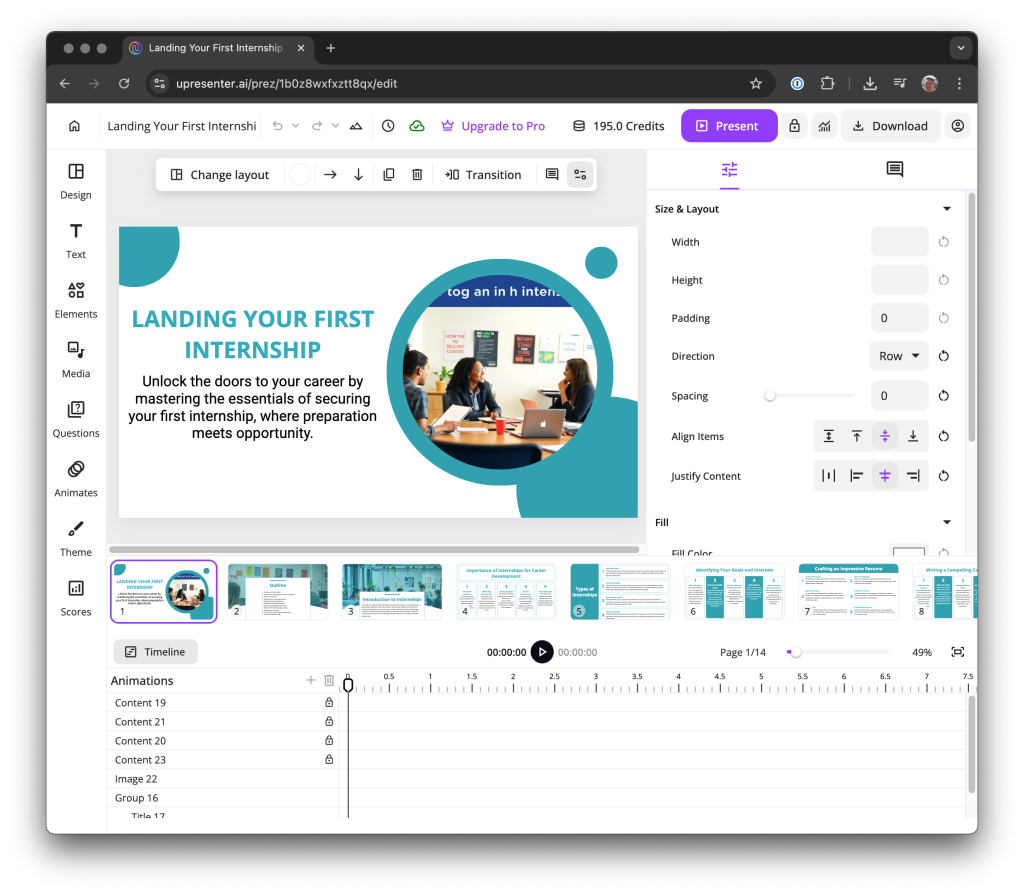
Why I Love It
It’s a time-saver that handles both content creation and interactive assessments in one place. Great for educators and corporate trainers alike.
How to Use uPresenter:
Step 1: Sign Up at uPresenter
Go to upresenter.ai and register for an account.
Step 2: Upload Content or Use a Prompt
Input your content (e.g., training material, lesson plans) or write a prompt describing the presentation topic.
Step 3: Generate Slides and Quizzes
Let uPresenter create a presentation along with matching quiz questions.
Step 4: Customize and Collaborate
Edit slides, translate content, and invite collaborators to review and co-edit.
Step 5: Export and Deliver
Export the final deck or use the platform’s built-in presenter mode. You can also download analytics on quiz performance.
Final Thoughts
By using these AI tools to improve PowerPoint presentations, you can elevate every aspect of your presentation. From the words you use, to the visuals you show, to how you deliver your message. Many of these tools offer free plans, so you can start enhancing your slides without any upfront investment. For more advanced features, premium plans are available and well worth the investment if you frequently create presentations.
Whether you’re a student, educator, marketer, or corporate professional, integrating AI tools into your presentation process will boost your productivity, creativity, and confidence.