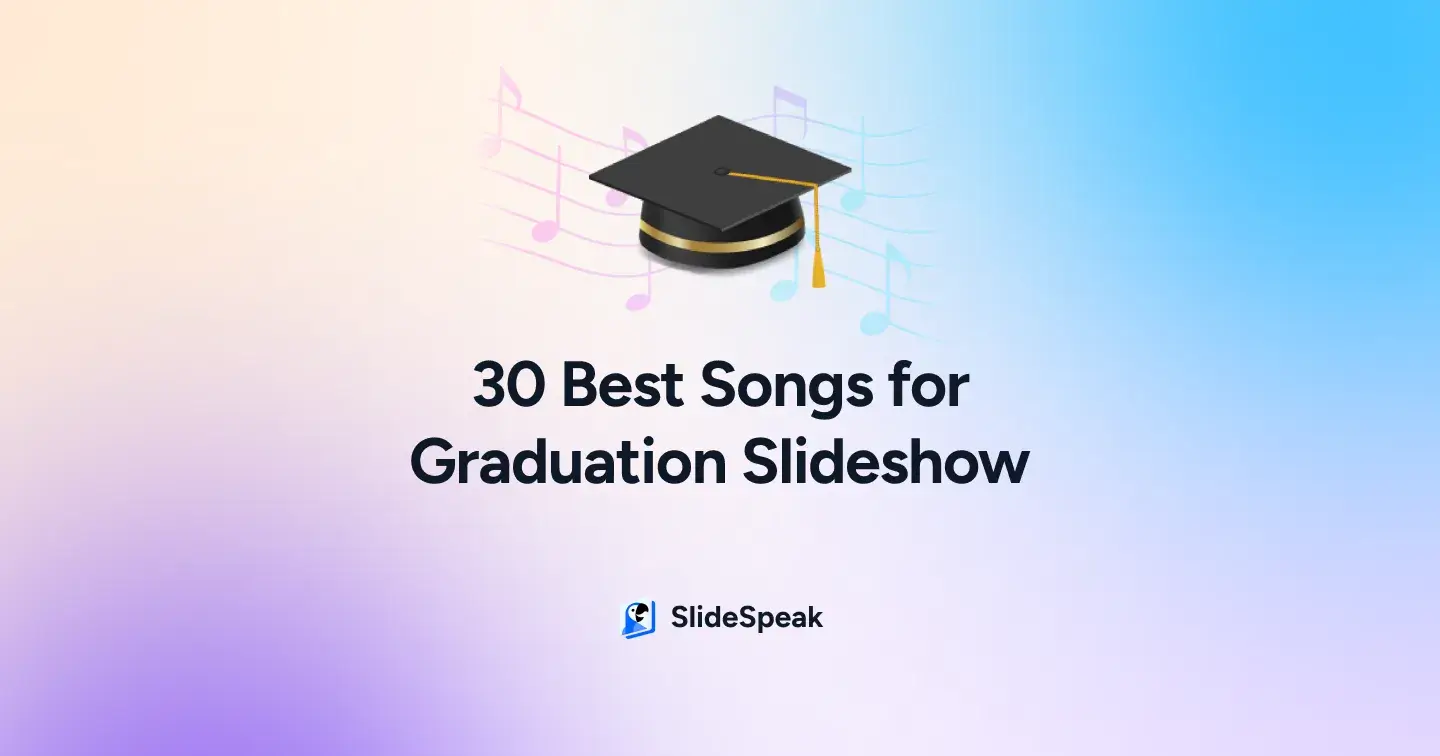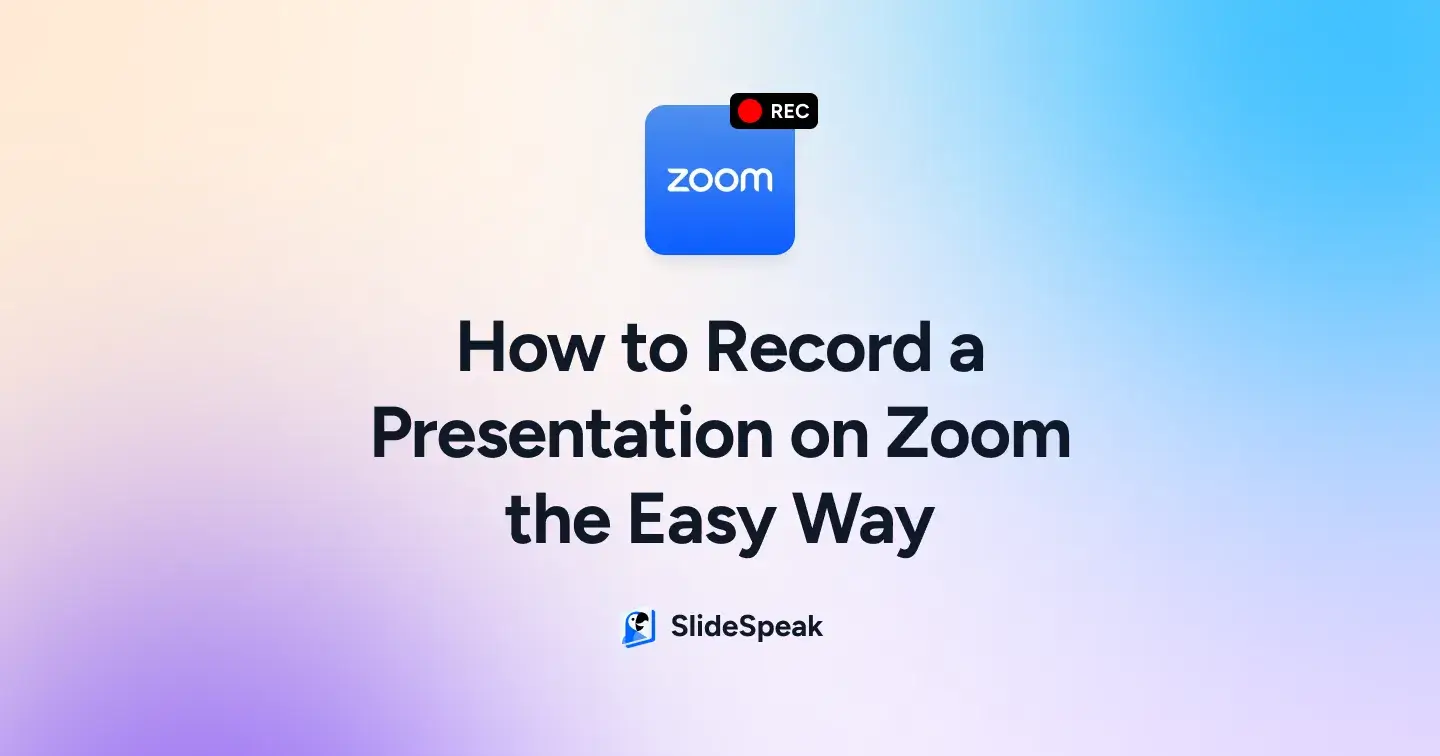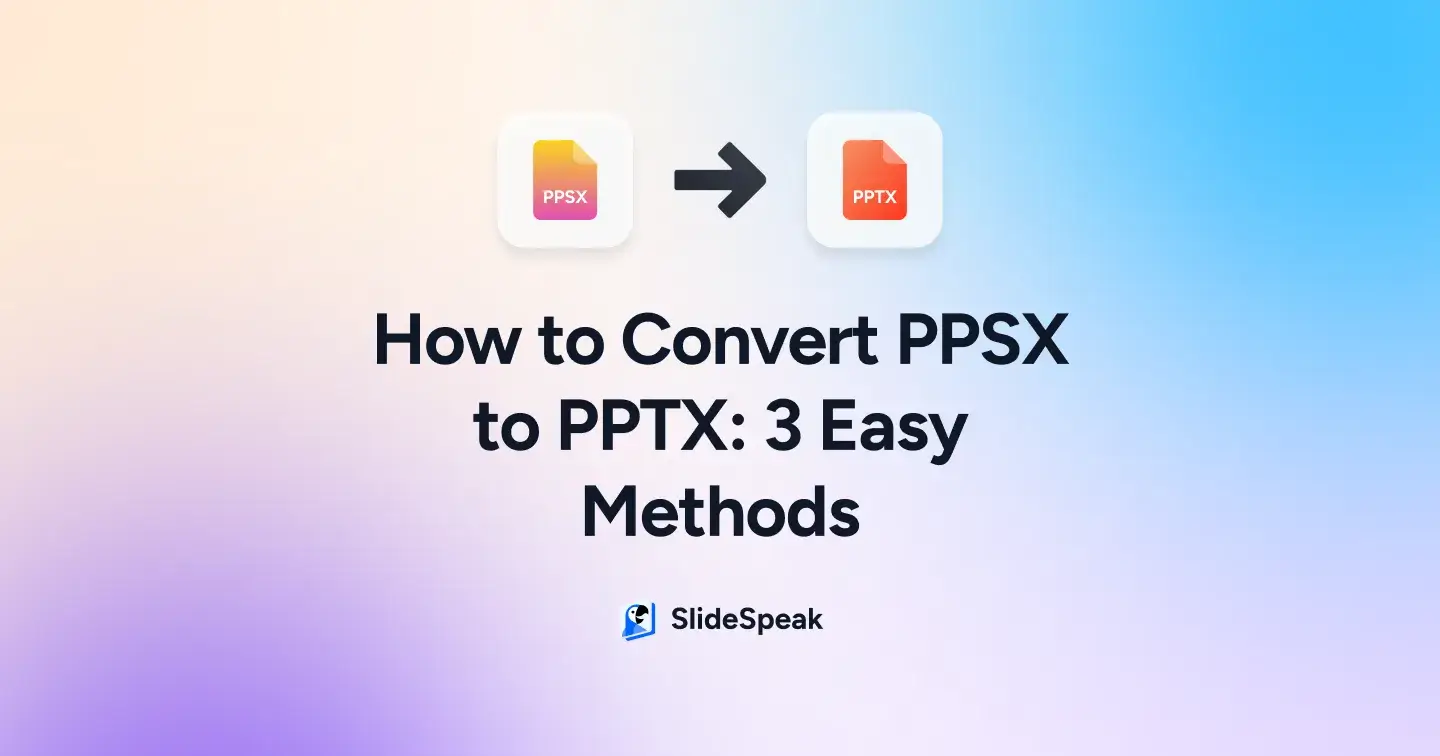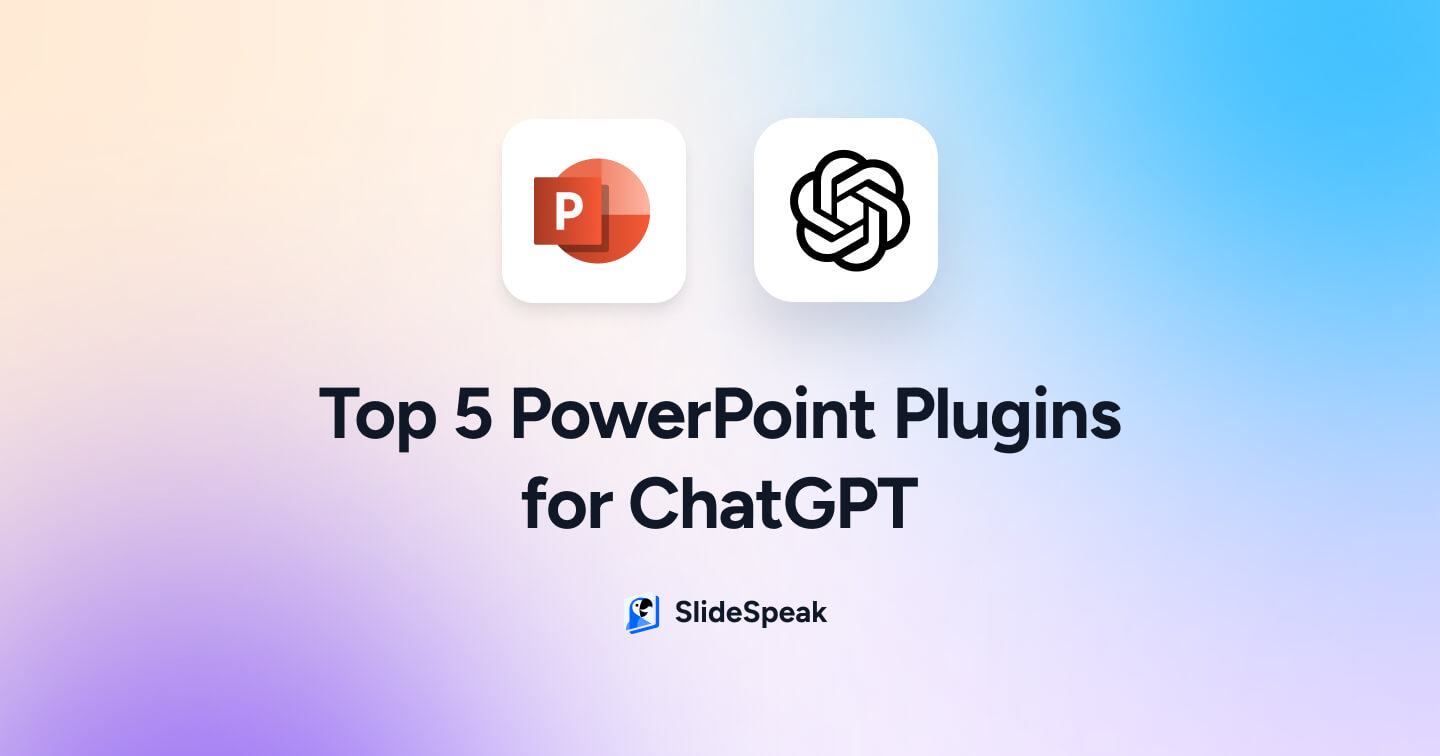
Introduction
Creating presentations often requires you to craft a story line your audiences can easily understand and clearly deliver your key message. But getting these ideal results is hard, especially when you’re on a time crunch. That’s where AI (ChatGPT, to be specific) comes in. As a PowerPoint plugin, ChatGPT could help you brainstorm ideas, generate content, refine your slides, and even suggest design improvements—all without leaving your PowerPoint workspace. We’ve tried it, and it works!
However, to truly utilize the potential of this integration, you’ll need the right plugins that connect ChatGPT with PowerPoint, and so far, there’s no official answer from OpenAI, so… we go to the next best thing: third-party integrations in the Microsoft Add-in Store!
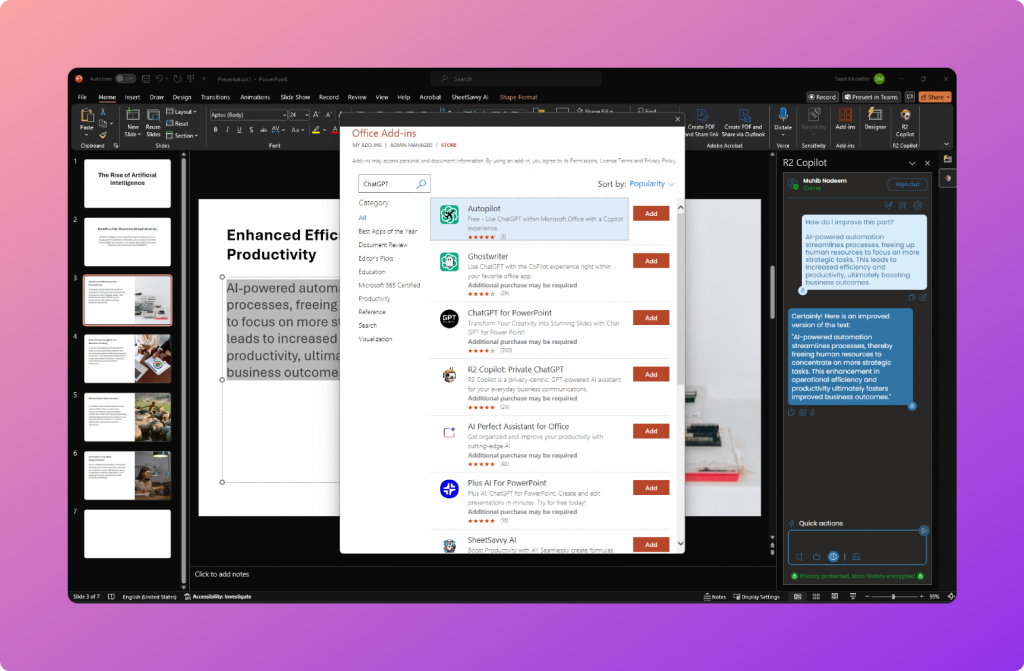
So far, you can expect ChatGPT to do the following for you:
- Generate content ideas
- Refine slide text
- Improve visuals
- Create presenter notes
- Work with your data
- Summarize documents
In this article, we’ll dive into the top 5 PowerPoint plugins for ChatGPT. These tools will empower you to create presentations that are not only visually appealing but also rich in content and tailored to your audience’s needs
With AI becoming increasingly advanced, it’s only a matter of time for us to start seeing more sophisticated uses in PowerPoint. Some are already here, and some might come sooner than expected. So, let’s jump right in, ensuring we don’t miss the good bits!
1. ChatGPT for PowerPoint

This is your holy grail of ChatGPT-based PowerPoint plugins. Since it’s directly integrated, it’ll be faster, and easier, especially for creating slides without having to sacrifice quality or customization.
Even though it’s not an official ChatGPT plugin by OpenAI, the goal here is to provide a one-stop AI solution for professionals, educators, and virtually any serial PowerPoint user.
Pricing
You can expect to jump right in with a $2.99 monthly subscription, with a further 19% discount if you decide to pay annually, making the package a $29/yr steal.
How It Works
Start by opening a new or existing PowerPoint presentation.
- Once the plugin is installed, you’ll find a new tab called “ChatGPT” in the ribbon.
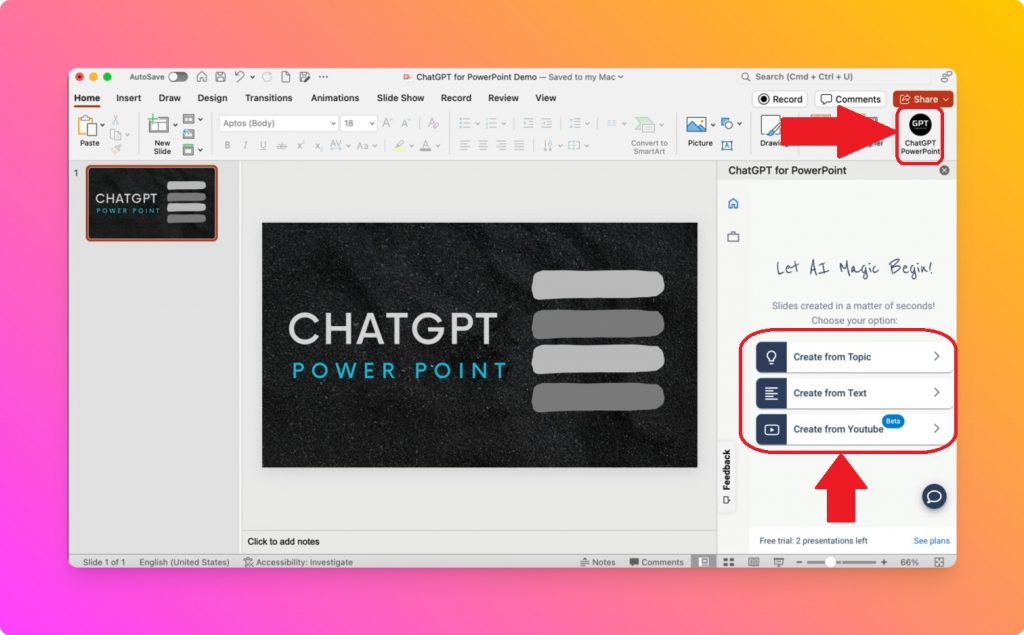
- Click on one of the three creation options (more on this later) to begin the process. Enter the topic you want to present, specify the number of slides, and hit submit.
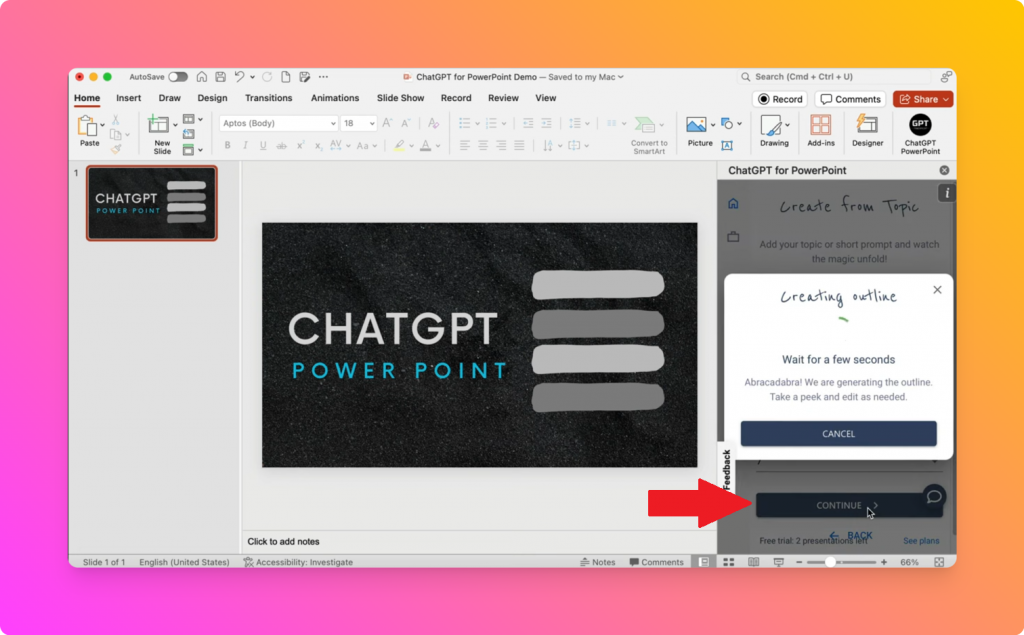
- The AI will generate the content outline for each slide, and if you don’t like any slides, you can simply delete them and add your own. You can also specify the length of the content.
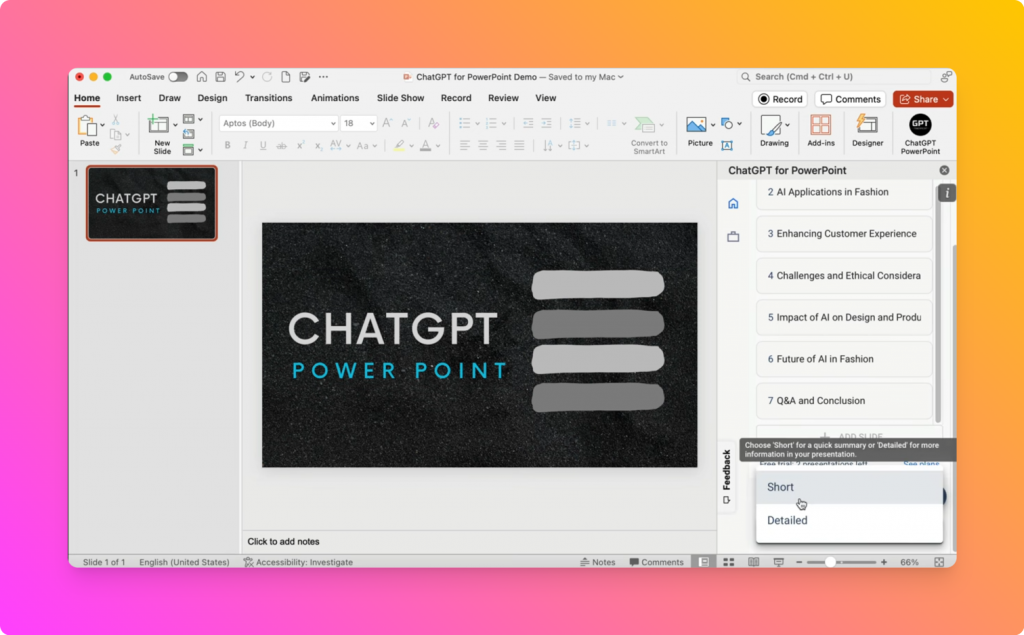
After the slides are generated, you can further refine them using PowerPoint’s built-in design features. The plugin allows you to select themes from either Office’s built-in options or your custom templates.
Creation Options
There are three main ways to create using ChatGPT for PowerPoint:
- Create from Topic: Here, you can leave everything to ChatGPT. Just give it your topic, specify the slide count, and let it come up with a presentation for you.
- Create from Text: You’re not always guaranteed to have a topic ready, and that’s ok. Just feed it the text you’d want to mention in your presentation, and let it rip! You can also use the text prompt to include specific instructions.
- Create from YouTube: Yes, the plugin is perfectly capable of understanding video context! So, just give it the link, and let it create!
Core Selling Points
- Content Creation: The primary feature of this plugin is the automatic generation of presentation content based on simple prompts. This feature is particularly useful for folks who need to create presentations quickly but still want to maintain high quality and relevance.
- Language Support: The plugin supports content translation into multiple languages, making it suitable for global presentations.
- Slides Selector: With each prompt, you can specify the number of slides to be created, meaning there’s no guess-work for what you’ll get.
Use Cases and Tips
If you’re looking to automate the entire process of creating a presentation, you can start by using ChatGPT to outline your content and then refine the slides using PowerPoint’s design tools.
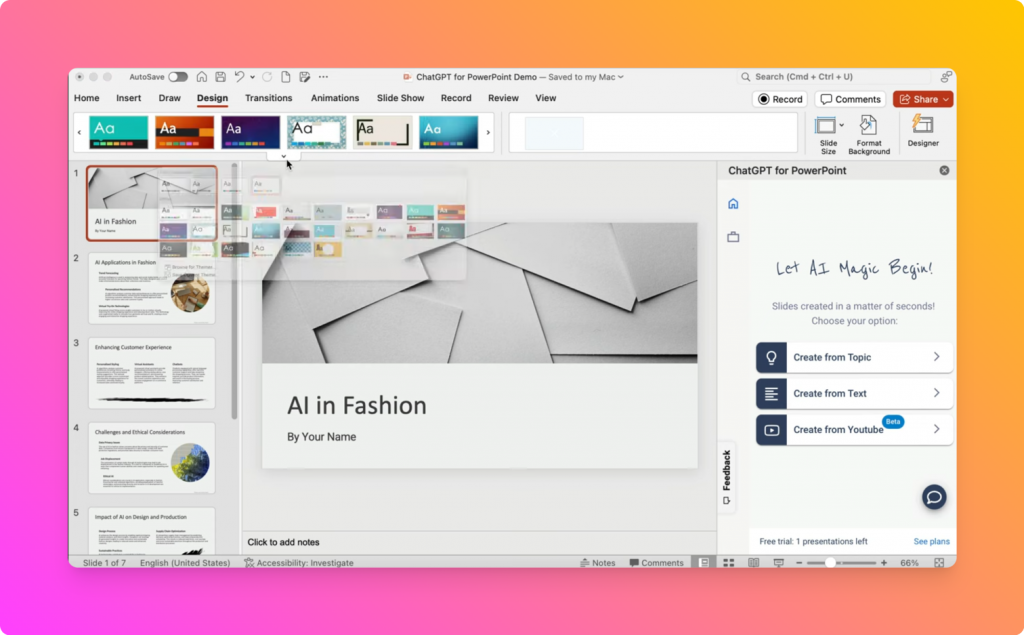
If you encounter issues, such as an API quota limit, the plugin provides solutions like updating the API key or adjusting your usage plan.
Additionally, for more creative presentations, you can manually adjust the AI’s output by reordering slides or adding custom content.
2. Sally Suite

Sally Suite integrates various advanced AI features to assist in creating, editing, and optimizing presentations, making it particularly valuable for frequent PowerPoint users.
Whether you’re dealing with complex data or just need to put together a polished slide deck quickly, Sally Suite has you covered as one of the most fun to use PowerPoint plugins for ChatGPT.
Pricing
Sally Suite offers a flexible pricing model, starting with a free trial with 10,000 credits. After that, you can either add your own ChatGPT API key, or subscribe to their $5/month subscription (paid annually).
How to Use Sally Suite in PowerPoint?
Begin by entering the API key, or subscibing to a plan to start using Sally Suite.
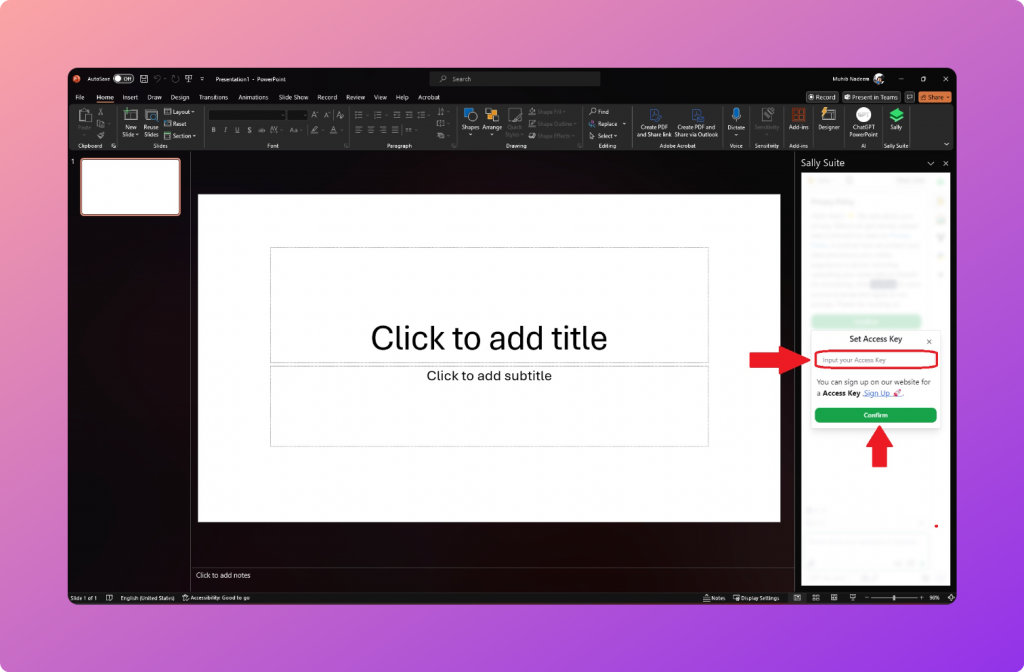
Now, start writing a prompt or topic for your presentation. Sally Suite will generate a slide deck with relevant content, including bullet points, images, and data visualizations if needed.
After generating the slides, you can refine them using PowerPoint’s built-in tools. Sally Suite offers suggestions for improving your presentation, but you have full control over the final output.
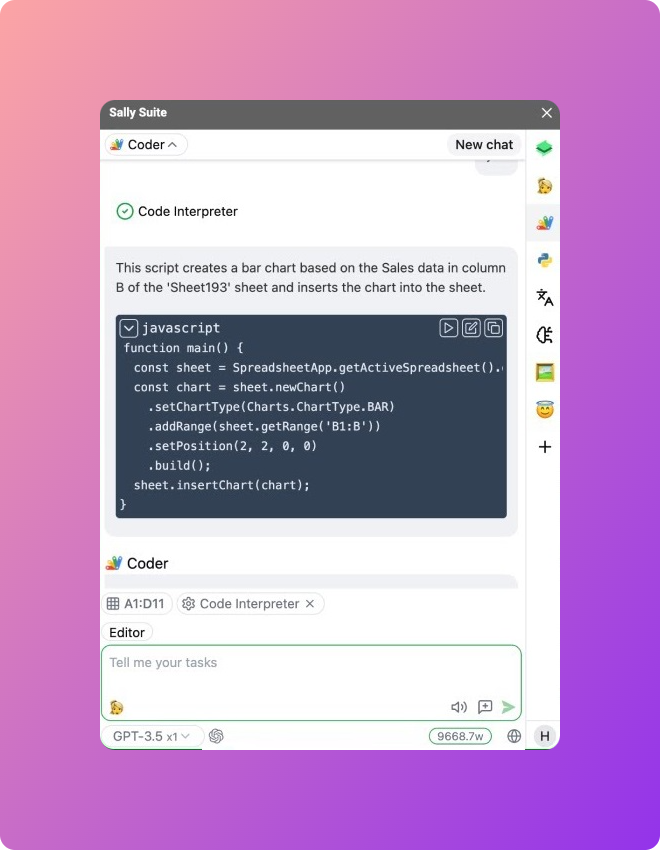
If you’re working on a team project, Sally Suite supports collaborative editing, allowing multiple users to work on the presentation simultaneously. The main difference is that instead of a one-off command, Sally Suite uses web agents that act on a task to complete it.
This is particularly useful for projects requiring input from various stakeholders.
Core Selling Points
- Agent-Based Functionality: Sally Suite uses specialized AI agents that perform specific tasks in PowerPoint, such as creating slides, generating charts, and formatting content to align with your presentation’s theme. This agent-based design allows for highly targeted assistance, making your workflow more efficient.
- Content Generation: Whether you need a few slides on a specific topic or an entire presentation, Sally Suite can generate content with just a prompt. It also suggests layout options and handles design elements, ensuring that your presentation is both informative and visually appealing.
- Data Integration and Visualization: Sally Suite excels at integrating data into your presentations. It can create various types of charts and graphs directly from your data inputs, facilitating real-time data analysis within PowerPoint. This makes it easier to present complex information clearly and effectively.
- Customization and Flexibility: You can tailor the output of Sally Suite to match your brand or presentation goals. Choose from pre-defined templates or customize the layout according to your preferences. This ensures that the final product aligns perfectly with your needs.
- Ease of Use: Installing Sally Suite is straightforward through the Office Store. Once installed, it integrates into the PowerPoint ribbon, making it easily accessible. You can activate various agents by typing specific commands like
@chartto create a chart or@translateto translate content.
3. SheetSavvy AI PowerPoint Plugin
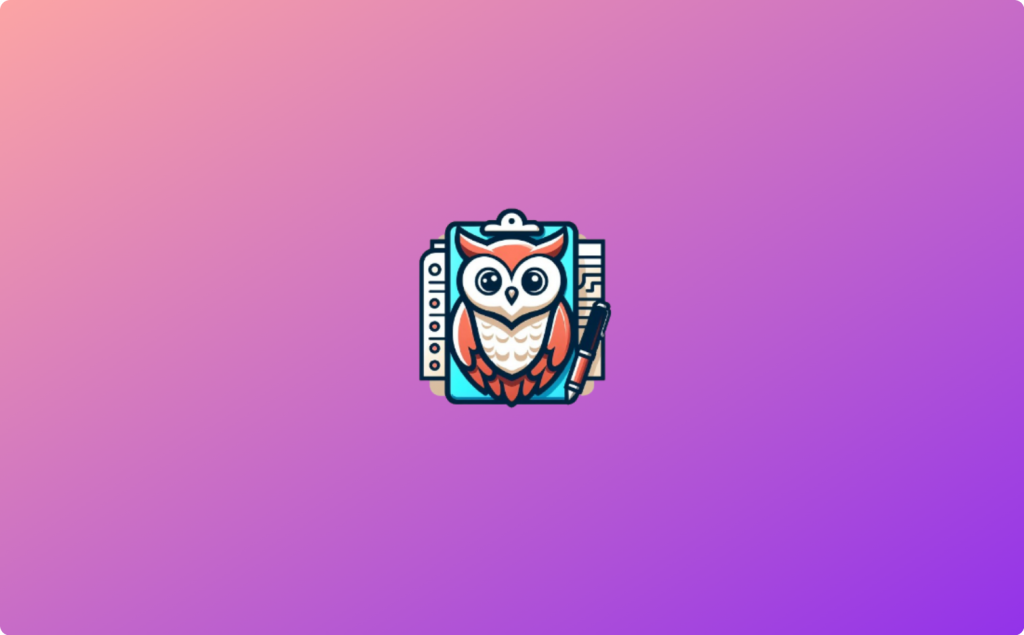
This is a weird one as it focuses on enhancing spreadsheet tasks. But that oddity is also Sheet Savvy’s main strength, especially if you want to create an informatice data-centric presentation in the most efficient way possible. So, when does the “AI” aspect kick in? The answer lies in its features.
Pricing
SheetSavvy AI offers tiered pricing plans to accommodate various user needs, from individual freelancers to large enterprises. The plans start at $4.99 per month for premium features, with higher tiers available that provide more advanced functionalities like unlimited formula generation and enhanced data integration capabilities. There’s also a free plan using GPT 3.5 Turbo.
Usage in PowerPoint
Start by entering the data or topic you want to present. SheetSavvy AI will generate slides with appropriate content and design elements based on your input.
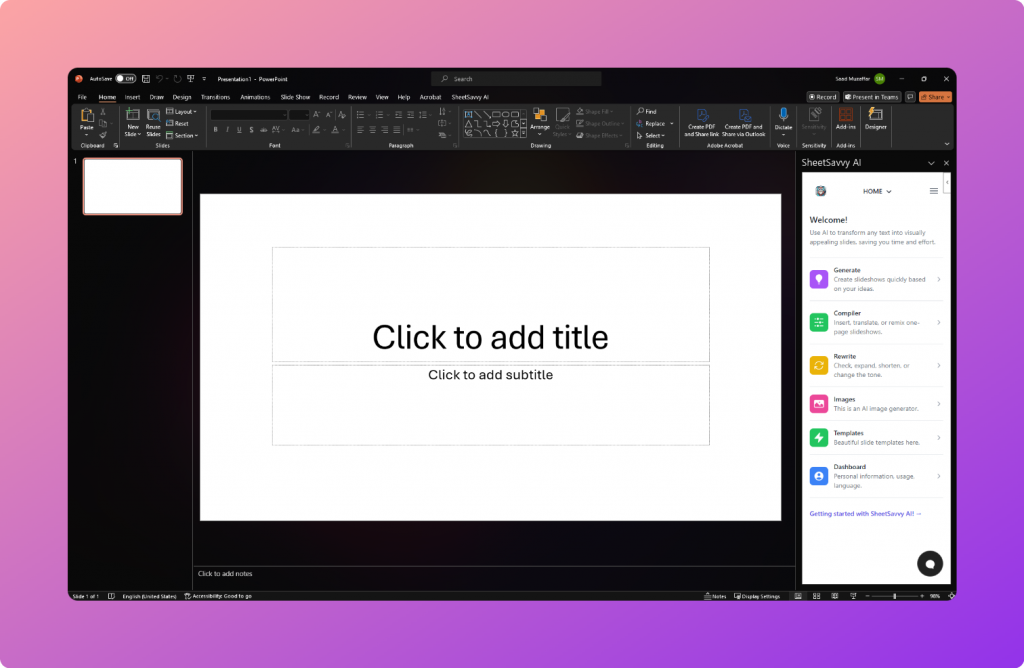
You can further customize these slides using PowerPoint’s built-in tools or follow AI-driven suggestions for layout and design enhancements.
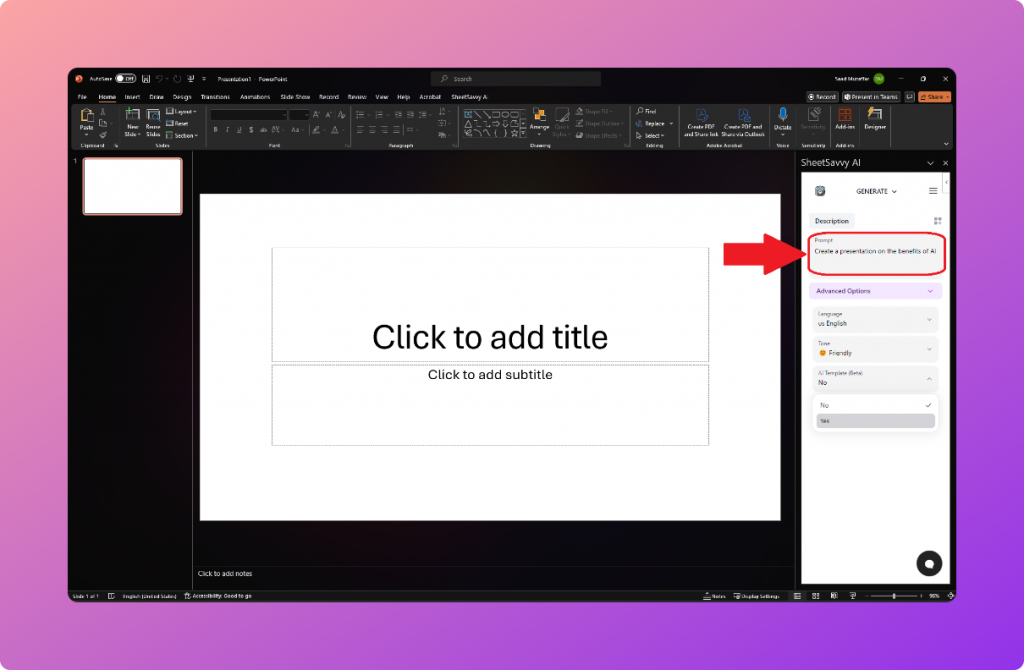
If your presentation relies heavily on data from Excel, SheetSavvy AI can automatically create charts, graphs, and other visual aids directly from your datasets. This feature is particularly useful for financial reports, sales presentations, or any scenario where data visualization is key.
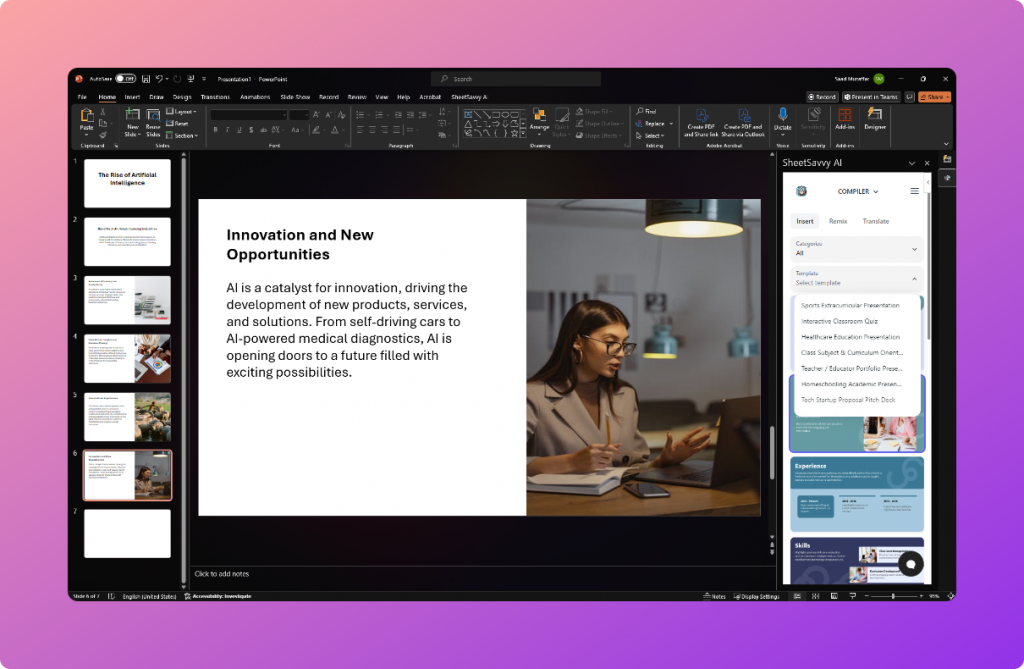
As the AI integrates live data, any changes in your data sources will automatically reflect in your slides, ensuring that your presentation is always current.
Core Selling Points
- Intelligent Content Generation: SheetSavvy AI can convert raw data and text inputs into polished PowerPoint slides. Whether you’re summarizing complex data or need to generate multiple slides based on specific criteria, the AI handles the heavy lifting. This feature is particularly useful for users who regularly work with large datasets and need to present this information in an understandable format.
- Formula Automation: For spreadsheet-related tasks, SheetSavvy AI can automatically generate and explain complex formulas. This capability is integrated into the PowerPoint feature set, allowing for seamless transitions from data analysis to presentation, making it easier to visualize and explain complex data within your slides.
- Data Integration: The tool can connect with various data sources, importing live data into your presentations. This ensures that the information in your slides is always up-to-date, reducing the need for manual updates and allowing for real-time data analysis during presentations.
Considerations
A mathematical AI tool is nifty, but it isn’t perfect. Here’s why:
- While SheetSavvy AI is highly effective, it’s essential to double-check the AI-generated content, especially when dealing with sensitive or critical data. AI can sometimes produce errors, so manual review is recommended.
- Although SheetSavvy AI offers significant automation, some tasks still require manual intervention or alternative solutions, particularly if you need highly customized outputs.
4. R2 Copilot: Private ChatGPT

R2 Copilot: Private ChatGPT is an AI-powered assistant specifically designed to enhance privacy and security while integrating advanced natural language processing capabilities into your Microsoft PowerPoint presentations.
It masks your requests to ensure only ChatGPT can interact with them, not your professor, and especially not some shady hacker from another corner of the world.
Pricing
Privacy can be expensive, and R2 Copilot offers several subscription plans to cater to different needs, ranging from individual users to large enterprises.
Pricing starts at $29/month for individual users, with enterprise plans offering additional features and support tailored to organizational requirements.
Each plan is designed to balance cost with the level of privacy and AI functionality required by the user.
How to Use R2 Copilot in PowerPoint
After installing the R2 Copilot add-in, it can be launched directly from the PowerPoint ribbon. You’ll need to approve its use within your environment, ensuring that all necessary permissions are in place.
You can ask R2 Copilot to generate slide content based on prompts you provide.
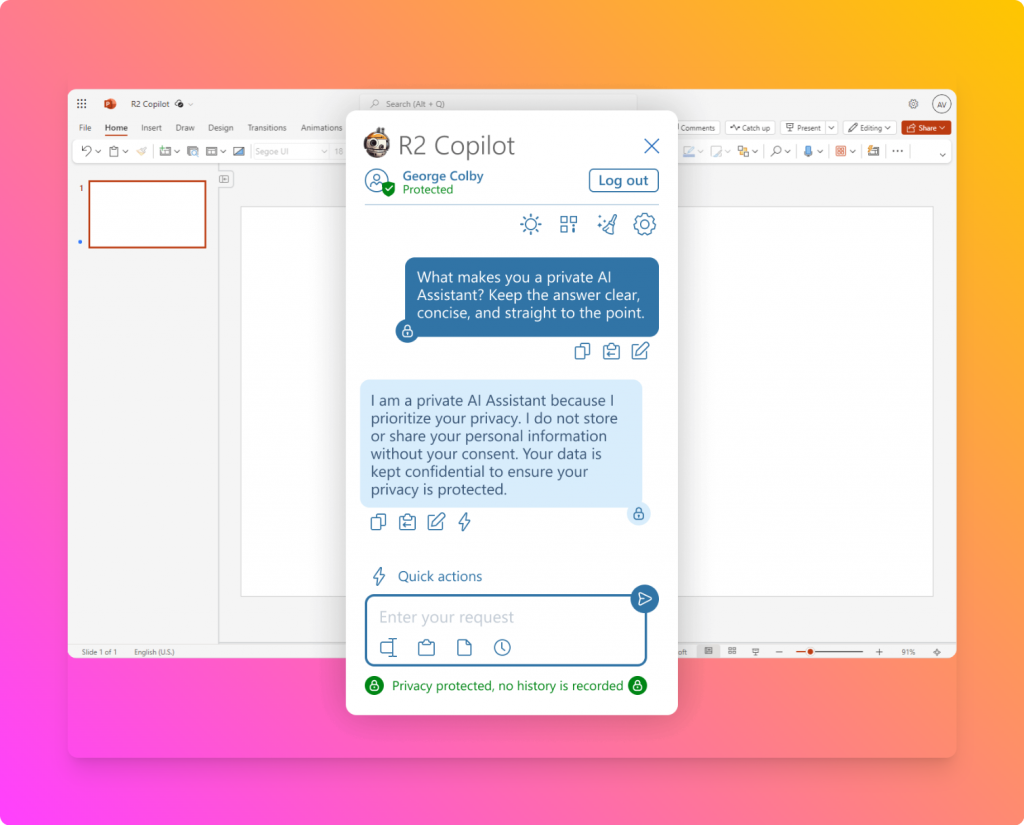
For instance, you might ask it to create a summary slide or to expand on a specific topic. The AI will generate this content while keeping your data secure.
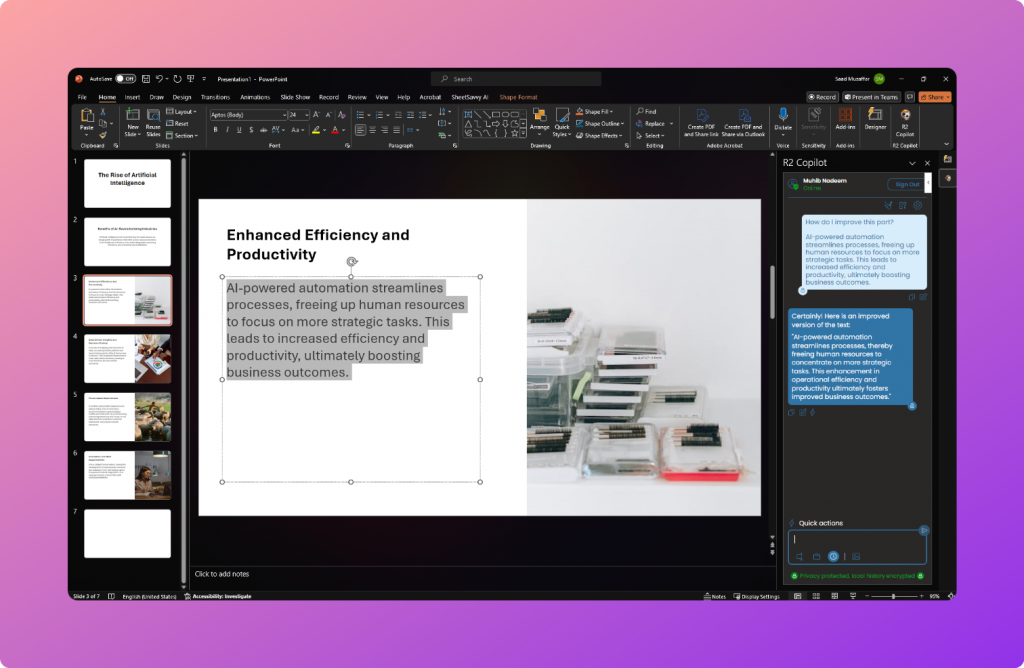
Beyond just creating content, R2 Copilot can proofread your slides, suggest improvements, and even help you reformat or reorganize your presentation to ensure clarity and impact.
Core Selling Points
- Privacy-Centric Design: Unlike many other AI tools, R2 Copilot is designed to ensure that all interactions remain private. The content you generate using R2 Copilot is not stored on public servers, and any data you enter is discarded as soon as your session ends. This makes it particularly suitable for businesses handling sensitive information.
- Data Security: The add-in operates within a secure environment, ensuring that your presentations comply with internal security policies and regulations. This feature is crucial for industries that require strict confidentiality, such as finance, healthcare, and legal sectors.
5. Microsoft Copilot as PowerPoint Plugin for ChatGPT
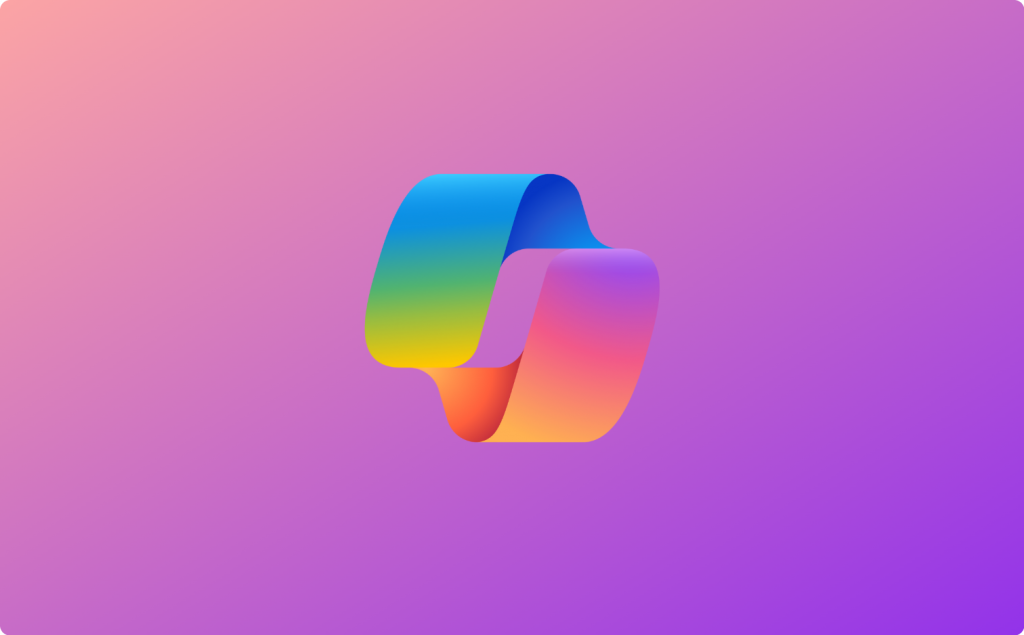
Microsoft Copilot is an advanced AI-powered assistant integrated into PowerPoint, designed to enhance productivity by automating the creation, editing, and organization of presentations.
You can think of it as an official version of ChatGPT created by PowerPoint itself; it doesn’t get more advanced than that! But that doesn’t stop it from connecting with third-party builders like Google Slides either.
Pricing
There’s a flat recurring fee of $30 a month, and that’s it! It integrates with all of your office applications, and brings Microsoft’s enterprise-grade security, privacy, and compliance with it.
How to Use Copilot in PowerPoint
- Enable and Access Copilot: Ensure you have an active Microsoft 365 subscription and the latest version of PowerPoint installed. Copilot is accessible via the ribbon in the Home tab. Simply click on the Copilot button to open the Copilot panel.
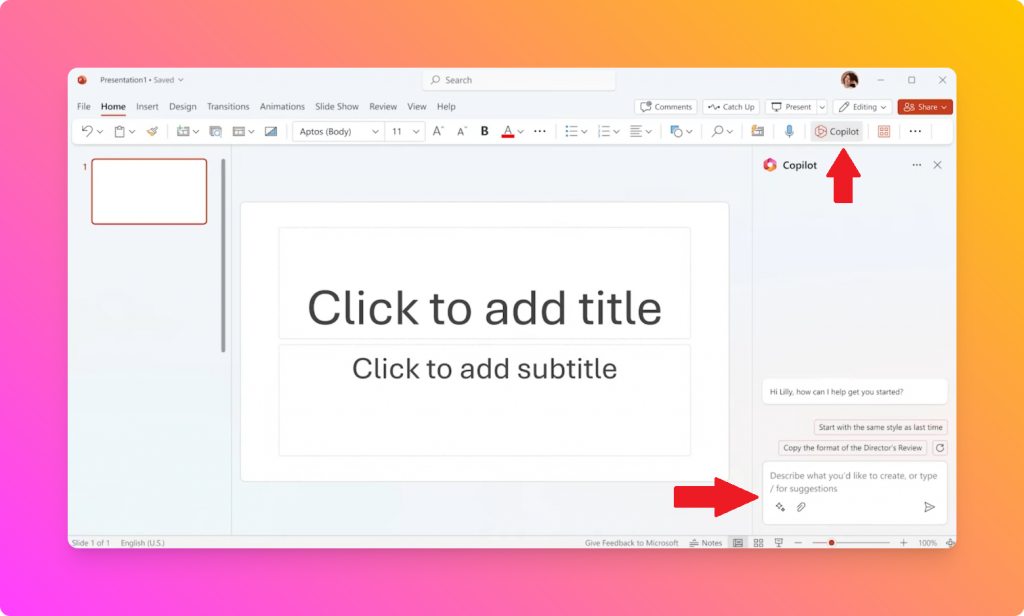
- Creating Presentations:
- From Scratch: Select the “Create a presentation about…” option in the Copilot menu, enter your topic, and let Copilot generate a draft for you.
- From Templates: You can also use existing themes or templates. Copilot will generate slides based on the template, maintaining the design aesthetics you choose.
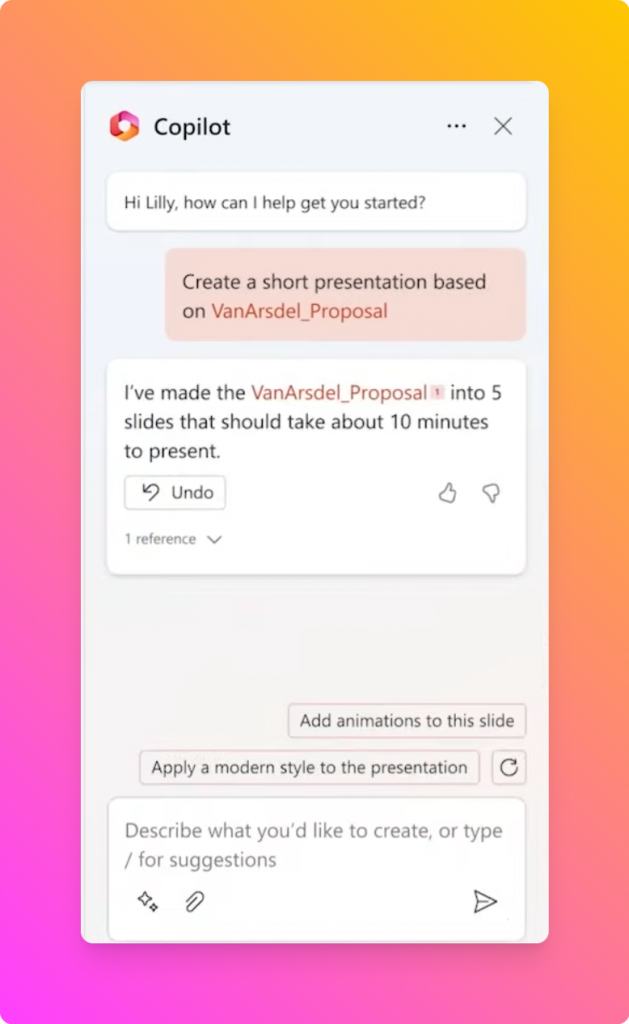
- Editing and Enhancing Presentations: Use Copilot to refine your presentation by asking it to summarize content, add new sections, or suggest design improvements. You can also regenerate slides if the initial output doesn’t meet your expectations.
Core Selling Points
- Automated Content Creation:
- Create Presentations from Prompts: With Microsoft Copilot, you can generate entire presentations by simply providing a prompt. For instance, you can ask Copilot to create a presentation about “hybrid meeting best practices,” and it will draft slides, apply layouts, and even suggest speaker notes.
- Use Existing Files: Copilot can also create presentations from existing documents, such as Word files or PDFs. This feature is particularly useful for turning reports or detailed documents into engaging presentations.
- Design and Layout Suggestions:
- Design Ideas: Copilot provides design suggestions tailored to your presentation content. It can recommend themes, color schemes, and imagery that enhance the visual appeal of your slides.
- Branding Integration: If you’re working within an organization, Copilot can apply your company’s branding automatically, ensuring consistency across all your presentations.
- Real-Time Edits and Enhancements:
- Slide Summarization: Copilot can summarize content, helping you condense complex information into digestible bullet points or summaries, which is great for creating executive summaries or final slide conclusions.
- On-the-Fly Adjustments: You can ask Copilot to add new slides, reorganize content, or even generate entirely new sections within an existing presentation, all with simple text commands.
- Simple Integration with Microsoft 365:
- Graph-Powered Insights: Copilot leverages Microsoft Graph to pull relevant data from across your organization’s ecosystem, ensuring that your presentations are data-driven and contextually accurate.
- Security and Compliance: Built into the Microsoft 365 environment, Copilot adheres to your organization’s security and compliance standards, making it a safe choice for sensitive business content.
Final Thoughts
In essence, we learned that there are several powerful PowerPoint plugins for ChatGPT at our disposal. ChatGPT simplifies slide creation with intuitive prompts, Sally Suite excels in handling complex data and collaboration, and SheetSavvy is perfect for data-heavy presentations. R2 Copilot focuses on privacy, ideal for sensitive information, while Microsoft Copilot offers seamless integration within the Microsoft 365 ecosystem. Each tool enhances productivity, making your presentation creation process faster and more efficient.
FAQs
No, these plugins require an active internet connection to function, as they rely on cloud-based AI to process and generate content.
Most of these plugins require Microsoft Office 2019 or Microsoft 365. Compatibility with older versions like Office 2016 or earlier might be limited or unsupported.
Yes, you can easily edit, refine, and customize any AI-generated content using PowerPoint’s built-in tools or by giving additional instructions to the plugin.
The limit depends on the specific plugin and your subscription plan. Generally, you can create multiple slides, but larger projects may require breaking them into smaller tasks.
Yes, some plugins like Sally Suite allow collaborative editing, enabling multiple users to work on the same presentation simultaneously.
Many of these plugins support multiple languages, allowing you to create and translate content for global audiences.