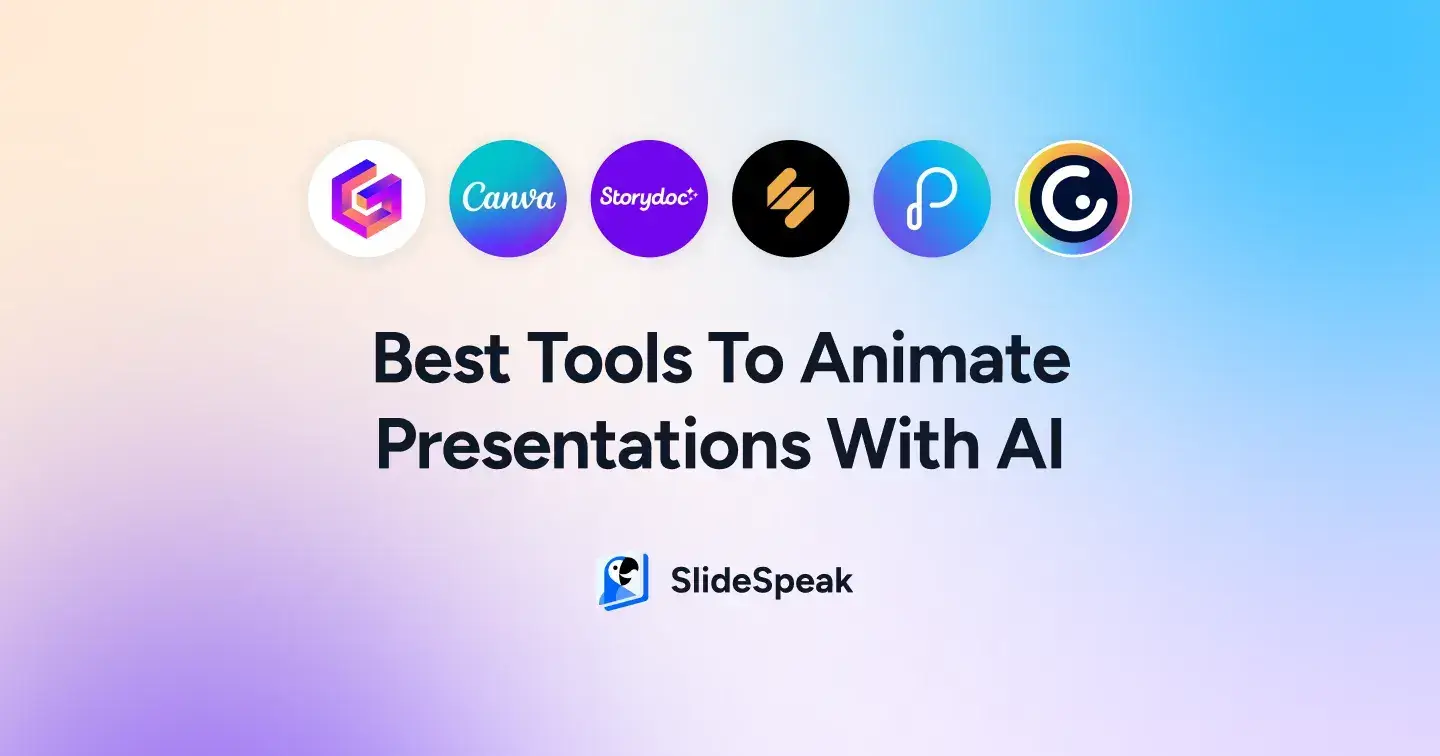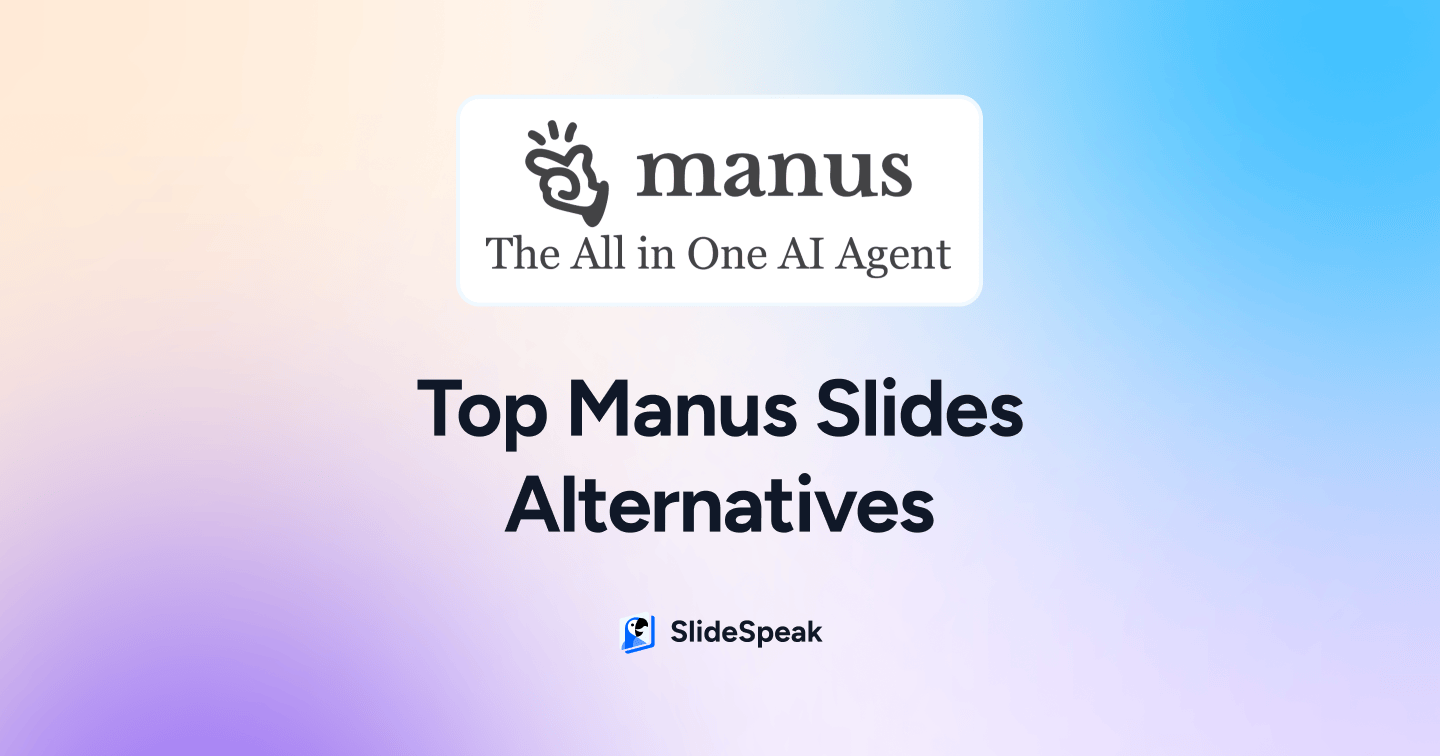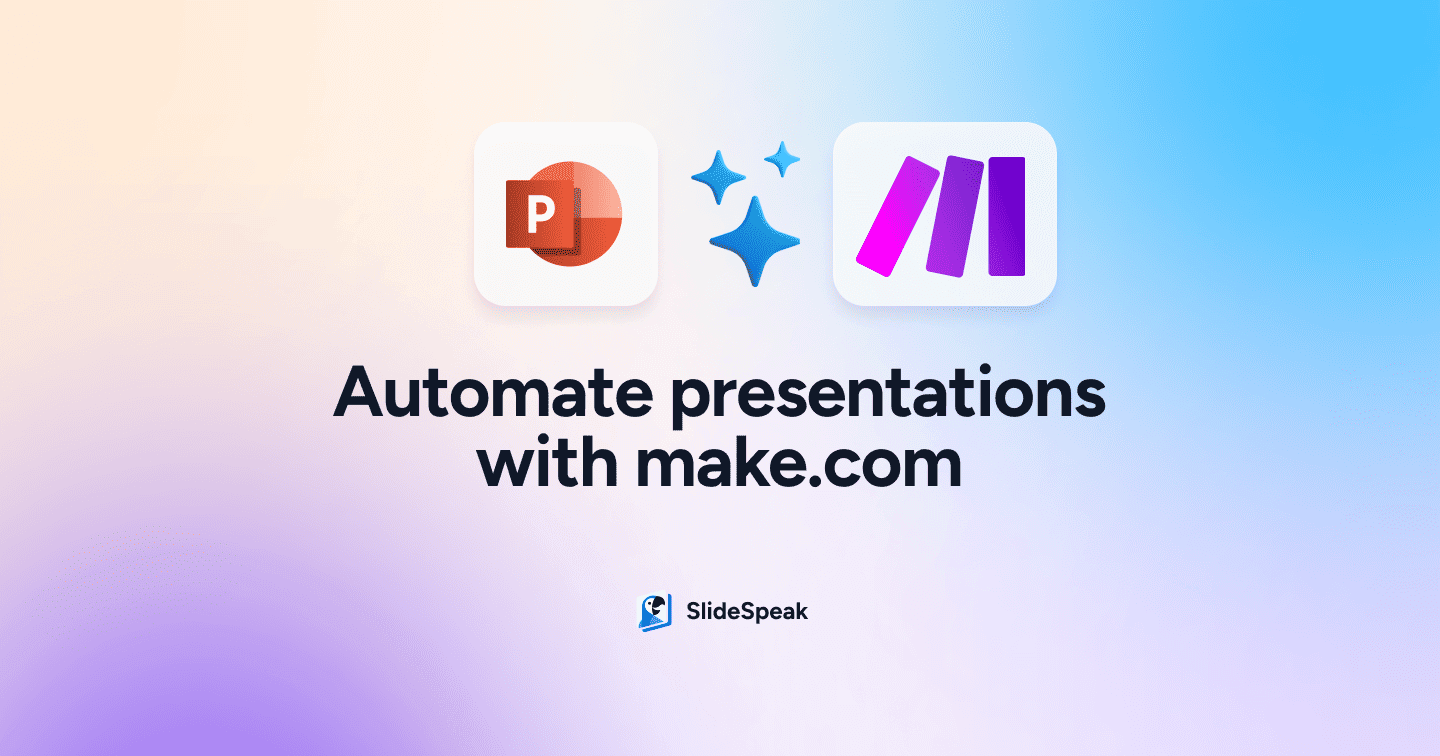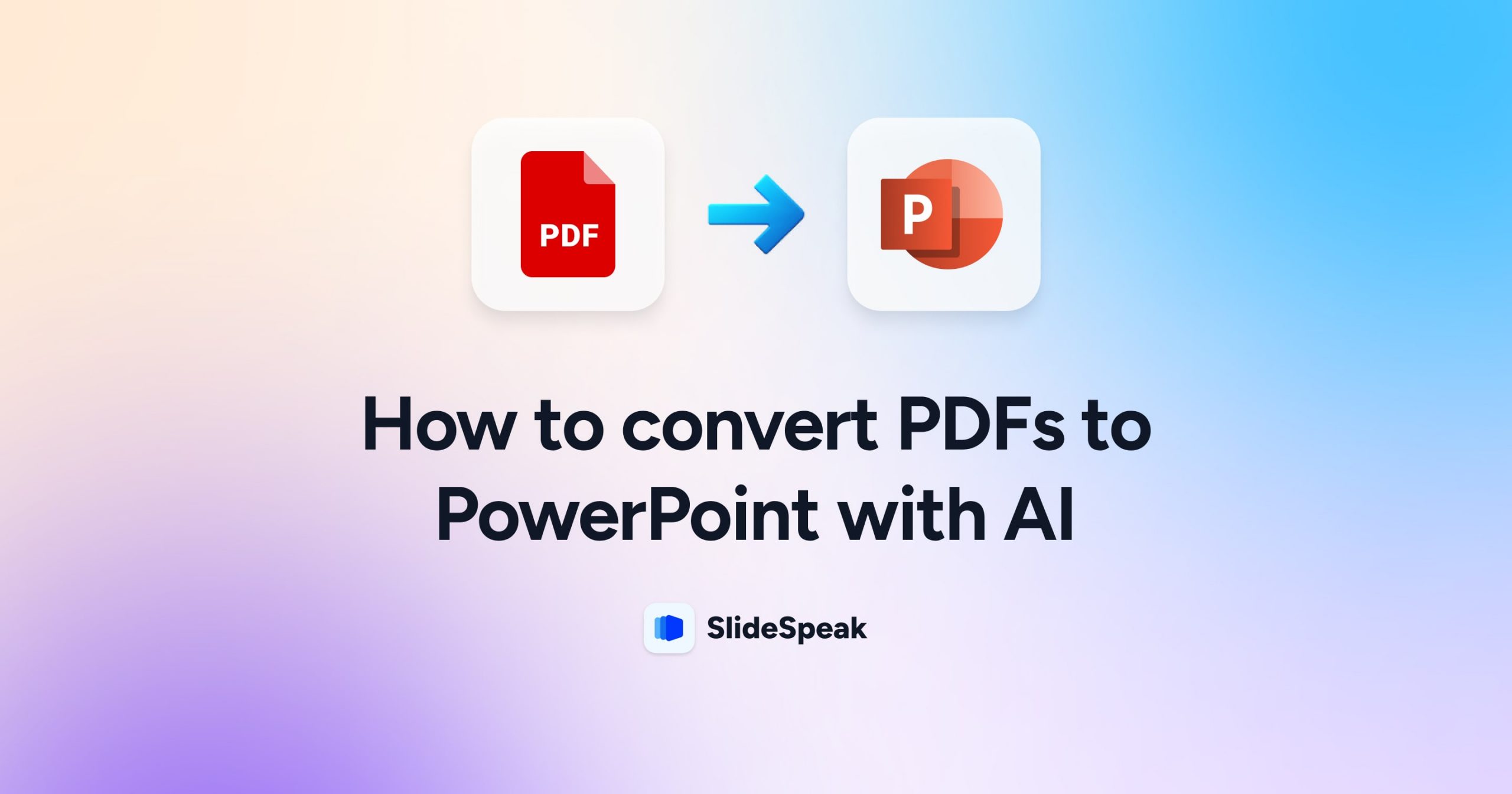
Many professionals need to take content from PDF documents and convert it into easy-to-edit PowerPoint presentations. Manually recreating slides from PDFs is tedious and time-consuming. Fortunately, new artificial intelligence (AI) tools now enable you to automatically convert a PDF to PowerPoint with AI.
In this blog post, we’ll explore the benefits of using AI-based software to turn PDF files into fully-editable PowerPoint decks and explain step-by-step how to do it yourself. With the right AI tool, you can save hours of manual work converting even long, complex PDF documents into PowerPoint in just minutes.
We’ll cover topics including:
- Key reasons why you’d want to convert PDF to PowerPoint with AI
- An introduction to AI-based PDF to PPT conversion
- A comparison of the leading AI PDF to PowerPoint converters
- A tutorial walking through using an AI tool to turn sample PDFs into PowerPoint files
- Tips for editing and polishing your finished AI-generated PowerPoint deck
By the end, you’ll understand how to use artificial intelligence tools to convert a PDF to PowerPoint with AI, saving you substantial time while creating polished PPT presentations.
Throughout this blog post we will look and compare different tools and methods that help you create a PowerPoint from a PDF. We will compare them and look at the pros and cons. So let’s get started… 🚀
Generally speaking there is two types of approaches:
- Use an AI tool that generates a PowerPoint presentation directly
- Use an AI tool like ChatGPT or Google Gemini to generate the presentation outline and then create the presentation manually
We will be looking at tools that can directly create PowerPoints from PDFs without any in between steps.
Here’s the tools we will look at:
- SlideSpeak
- Microsoft Copilot
- SlidePilot
- Gamma.app
Method 1: Converting your PDF to PPT using SlideSpeak
Website: https://slidespeak.co
SlideSpeak is an innovative AI-powered platform that can convert PDFs to PowerPoint presentations in minutes. Leveraging advanced natural language processing similar to ChatGPT, SlideSpeak analyzes PDF content and automatically generates fully-editable PowerPoint decks complete with text, images, charts and speaker notes. Users can also ask SlideSpeak questions about the content of uploaded PDFs and use it to summarize documents or generate new presentations for a topic. Currently offered for free with the option to purchase lifetime access for $179, SlideSpeak aims to save professionals substantial time converting static PDF files into polished, presentation-ready slides using the power of artificial intelligence.
Here is an overview of steps required to turn a PDF to a PowerPoint with SlideSpeak:
- Upload PDF file: Upload your PDF to SlideSpeak.
- Review PDF file: See the PDF file in the SlideSpeak interface. In chat, you can ask the AI questions about the content.
- Generate Presentation: SlideSpeak’s AI will analyze the document and design slides based on the content. This may take a few minutes.
- Preview & Download: View a preview of the generated presentation and download the PowerPoint file.
Step 1: Visit SlideSpeak
Begin by visiting SlideSpeak and make sure to Log in or Sign up for a SlideSpeak account.
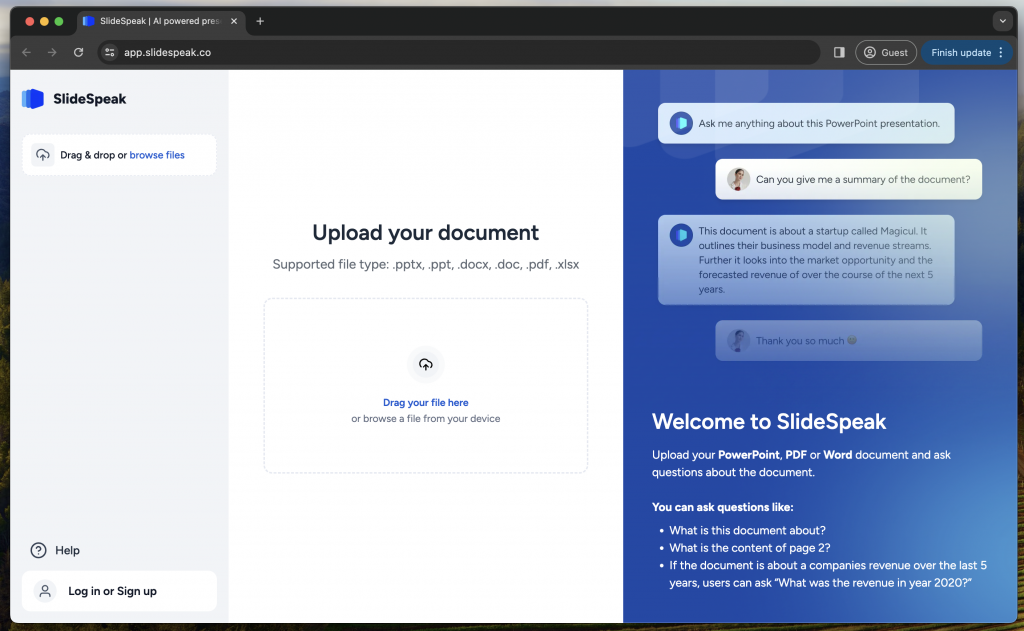
Step 2: Review the PDF file
Click the box or drag your file into the box to add the PDF file you want to be converted into a PowerPoint.
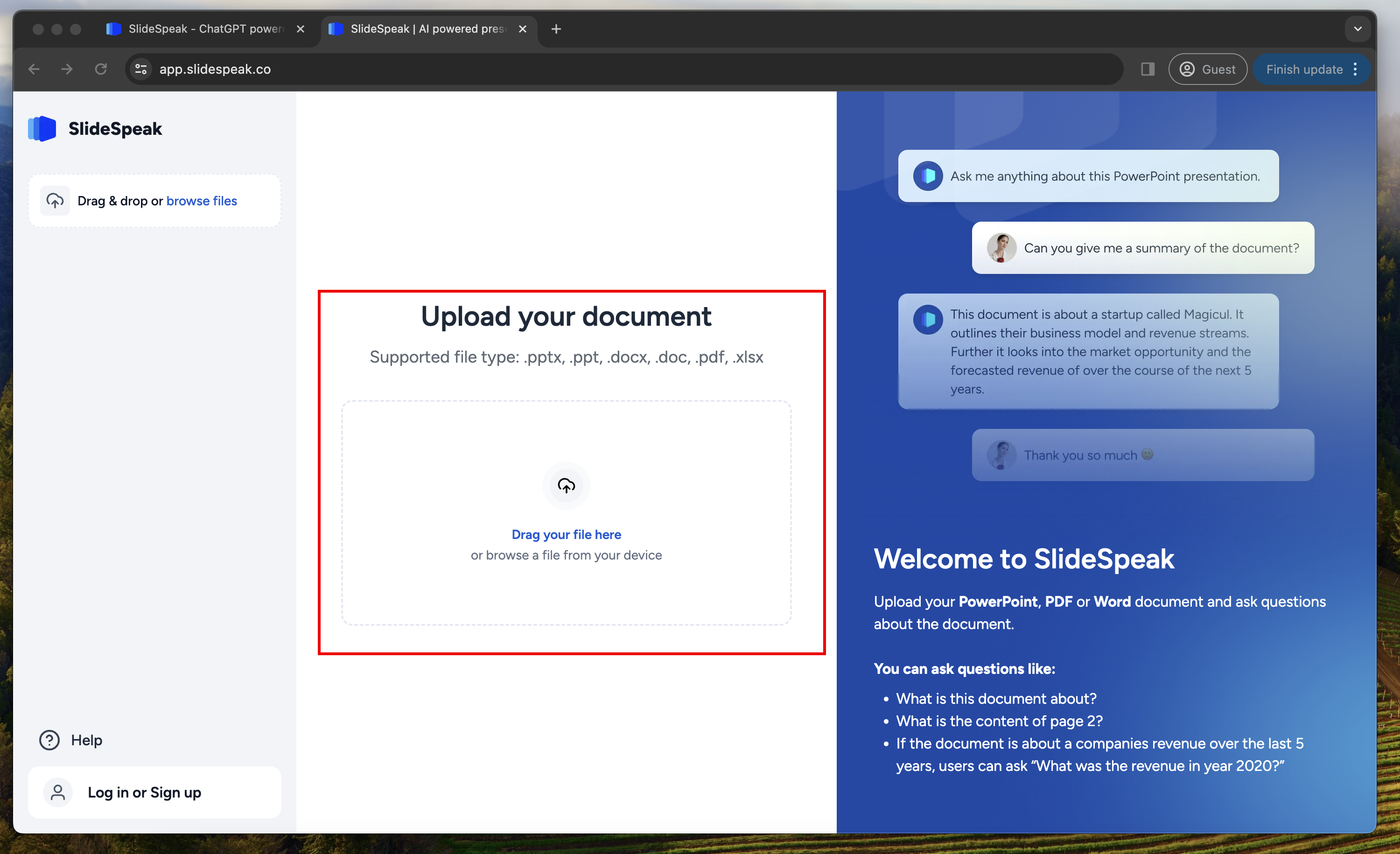
Step 3: Upload your PDF file
After adding your file you need to click the upload button to begin converting your PDF file into a PowerPoint presentation using AI.
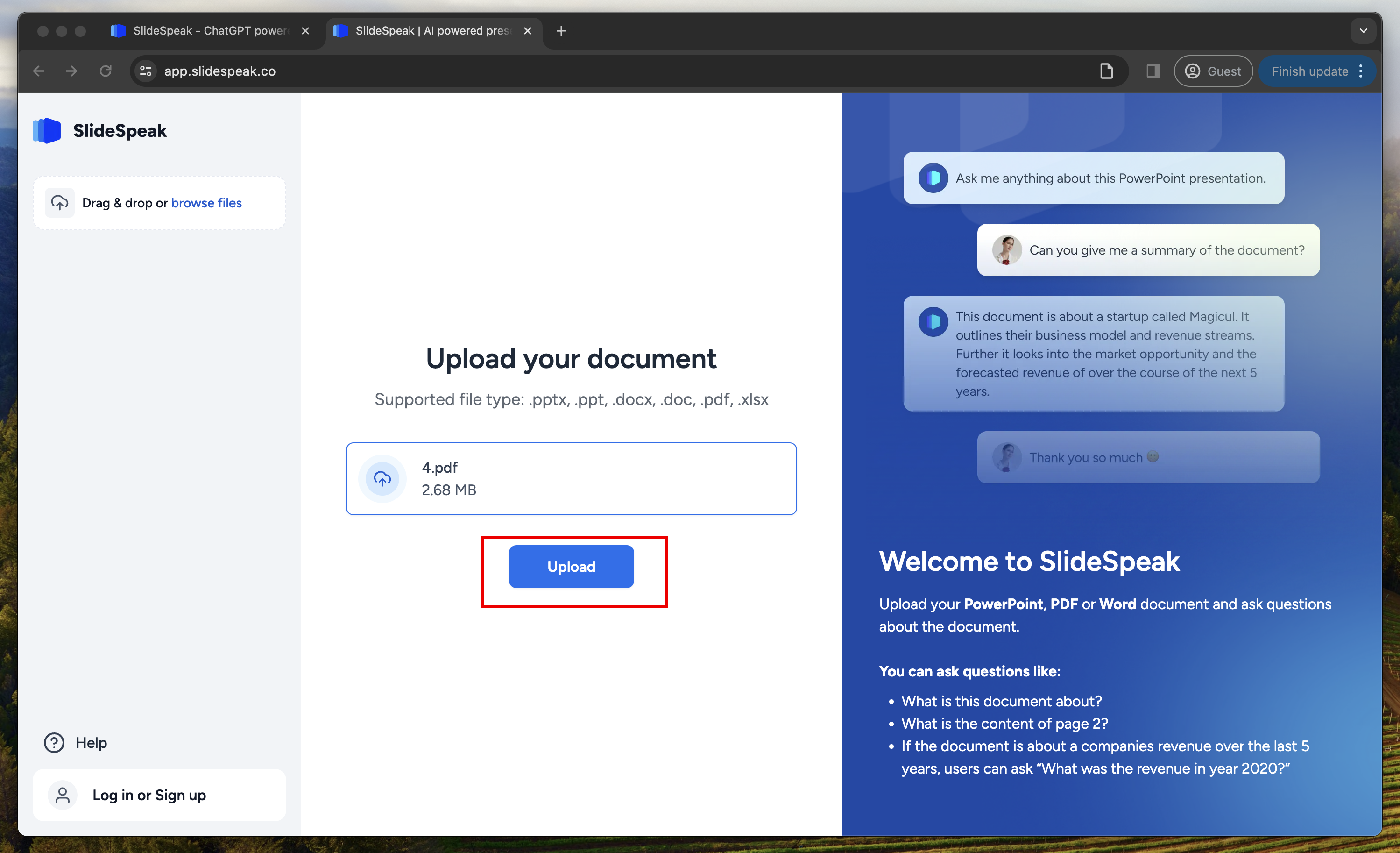
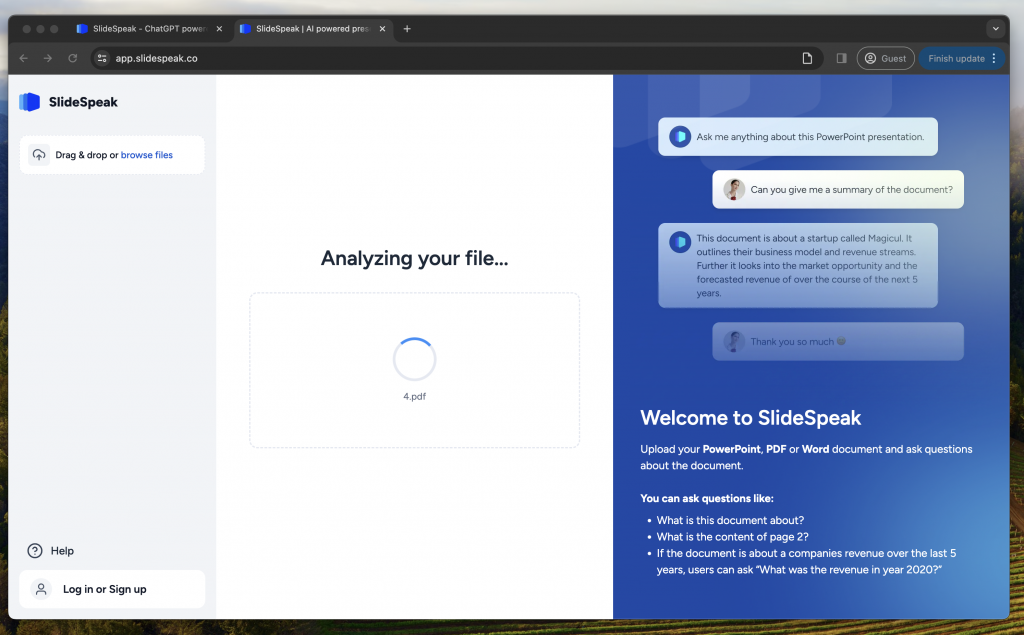
Step 4: Generate Presentation
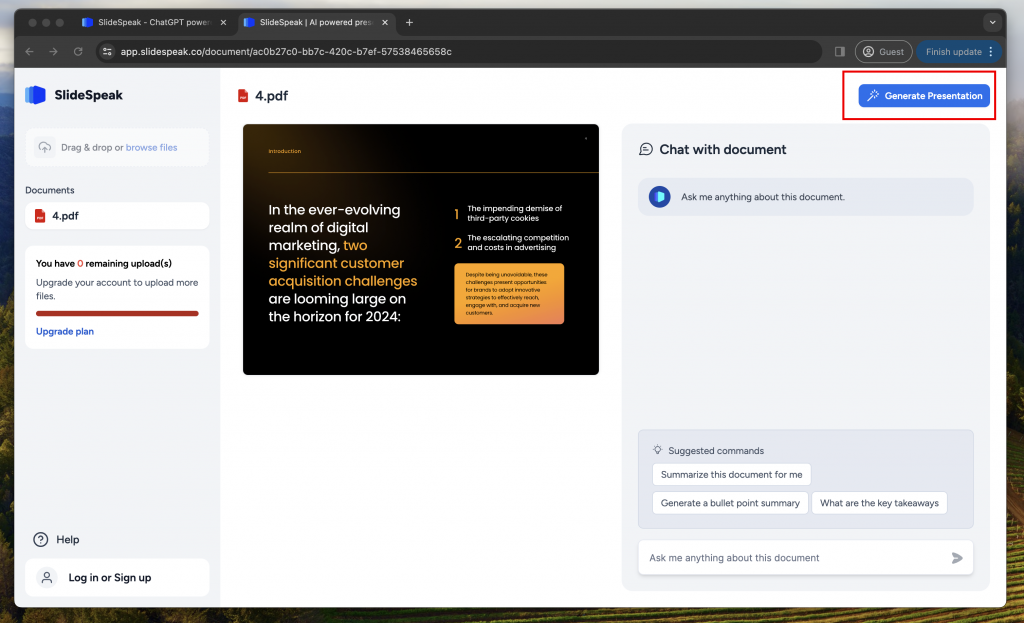
After clicking the “Generate Presentation” button, you will be prompted to customize it. First, you can choose the tone of the presentation. This can be “Professional” or “Casual”. Next, select the desired length of your presentation. Short will give you 3-8 slides, Informative 8-12 slides, and Detailed 12+ slides. Additionally, you can choose a template for your presentation, either Minimalistic or Modern. Once you’ve customized your presentation, simply click continue to proceed.
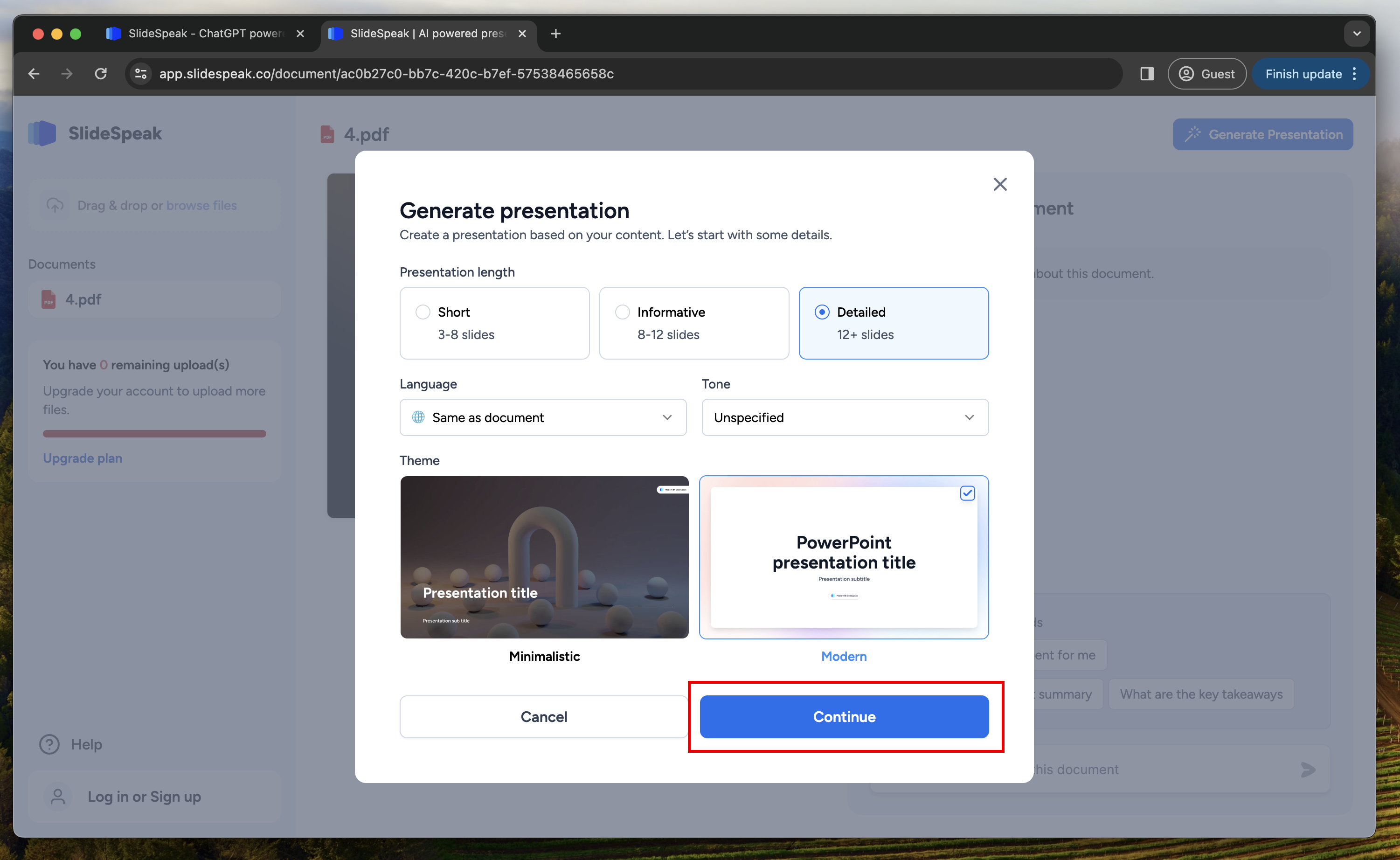
Step 5: Preview and Download Presentation
You can preview your presentation and download as a PPTX file. However downloading as a PPTX file is a paid feature and requires a subscription.
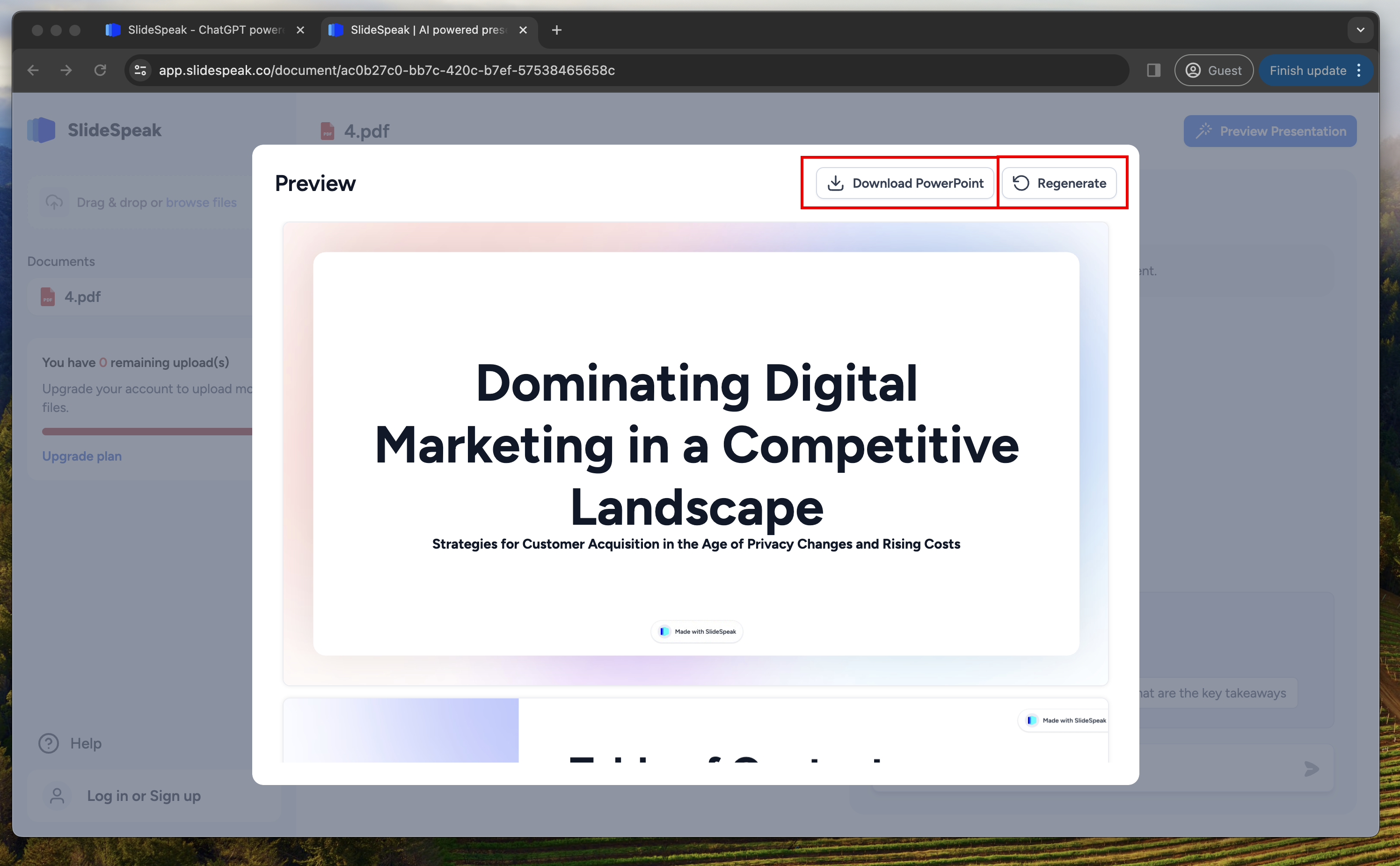
Pros and Cons
Pros:
- Generates PowerPoint slides automatically from PDFs, Word docs and text
- Leverages ChatGPT 4 for high accuracy
- Fast way to create polished presentations without manual effort
- Supports multiple languages
- Free to try with limited usage
- Paid plans available for more features
- User-friendly interface
Cons:
- Limited template options for generated presentations
- Need to pay for unlimited usage beyond free trial
- As AI tool, accuracy not 100% guaranteed
- Limited support for complex layouts/formats
- Cannot create highly customized branding/themes
- Storing documents on third-party site has privacy risks
- New company so hard to assess long-term viability
Overall, SlideSpeak provides an easy way to automate creating presentations from documents quickly. But power users may prefer manual customization over its AI capabilities. Assessing your specific needs is important before relying on it extensively.
Method 2: Create a presentation from PDF using Microsoft Copilot
Website: https://copilot.microsoft.com/
Microsoft recently unveiled Copilot, an AI-powered capability integrated directly into PowerPoint. It can assist you creating a presentation. While Copilot cannot directly convert an entire PDF file into slides (yet) it provides a fast way to leverage AI to generate presentations. The process involves copying text from a PDF and pasting it into Copilot, which then automatically creates relevant PowerPoint slides based on the content. Requiring both an Office 365 subscription and the Copilot add-on subscription ($20/month), this brand new feature aims to save time designing presentations and slides. Though manual formatting may still be required after Copilot creates the initial draft, the AI handles much of the heavy lifting instead of inserting text. As this is still an emerging product, functionality could expand over time allowing direct PDF conversion. But for now Copilot offers a direct way in PowerPoint to use AI to convert a PDF into a PowerPoint presentation.
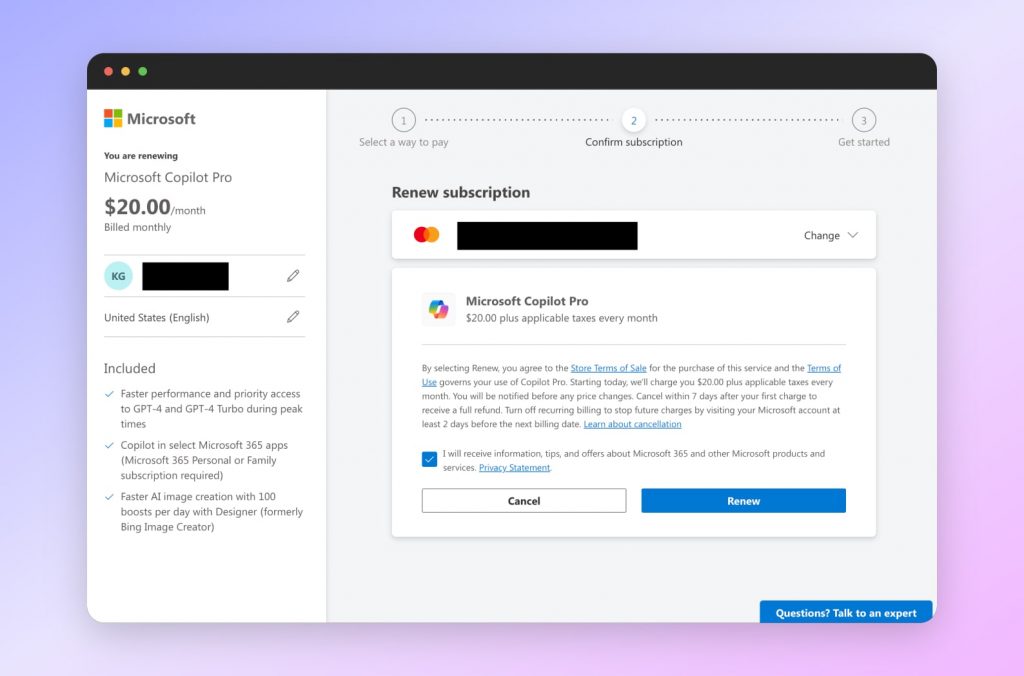
Here’s a quick overview of the steps required to create a presentation with Copilot from a PDF:
- Open Copilot in PowerPoint
- Open your PDF File and copy all the content
- Paste it into Copilot in PowerPoint
- If the text is too long you’ll have to use ChatGPT to summarize it
- Microsoft Copilot creates the PowerPoint for you with AI
Fun fact: under the hood Microsoft Copilot in PowerPoint uses ChatGPT. This is quite surprising since we’ve found the quality to be quite bad.
Here’s our step-by-step guide on how to create a PowerPoint from a PDF in Microsoft Copilot.
Step 1: Open Microsoft Copilot in PowerPoint
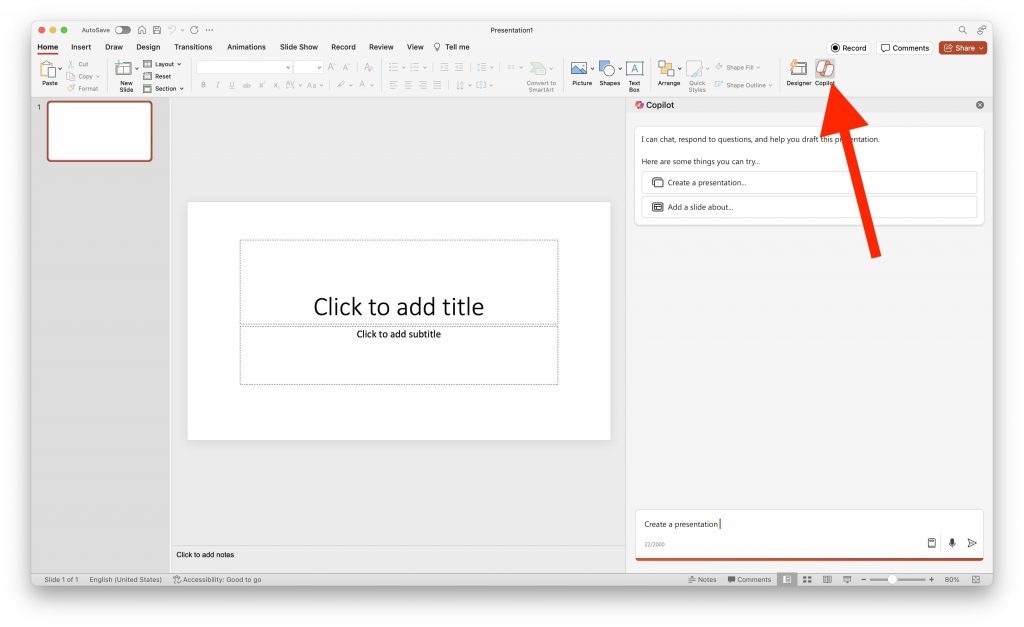
Simply hit the Copilot button in PowerPoint. Please note that this button will only appear if you have an active subscription with Microsoft Copilot Pro. After you’ve clicked the button a panel on the right hand side will appear to interact the Microsoft Copilot. Unfortunately Microsoft Copilot does not allow you yet to create presentations directly from a PDF. So in the next step we will have to copy the text from our PDF to paste it in a prompt here.
Step 2: Open your PDF and copy the text
Open your PDF in your favorite PDF editor and copy all the text in it. This should be very straightforward. Simply open the file and either use CMD + A (on Mac) or CTRL + A (on Windows) to select all text. The use right click and copy to copy the text.
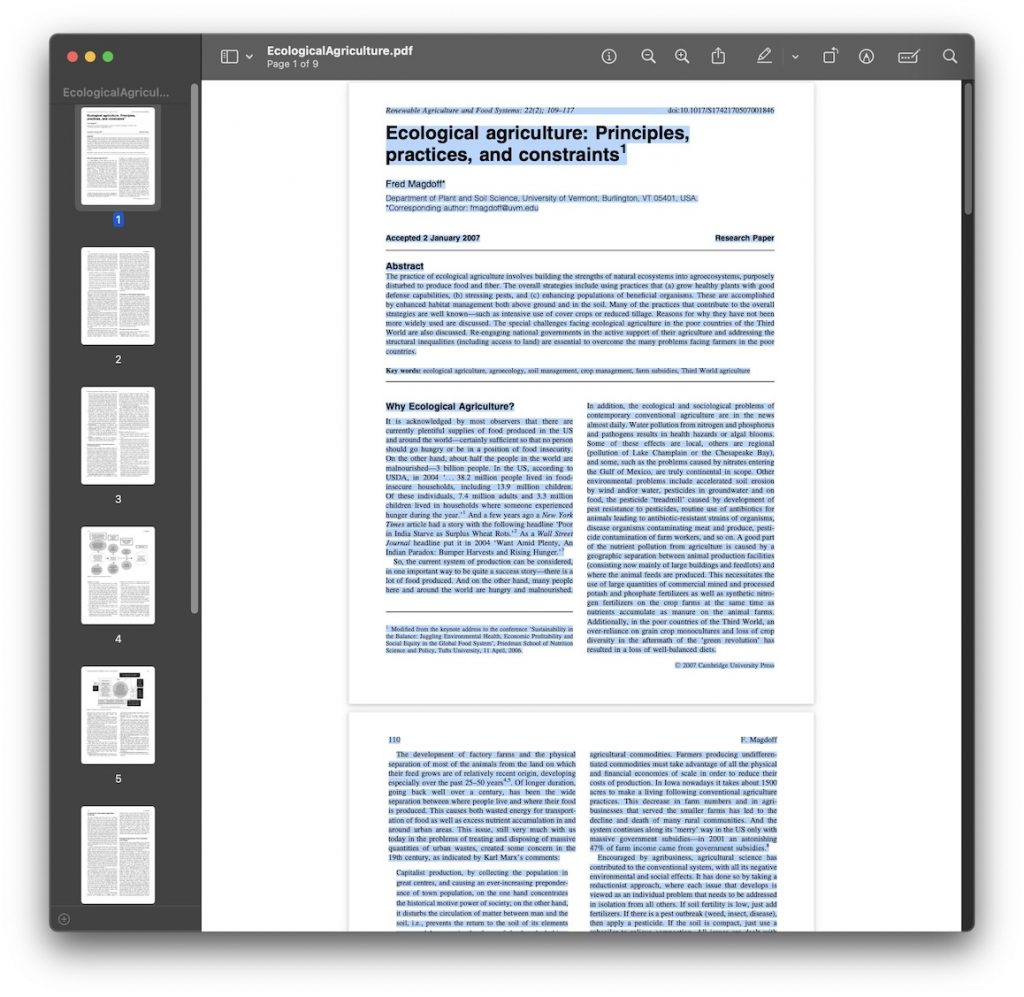
Step 3: Paste the content into Copilot in PowerPoint
Now go back to PowerPoint and in the Copilot panel type in “Create me a presentation about the following text:” and then insert the text you copied from the PDF. This will instruct Microsoft Copilot to create a presentation based on the text in the PDF.
While we tried this we ran into the issue that the text was too long. Microsoft Copilot currently only supports 2000 characters per prompt. In order to workaround this we actually ended up pasting the text into ChatGPT and asking it to write a summary for it.
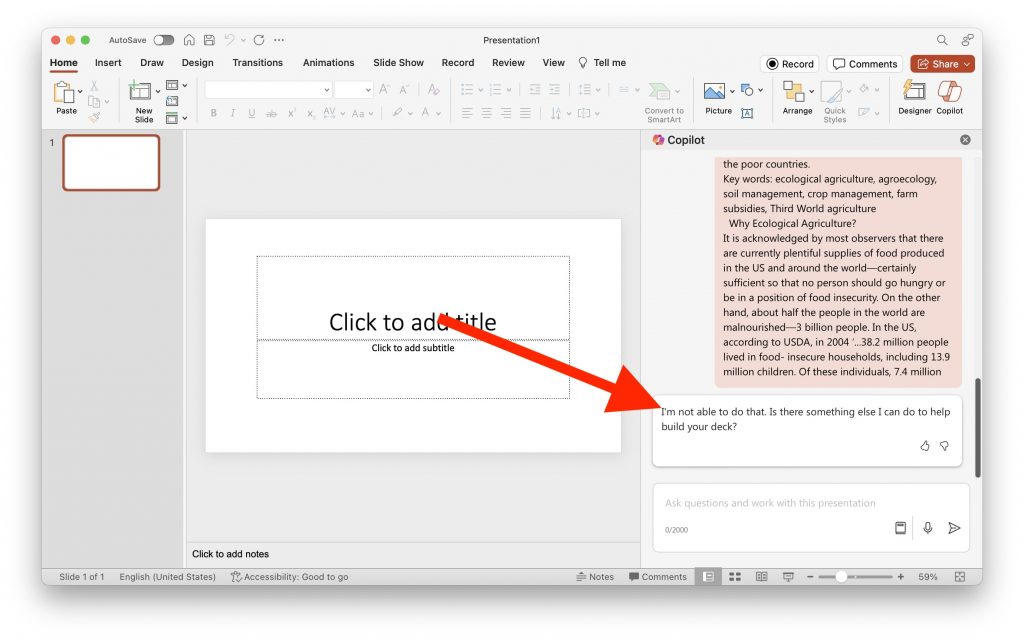
Step 4: Summarize the text with ChatGPT if too long
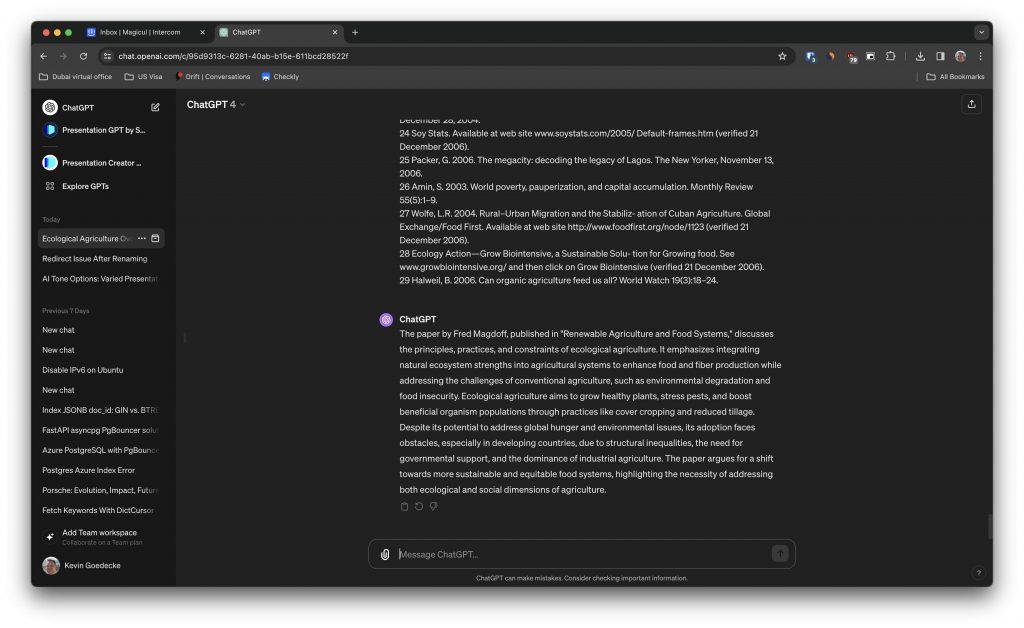
After we’ve pasted the summarized text into Microsoft Copilot it actually generated us a presentation (finally).
Step 5: Microsoft Copilot creates the PowerPoint for you with AI
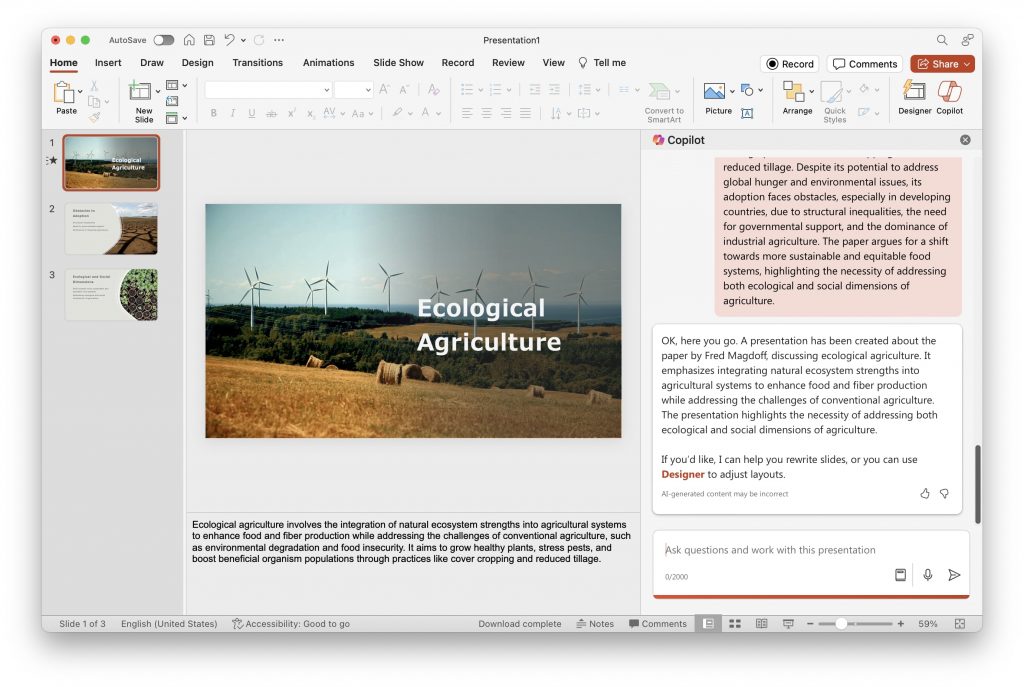
As you can see the presentation is rather short (only 3 slides). Even the content of each slides was rather sparse. So overall the quality wasn’t really what we would have expected from a direct integration from Microsoft in PowerPoint. Keep in mind this is an early version of Copilot and Microsoft is probably already working on improving the overall user experience.
Method 3: Converting your PDF to PPT using Slidespilot
Website: https://slidespilot.com
Slidespilot is an AI-powered online platform that can automatically convert PDF documents into polished PowerPoint presentations in just minutes. Users simply select one of Slidespilot’s professionally designed templates, upload a PDF, and the AI takes care of transforming it into a presentation-ready PPTX file. Compatible across PowerPoint and Google Slides, Slidespilot aims to save time and effort for professionals, educators, and anyone needing to convert static PDF content into engaging, customizable slides. With over 500,000 users, it offers a fast way to leverage AI to simplify presentation creation from PDFs.
Here is a quick overview of the steps required convert a PDF to a PowerPoint with Slidespilot:
- Visit Slidespilot: Go to Slidespilot’s website.
- Upload your PDF file
- Convert PDF to PPT using AI: Click the “Convert with AI” button to start creating the PowerPoint.
- Pick a theme: Pick the theme you want for your presentation.
- AI Generates Slides: Slidespilot will analyze the document and design slides based on the content. This may take a few minutes.
- Preview of presentation: View a preview of the generated presentation
- Download the presentation: Download the presentation as PPT or PDF file.
Step 1: Visit Slidespilot
Start by heading to Slidespilot by clicking here. Their interface is rather simple and just provides you with two options, one to paste text or to upload a document.
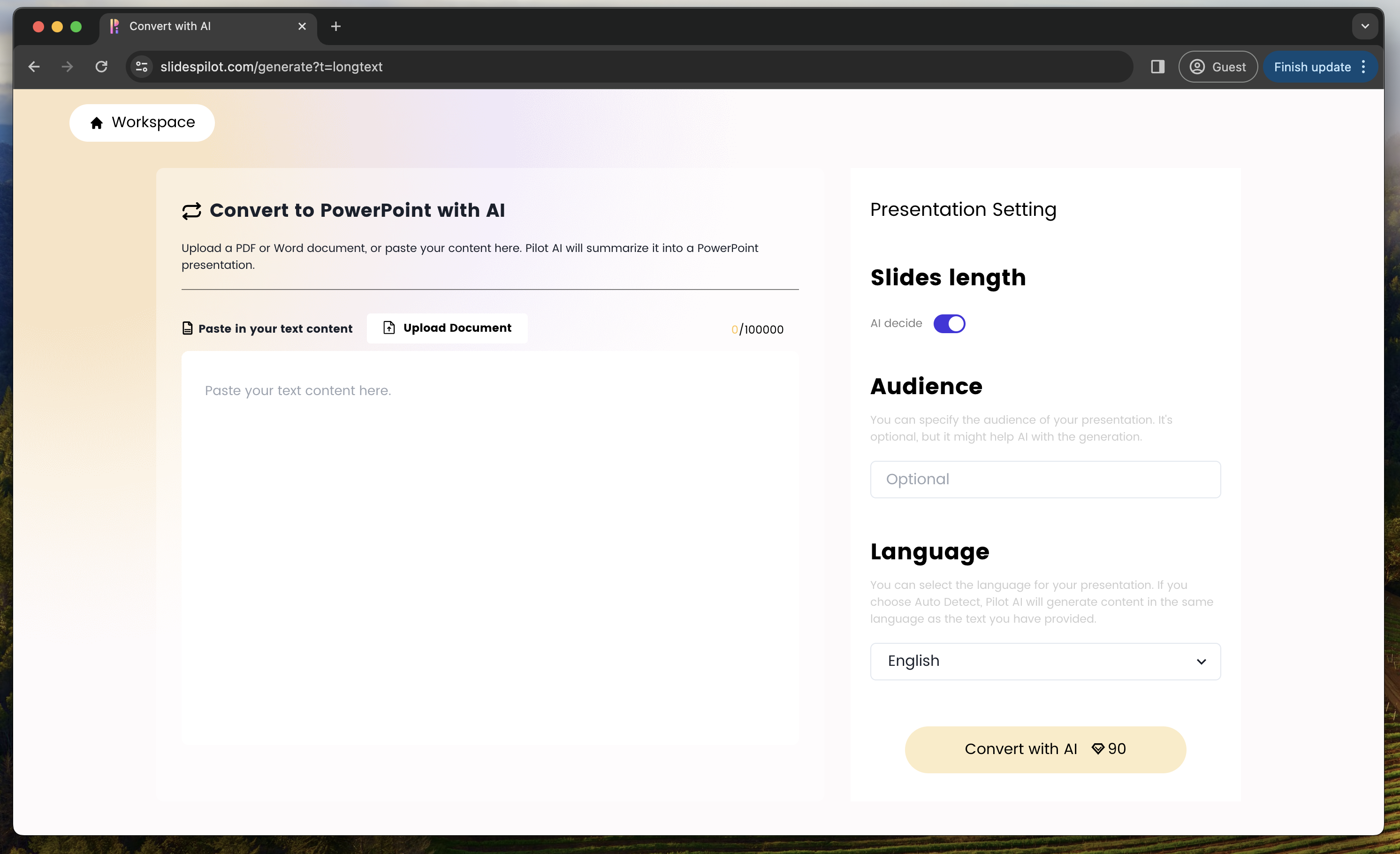
Step 2: Upload your PDF file
Upload your PDF by clicking the “Upload Document” button. Alternatively you can also use the textbox to insert text manually which should be used to create the presentation.
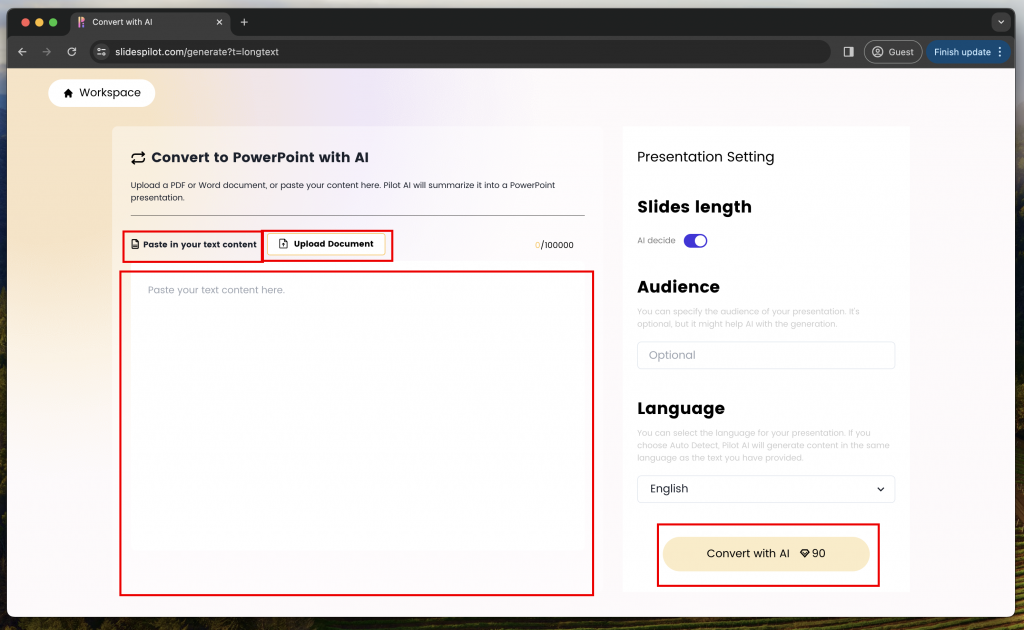
After uploading your file it will say that your file is ready to be converted into a presentation using AI.
Step 3: Convert PDF to PPT with AI
Before converting, you have several customization options. You can specify the number of slides to generate and tailor them to your intended audience, which helps the AI create more relevant content. You also get to choose the language – either selecting Auto Detect so Pilot AI uses the same language as your input text, or manually picking the output language. With your personalized settings dialed in, simply click the “Convert with AI” button for the magic to happen. The AI goes to work automatically summarizing your content into a customized PowerPoint presentation based on your text.
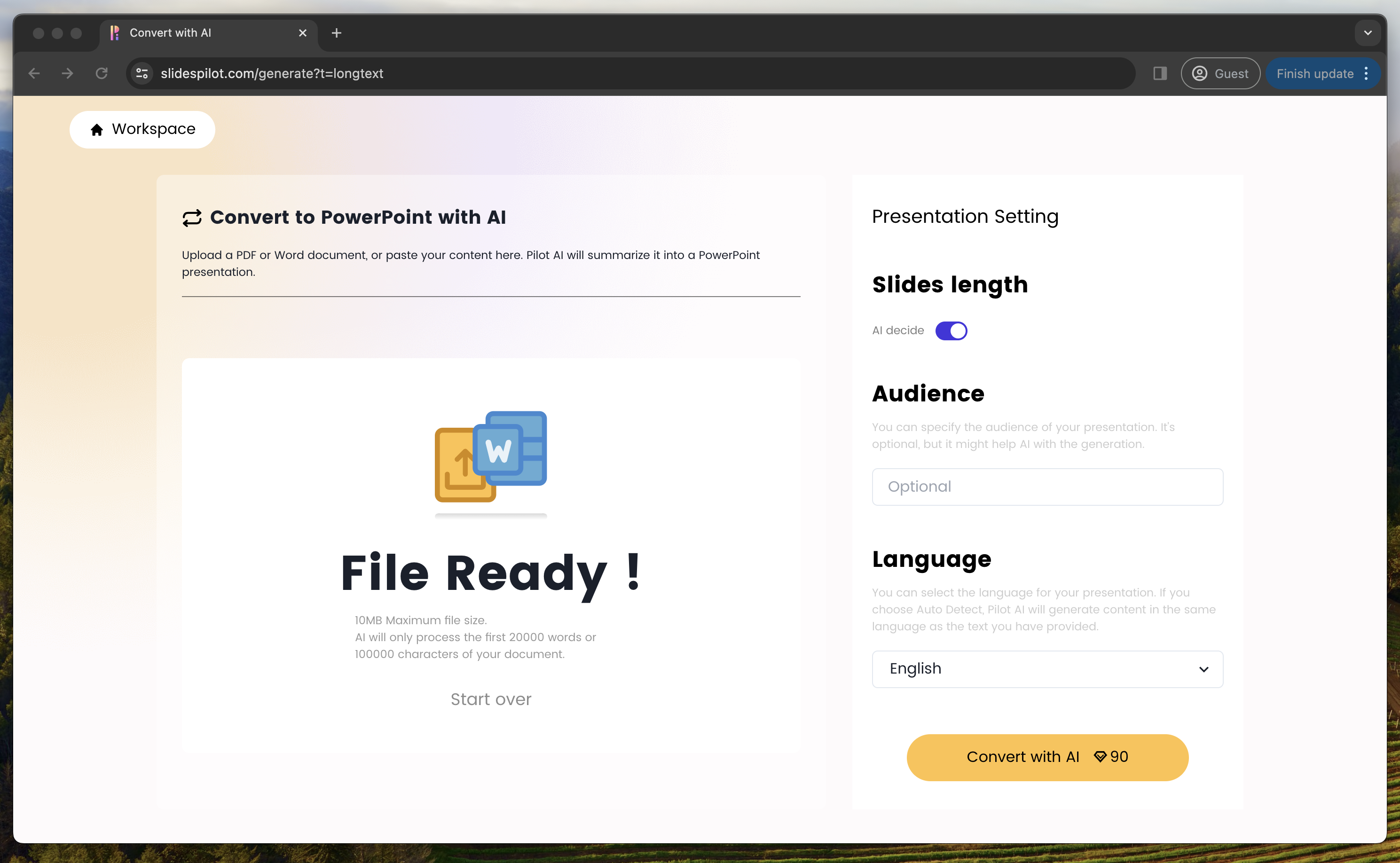
Step 4: Pick a theme
On this screen, select a presentation theme that aligns with your goals – options tailored for education, business, or other purposes are available. With expansive flexibility to match your specific needs and style, pick out the ideal theme then proceed by clicking the “Continue” button for a seamless flow.
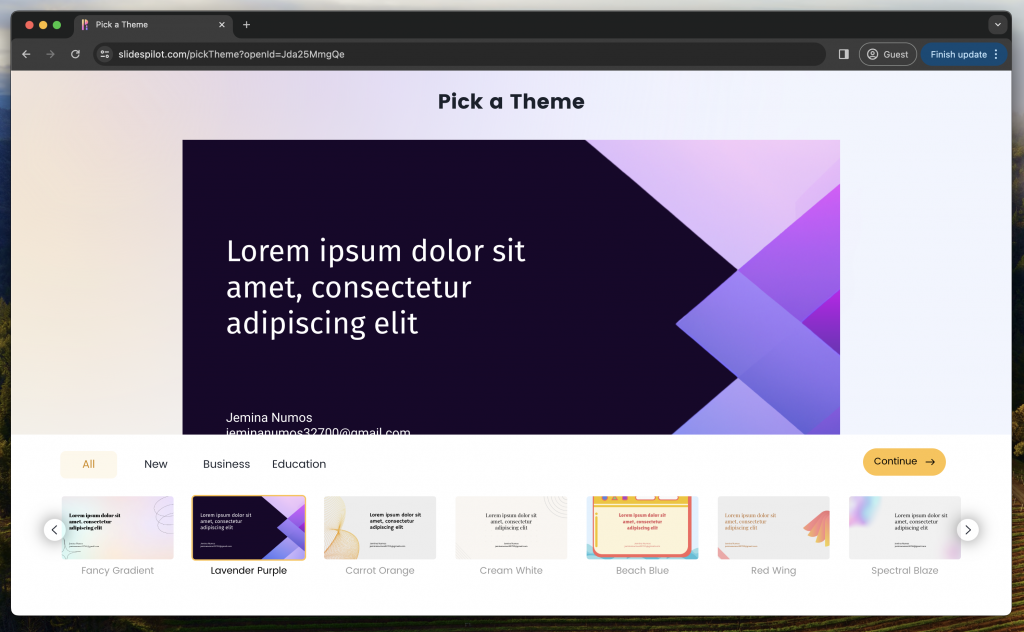
Step 5: Preview of presentation
This preview allows you to review the AI-generated presentation before finalizing. Not only can you edit the slide content within this interface, but you also have the option to add speaker notes for each slide as needed. This gives you full control to customize the output to your liking before completing the conversion process.
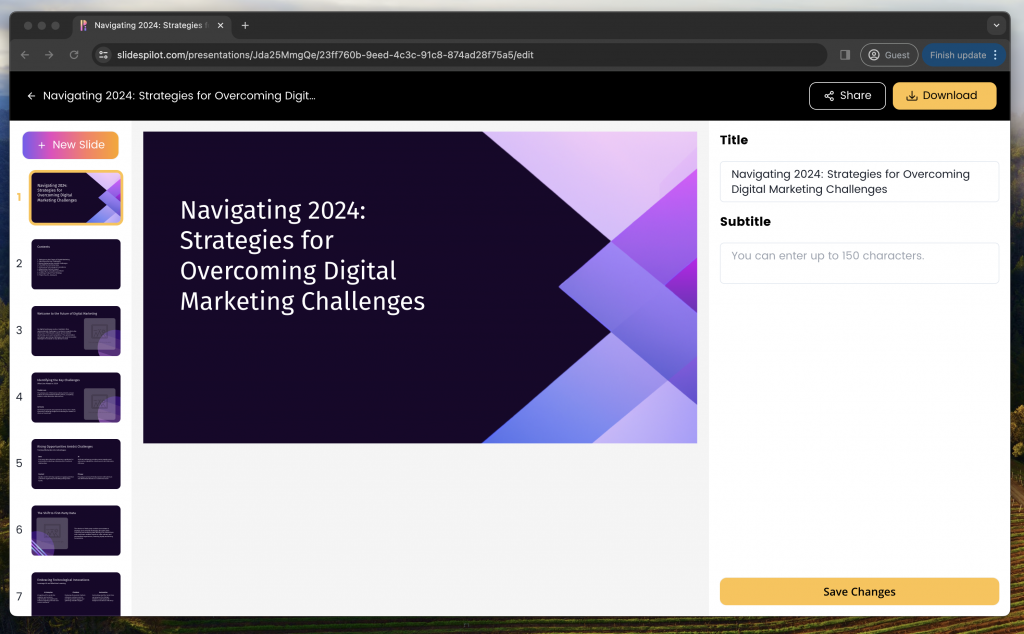
When including speaker notes, you can select the voice type for the automatic AI voiceover – choose from options like female, male, or other. This lets you pick the ideal vocal tone to match your content before the presentation is finalized.
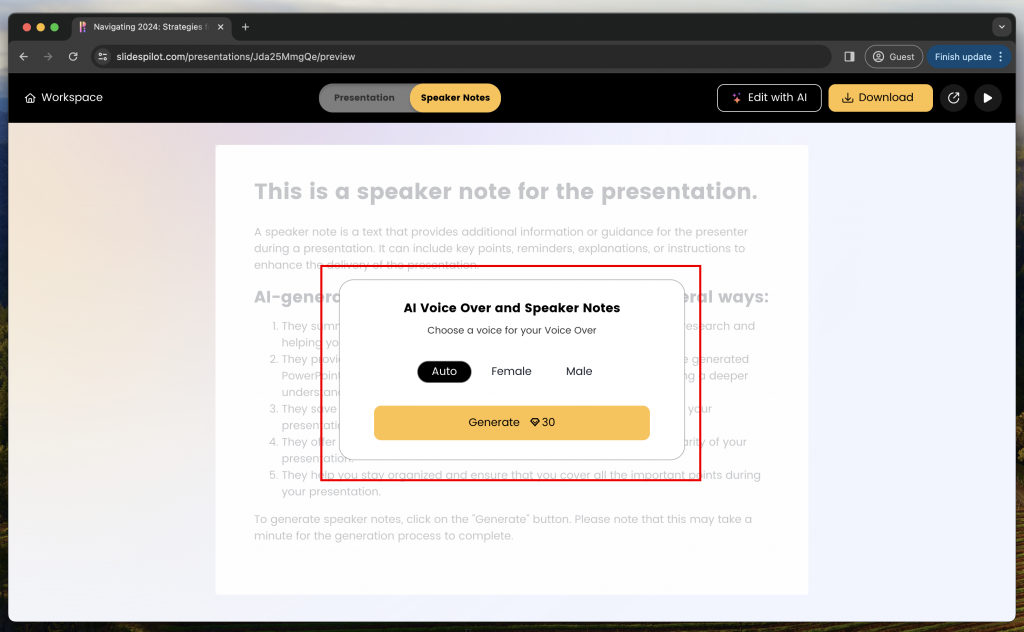
After generating the AI voice over you can listen to it and copy the speaker notes generated by the AI.
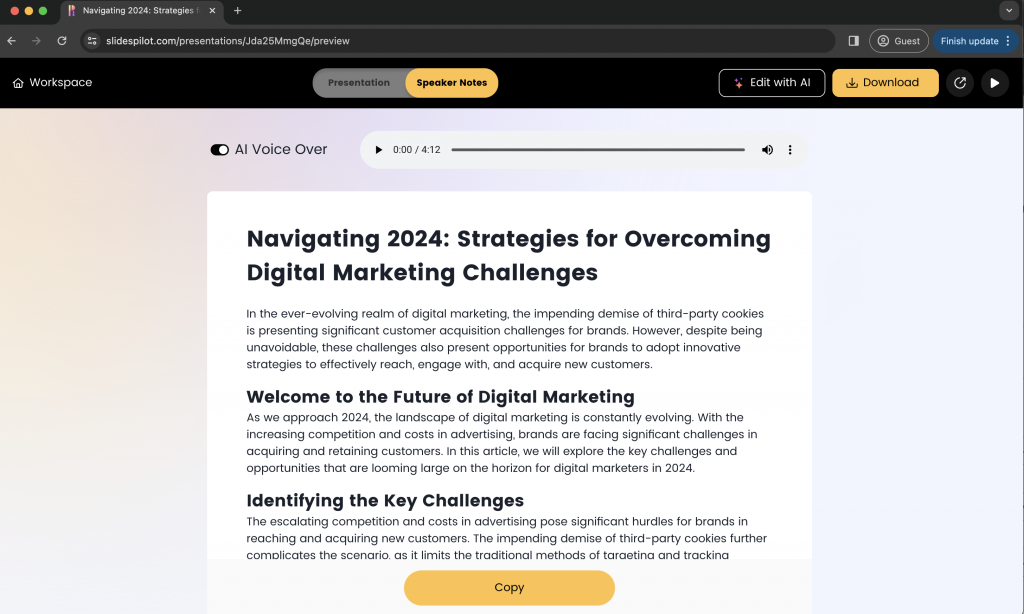
Step 6: Download the presentation
Lastly you can now download your presentation by clicking the download button at the top right of your screen. Slidepilot allows you to download presentations as PDF, PPT and Google Slide.
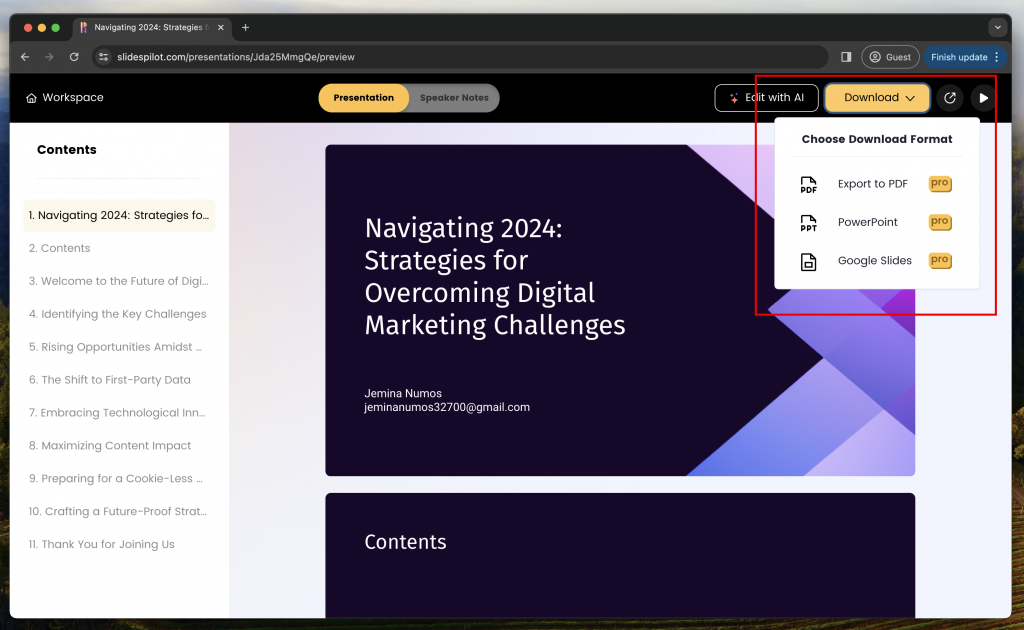
Pros and Cons:
Pros:
- Automates creating PowerPoint slides from PDF summaries using AI
- Good variety of professional templates and themes
- Lets you customize slide length, audience, and language
- Preview and editing capabilities before finalizing
- Adds Speaker notes and AI voice over
- Compatible across PowerPoint and Google Slides
- Intuitive interface and seamless experience
- Free version available
Cons:
- Accuracy of AI summaries may vary
- Company based in Hong Kong (ownership not clear)
- Limited custom branding options
- Must upload documents to third-party site
- Paid subscription needed for full feature access
- Formatting limitations compared to manual creation
- Less control vs building presentation completely manually
- Smaller company so ongoing reliability unknown
- AI voices for speaker notes could sound robotic
Overall, Slidespilot simplifies and expedites creating presentations from PDFs using AI. But it favors automation over full customization potential. Evaluating tradeoffs based on your needs is advised.
Method 4: PDF to Figma
Here is the guide for converting a PDF file to Figma and then exporting it as a PowerPoint presentation.
- Import PDF into Figma: Begin by using the drag-and-drop feature to import PDF files into Figma through a designated plugin. This plugin seamlessly inserts PDF files as images, with dimensions of up to 4080×4080 pixels, with one image representing each page of the PDF. Upon import, Figma automatically converts the PDF into editable layers, ready for further customization.
- Edit and Enhance in Figma: Utilize Figma’s powerful design tools to edit and enhance your PDF content. You can adjust text, images, and layouts to create a visually appealing presentation.
- Convert to PowerPoint: Once you’ve completed your design in Figma, export the file to PowerPoint using the steps outlined in the guide for exporting Figma to PowerPoint. Since Figma lacks native support for directly exporting to PowerPoint (.pptx) format, following these steps ensures a smooth transition of your design into a PowerPoint presentation.
Conclusion
In conclusion, both SlideSpeak, Microsoft Copilot, SlidesPilot, PlusAI offer compelling solutions for converting PDFs into PowerPoint presentations using AI. These tools can significantly streamline the process, saving time and effort while providing AI-powered features to enhance the quality of the presentations. However, it’s important to consider the specific needs of your projects and weigh the pros and cons of each tool. Conducting a trial or demo of both platforms could help in making an informed decision based on your individual requirements. Ultimately, the choice between SlideSpeak and SlidesPilot will depend on factors such as user experience, integration capabilities, AI functionality, and overall suitability for your PDF to PowerPoint conversion needs.
FAQ’s
Can Microsoft Copilot directly convert a PDF to PowerPoint?
- No, Copilot cannot directly import and convert an entire PDF into a PowerPoint presentation as of right now. You need to copy and paste text from the PDF instead into Copilot.
Is there an AI that can create Google Slides presentations from a PDF?
- All AI tools that are currently available generate PowerPoint files. But Google Slides allows you to import PowerPoint files. So you can use SlideSpeak or any other tool to create the presentation from your PDF and then import the PowerPoint file in Google Slides.
Can I ask ChatGPT for VBA code to make a PowerPoint presentation?
- While this is possible, the results are very disappointing in practice. We’ve run multiple tests and tried to get this to work. Even for simple presentations the results are quite bad and you need to know VBA quite well.
Can ChatGPT directly generate me a presentation from a PDF?
- You can directly upload a PDF in ChatGPT and then use a GPT like “SlideSpeak” to create a presentation from the document. You can read more about this here: https://slidespeak.co/gpt-to-create-presentations/.
Can I generate a PowerPoint presentation from a Word document?
- Yes, this is possible. You can use SlideSpeak and other AI tools to directly create a PowerPoint based on the content of a Word document. Read more here: https://slidespeak.co/blog/2023/10/26/generate-powerpoint-with-ai-from-word/.