
Features
AI PRESENTATIONS
OTHER FEATURES
- Templates
- Pricing
- Blog
- Support
- Request Demo
AI TOOLS FOR POWERPOINT, WORD AND PDF
Create presentations with AI, summarize PowerPoint or Word documents and much more. Start using our AI to boost your productivity.
— Try for FREE
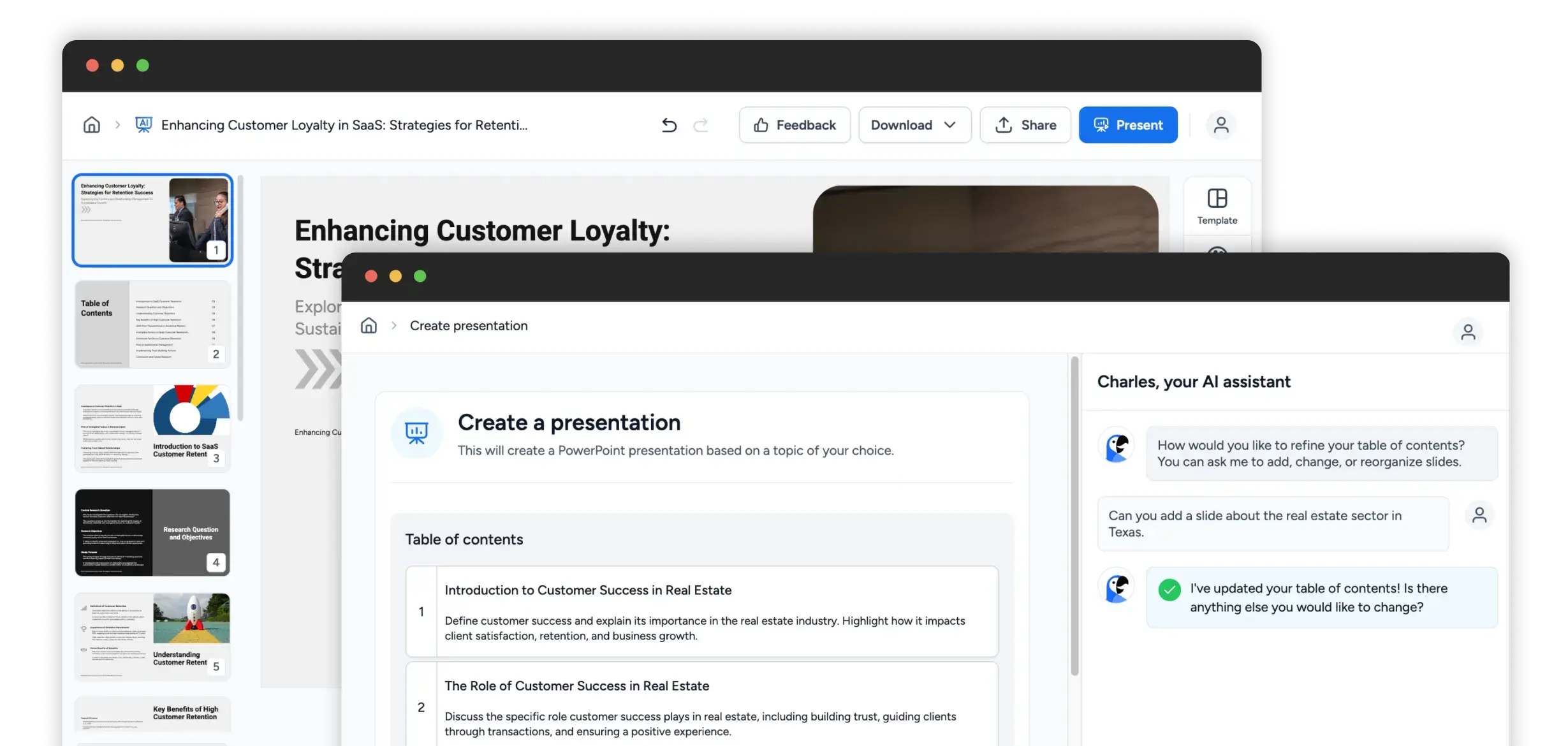
HOW IT WORKS
Try it yourself and speed up presentation workflows with our AI by up to 5x.

Use our AI to create presentations for you. Simply upload a document and ask SlideSpeak to generate a presentation based on the content. SlideSpeak AI supports PowerPoint natively.
Learn More
Upload PPTX, Word or PDF files and ask our AI to summarize them for you. Our ChatGPT-powered platform will generate highly accurate summaries for you.
Learn More
Our AI can create presentations from PDF, Word and other PowerPoint files. Upload documents and use our AI chat bot to create your next PowerPoint presentations with AI.
Learn MoreUpload your PowerPoint documents and ask questions about the content.
Create Presentations with AI
Generate Summaries
Ask literally anything...
Testimonials
"SlideSpeak has been a game changer in my work. This tool has drastically reduced my preparation time by automating the slide creation process, allowing me to focus on refining and personalizing the material to fit my teaching style. Instead of manually building slides from scratch, I input the content; SlideSpeak generates a polished presentation that I can easily edit to meet my needs"
Lecturer at CCT College Dublin
"What used to take hours now takes minutes. SlideSpeak has completely changed the way I create presentations. The AI tools are incredibly intuitive, saving me hours of work while delivering polished, professional slides every time. Whether I need to brainstorm ideas, structure content, or fine-tune the design, SlideSpeak handles it seamlessly. It's a game-changer for anyone who values both efficiency and quality!"
Big 4 Management Consultant
"Honestly, it's been such a help for the team. SlideSpeak isn't just about making slides look nice—it actually helps me organize my thoughts and present them in a clear, logical way. The designs are practical and easy to customize, so I can create something that feels like my own without spending forever tweaking it. It's simple to use, and I can focus on what I want to say, knowing the slides will come out looking great."
Marketing Agency Owner
Things you might be wondering
BLOG
Articles how to use AI with Presentations, Word Documents and PDFs and more.
BOOST YOUR PRODUCTIVITY
Create AI Presentations, summarize PowerPoints and design beautiful slides in no time! Start using SlideSpeak today.